Bienvenue
Bienvenue dans l’univers Dell
- Passer des commandes rapidement et facilement
- Afficher les commandes et suivre l’état de votre expédition
- Profitez de récompenses et de remises réservées aux membres
- Créez et accédez à une liste de vos produits
- Gérer vos sites, vos produits et vos contacts au niveau des produits Dell EMC à l’aide de la rubrique Gestion des informations de l’entreprise.
Numéro d’article: 000124377
Procédure de réinitialisation du BIOS ou du CMOS et/ou d'effacement de la mémoire NVRAM sur des ordinateurs Dell
Résumé: Dans cet article, nous vous expliquons comment effectuer une réinitialisation du BIOS ou du CMOS et/ou effacer la mémoire NVRAM sur un ordinateur Dell.
Contenu de l’article
Instructions
Chargez les valeurs BIOS par défaut.
Durée : 00:24
Sur ce lecteur vidéo, les paramètres de langue des sous-titres (lorsqu’ils sont disponibles) peuvent être configurés à l’aide de l’icône de paramètres ou de sous-titres.
Il est possible que les informations stockées dans le BIOS (configuration du système), appelées « données de configuration système étendues » (ESCD), soient endommagées pour diverses raisons, notamment suite à des événements d'alimentation, à des paramètres incorrects, à une incompatibilité matérielle due à un paramètre spécifique, à un problème d'autotest de mise sous tension (POST) ou à des problèmes vidéo. Dans ce cas, il est parfois nécessaire de rétablir les paramètres d'usine par défaut du BIOS ou du CMOS (Complementary metal–oxide–semiconductor). Dans d'autres cas, il vous suffit d'effacer la mémoire vive non volatile (NVRAM) ou d'effectuer une opération de réinitialisation RTC.
Comment réinitialiser le BIOS à partir de l’interface BIOS
- Mettez l'ordinateur sous tension.
- Appuyez plusieurs fois sur la touche F2 jusqu'à ce que le message Entering Setup s'affiche.
- Restaurez les paramètres du BIOS par défaut. La méthode de réinitialisation du BIOS varie d’un ordinateur à l’autre :
- cliquez sur le bouton Load defaults.
- Vous pouvez également appuyer sur la touche F9
- ou sur les touches Alt+F pour charger les paramètres par défaut.
- Appuyez sur la touche Échap et sélectionnez Enregistrer et quitter ou Quitter.
- Appuyez sur la touche Entrée pour enregistrer les modifications et quitter l'écran de configuration du BIOS.
- L’ordinateur redémarre.
Procédure de suppression des paramètres BIOS, CMOS ou NVRAM à l’aide d’un cavalier sur un ordinateur de bureau
Le cavalier de réinitialisation de l’horloge en temps réel (RTCRST) vous permet de réinitialiser ou d’effacer la NVRAM de votre ordinateur. Vous pouvez effacer les informations ESCD contenues dans la NVRAM en suivant les étapes indiquées ci-dessous. Pour effacer la NVRAM, mettez l’ordinateur sous tension pendant 10 secondes avec le cavalier en position fermée.
- Avant de commencer, veuillez consulter les Précautions de sécurité relatives à l’utilisation des équipements électroniques et électriques.
- Arrêtez l’ordinateur et déconnectez le câble d’alimentation de l’ordinateur.
- Retirez le capot de l'ordinateur. Pour obtenir des informations spécifiques au modèle, reportez-vous au Manuel d’utilisation de votre ordinateur de bureau Dell.
- Repérez le cavalier de mot de passe (PSWD) à 2 broches sur la carte système.
- Retirez la fiche de cavalier à 2 broches.
- Repérez le cavalier CMOS à 2 broches portant l’étiquette RTCRST sur la carte système.
- Déplacez le connecteur du cavalier à 2 broches du cavalier de mot de passe vers les broches du cavalier CMOS.
- Reliez le câble d’alimentation à l’ordinateur et attendez 10 secondes pour que le CMOS s’efface.
- Déconnectez le cordon d’alimentation de l’ordinateur.
- Déplacez le connecteur du cavalier à 2 broches sur le cavalier de mot de passe.
- Remettez le capot de l’ordinateur en place. Pour obtenir des informations spécifiques au modèle, reportez-vous au Manuel d’utilisation de votre ordinateur de bureau Dell.
- Reliez le câble d’alimentation à l’ordinateur et mettez-le sous tension.

Figure 1 : illustration des cavaliers sur la carte système d’un ordinateur de bureau Dell.
Procédure de suppression des paramètres BIOS, CMOS ou NVRAM par réinstallation de la pile CMOS
Le BIOS peut être réinitialisé sur les paramètres par défaut en procédant à la réinstallation de la batterie CMOS connectée à la carte système. Cette procédure convient aux ordinateurs de bureau comme aux ordinateurs portables Dell. Si les cavaliers PSWD ou RTCRST ne sont pas accessibles sur un ordinateur de bureau Dell ou si vous utilisez un ordinateur portable Dell, suivez les étapes ci-dessous.
- Avant de commencer, veuillez consulter les Précautions de sécurité relatives à l’utilisation des équipements électroniques et électriques.
- Arrêtez l’ordinateur et déconnectez le câble d’alimentation de l’ordinateur.
- Si vous utilisez un ordinateur portable Dell, déconnectez la batterie de l’ordinateur. Pour obtenir des informations spécifiques au modèle, reportez-vous au Manuel d’utilisation de votre ordinateur Dell. Si votre ordinateur portable Dell n’est pas équipé d’une batterie amovible, consultez l’article de la base de connaissances Dell Réinitialisation de l’horloge temps réel (RTC) pour restaurer votre ordinateur portable Dell.
- Retirez le capot de l'ordinateur. Pour obtenir des informations spécifiques au modèle, reportez-vous au Manuel d’utilisation de votre ordinateur Dell.
- Localisez la pile bouton CMOS (figure 2 et 3).
- Déconnectez avec précaution la pile bouton de la carte système.
- Appuyez sur le bouton d’alimentation et maintenez-le enfoncé pendant 10 à 20 secondes pour décharger l’électricité résiduelle.
- Déconnectez la pile bouton de la carte système.
- Fermez le capot de l’ordinateur.
- Connectez la pile et le câble d’alimentation à l’ordinateur.
- Mettez l'ordinateur sous tension.
- Un message d'avertissement s'affiche pour indiquer que la date et l'heure ne sont pas définies.
- Appuyez sur la touche F2 pour accéder à l'écran de configuration du BIOS.
- Définissez la date et l’heure en fonction de votre fuseau horaire.
- Enregistrez et quittez l’écran du BIOS.
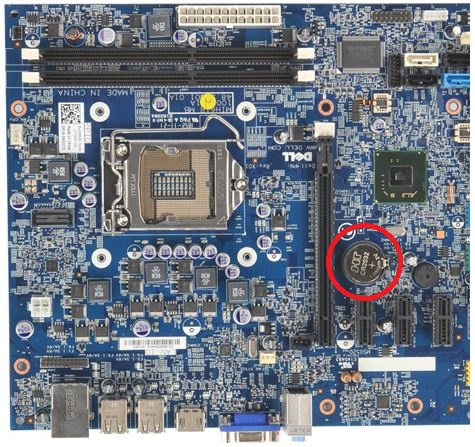
Figure 2 : Illustration d’une pile bouton sur la carte système d’un ordinateur de bureau Dell

Figure 3 : Illustration d’une pile bouton sur la carte système d’un ordinateur portable Dell
Procédure de suppression du BIOS, du CMOS ou de la mémoire NVRAM sur les ordinateurs de bureau sans cavalier RTCRST ou pile bouton réparable
Si votre ordinateur de bureau a été fabriqué avant avril 2020, il est probable qu'il dispose d'une fonctionnalité de réinitialisation basée sur le cavalier. Les ordinateurs de bureau fabriqués après avril 2020 utilisent la fonctionnalité de réinitialisation RTC.
Pour les ordinateurs de bureau dotés de la fonctionnalité de réinitialisation RTC, maintenez enfoncé le bouton d'alimentation pendant 30 secondes.
Informations supplémentaires
Articles recommandés
Voici quelques articles recommandés sur ce sujet qui peuvent vous intéresser.
- Mises à jour du BIOS Dell
- Comment restaurer le BIOS ou l'UEFI (System Setup) aux paramètres par défaut sur un ordinateur Dell ?
- Procédure de restauration du BIOS sur un ordinateur ou une tablette Dell
- Réinitialisaton ou effacement du mot de passe du BIOS
- Utilisation du cavalier pour réinitialiser le mot de passe du BIOS sur votre ordinateur de bureau Dell
- Procédure de remplacement de la pile CMOS (pile bouton) sur votre ordinateur de bureau Dell
- La réinitialisation de la configuration par défaut du BIOS sur un système peut ne pas correspondre aux paramètres du BIOS configurés en usine
- Comment remplacer une batterie CMOS (pile bouton) sur votre ordinateur portable Dell
- Produits client Dell, outils de réinitialisation du mot de passe du BIOS non autorisés
- Réinitialisation de l’horloge temps réel (RTC) pour restaurer les systèmes de votre ordinateur de bureau Dell
- Résolution des problèmes d'alimentation, d'absence de l'auto-test de démarrage, d'échec du démarrage ou d'absence de la vidéo sur votre ordinateur Dell
- Comment réinitialiser l’horloge temps réel (RTC) pour restaurer votre ordinateur portable Dell
- Restauration ou réinstallation de Microsoft Windows sur un ordinateur Dell
 Hors garantie ? Aucun problème. Rendez-vous sur le site Web Dell.com/support, puis saisissez votre numéro de série Dell et consultez nos offres.
Hors garantie ? Aucun problème. Rendez-vous sur le site Web Dell.com/support, puis saisissez votre numéro de série Dell et consultez nos offres.
Vidéos
Propriétés de l’article
Produit concerné
Dernière date de publication
16 avr. 2024
Version
20
Type d’article
How To