Bienvenue
Bienvenue dans l’univers Dell
- Passer des commandes rapidement et facilement
- Afficher les commandes et suivre l’état de votre expédition
- Profitez de récompenses et de remises réservées aux membres
- Créez et accédez à une liste de vos produits
- Gérer vos sites, vos produits et vos contacts au niveau des produits Dell EMC à l’aide de la rubrique Gestion des informations de l’entreprise.
Numéro d’article: 000131391
Installation von Ubuntu mit mehreren nutzerdefinierten Partitionen auf Ihrem Dell Computer
Résumé: Dieser Artikel enthält Informationen zur Verwendung der Installation des Ubuntu Linux-Betriebssystems. So erstellen und verwenden Sie mehrere Partitionen auf den Festplatten Ihres Dell Computers. ...
Contenu de l’article
Symptômes
Inhaltsverzeichnis:
- Wie Sie mit dem Ubuntu-Installationsdatenträger nutzerdefinierte Partitionen auf Ihrem Dell Computer erstellen und installieren
- Das sollten Sie vor dem Start einer Installation wissen und prüfen
- Ubuntu Festplattenpartitionierung
- Abschließen der Installation
Wie Sie mit dem Ubuntu-Installationsdatenträger nutzerdefinierte Partitionen auf Ihrem Dell Computer erstellen und installieren
Müssen Sie eine nutzerdefinierte Partition auf Ihrer Festplatte erstellen, um die Ubuntu-Installation Ihren Anforderungen anzupassen?
Haben Sie geprüft, ob Ihr Computermodell von Canonical für Ubuntu getestet und zertifiziert wurde?
-
Falls nicht, rufen Sie die Website Ubuntu Certified Hardware
 auf und überprüfen Sie, ob Ihr Modell zertifiziert ist.
auf und überprüfen Sie, ob Ihr Modell zertifiziert ist. -
Wenn Sie erfolgreich nachgeprüft haben, dass Ihr System auf dieser Liste ist, fahren Sie fort.
Haben Sie eine Kopie der neuesten DVD- oder USB-Installationsmedien von Canonical erhalten? Diese enthalten die neuesten Updates und Korrekturen für dieses Betriebssystem.
Sie können die entsprechende Ubuntu-ISO-Datei von der Ubuntu Download-Website  herunterladen.
herunterladen.
Cause
Das sollten Sie vor dem Start einer Installation wissen und prüfen
Es gibt drei Dinge, die Sie vor der Ubuntu-Installation überprüfen müssen:
- Überprüfen, auf welcher Art von Hardware Sie installieren
- Überprüfen der Arten von BIOS-Einstellungen, die Einfluss auf Ihre Installation haben
- Überprüfen, welche Version von Ubuntu Sie installieren möchten
Auf welcher Art von Hardware installieren Sie und hat dies Einfluss auf die Vorgehensweise bei der Installation?
Der Typ oder das Format Ihres Datenspeichers kann beeinflussen, wie Sie bei der Installation von Ubuntu auf Ihrem Computer vorgehen. Dabei gibt es viele Möglichkeiten: Die Installation auf einer der neuen M2-Karten. Die Installation auf einem Standard-SATA-Festplattenlaufwerk. Die Installation auf denselben SATA-Festplatten in einer Intel Matrix RAID-Konfiguration. Überprüfen Sie, ob die Hardware Ihres Computers es erlaubt, die von Ihnen benötigte Art der Installation durchzuführen, oder lesen Sie die nachfolgend aufgeführten Artikel. Dort erfahren Sie, wie Sie die Installationsmethode basierend auf Ihrer Computerhardware ändern können:
- Installation von Ubuntu auf Systemen mit PCIe-M2 Karten-Laufwerken auf Ihrem Dell Computer
- Installation von Ubuntu auf einem Dell OptiPlex-Computer mit RAID
- Anleitung zum Installieren von Ubuntu und Windows 8 bis Windows 11 als Dual-Boot auf Ihrem Dell Computer
Welche Art von BIOS ist auf Ihrem Computer eingerichtet und hat dies Einfluss auf die Vorgehensweise bei der Installation?
Der Unterschied zwischen Legacy- und Unified Extensible Firmware Interface(UEFI)-BIOS-Setups kann den Unterschied zwischen einer gelungenen oder fehlgeschlagenen Installation ausmachen. Weitere Informationen zum Thema finden Sie in den unten verlinkten Artikeln:
- Installation von Ubuntu auf einem mit UEFI-BIOS konfigurierten Dell Computer
- Dell BIOS in Ubuntu Umgebungen aktualisieren
Welche Version von Ubuntu möchten Sie installieren?
Ubuntu ist wie jedes andere Betriebssystem bemüht, ständig seine Bedienbarkeit und Leistung zu verbessern. Bei Ubuntu ist jedoch anders, dass Sie jederzeit die Möglichkeit haben, zwischen zwei Updates zu wählen:
- Die erste ist die neueste LTS-Version (Long Term Support).
-
Dieses Update ist alle zwei Jahre verfügbar und wird von Ubuntu fünf Jahre lang mit Updates vollständig unterstützt. Diese wird als getesteter und stabiler Build angesehen.
- Die zweite Option ist die letzte normale Version.
-
Dieses Update ist alle sechs Monate verfügbar und wird von Ubuntu nur neun Monate lang mit Updates vollständig unterstützt. Diese normalen Versionen gelten als hochmodern, können jedoch deshalb auch Probleme aufweisen. Diese Builds werden in der Regel von Testern und Entwicklern verwendet.
Wenn Sie dagegen ein Upgrade auf eine neue Version von Ubuntu durchführen möchten, informieren Sie sich über die unten verlinkten Artikel:
Résolution
Ubuntu Festplattenpartitionierung
-
Befolgen Sie die Anleitung zur Standardinstallation, bis Sie zum Bildschirm Installation Type gelangen. Wählen Sie hier die letzte Option Something Else aus. Sobald Sie diese ausgewählt und auf Continue geklickt haben, werden Sie vom Installationsprogramm zum Advanced Partitioning Tool geleitet. Das Advanced Partitioning Tool ist das Tool des Installationsprogramms, das Sie durch die benutzerdefinierten Partitionierungsmöglichkeiten führt.
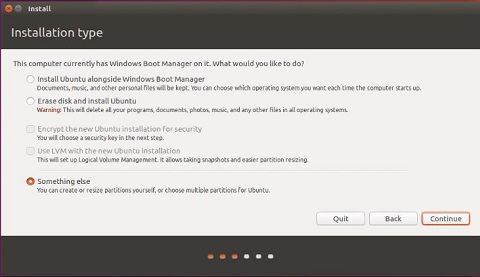
Abbildung 1: Ubuntu-Installationstyp
-
Sie finden in diesem Fenster alle Partitionen, die derzeit auf der Festplatte vorhanden sind, sowie den gesamten frei verfügbaren Speicher. In diesem Fall verwenden wir ein leeres Festplattenlaufwerk. Wählen Sie die Schaltfläche New Partition Table aus.

Abbildung 2: Ubuntu-Partition
-
Sie sollten jetzt das Fenster empty partition creation warning vor sich haben. Klicken Sie auf Continue, um zu beginnen.

Abbildung 3: Warnung bei der Erstellung einer leeren Partition
-
Sie können jetzt auf die Schaltfläche + klicken, um eine neue Partition zu erstellen. Es gibt keine besonderen Optionen in diesem Tool. Das Installationsprogramm fordert Sie dann auf, eine neue Partition als logische Partition zu erstellen, wenn bereits primäre Partitionen vorhanden sind. Sie können die Vorgaben des Installationsprogramms verwenden oder diese ändern.
Wenn Sie Probleme haben, dies zu befolgen, finden Sie weitere Informationen zu Partitionen, Verzeichnissen und Dateisystemen in der unten verlinkten Anleitung:
-
Erstellen Sie eine Stammpartition. Diese Partition wird unter / gemountet. Ubuntu muss mindestens über 20 GB verfügen, um richtig ausgeführt zu werden. Ich würde als Dateisystem den Standard Ext4 beibehalten. Wenn beispielsweise noch eine primäre Partition übrig ist und alle verbleibenden Partitionen vom Installationsprogramm als logische Partitionen erstellt werden, wird Ihnen keine Auswahl angezeigt.
-
Wir benötigen eine Auslagerungsdatei, daher erstellen wir eine Swap-Partition. Diese Partition ist für /swap. Diesen Speicherplatz kann der Computer als Arbeitsspeicher verwenden. (Dies entspricht einer Auslagerungsdatei bei Windows-Systemen.) Es wird empfohlen, dass Sie die doppelte Größe des im Computer vorhandenen RAM festlegen. Stellen Sie sicher, dass Sie Swap Area im Drop-down-Menü Use as auswählen.

Abbildung 4: Erstellen einer Partition
-
Als nächstes wird die Home-Partition erstellt. Diese Partition wird unter /home gemountet. Der Speicherplatz entspricht dem verbleibenden Speicherplatz auf der Festplatte. Es werden dieselben Standardeinstellungen wie zuvor für die anderen Optionen verwendet.
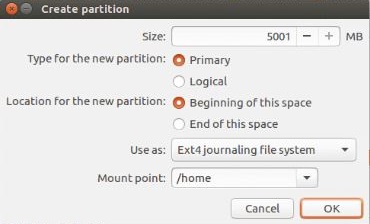
Abbildung 5: Home Partition
Abschließen der Installation
-
Wenn alle gewünschten Partitionen erstellt wurden, sollten sie alle im Hauptfenster des Advanced Partitioning Tool aufgeführt werden. Dies muss durch Angabe des Geräts für die Installation des Bootloaders abgeschlossen werden.
-
Standardmäßig ist dies /dev/sda oder das MBR der Festplatte. Diese gilt, wenn Sie Ubuntu als primäres Startgerät einrichten und den Start steuern lassen möchten.
-
Wenn Sie bereits ein anderes Betriebssystem auf der Festplatte installiert haben und dieses als primäres Start-BS verwenden möchten, müssen Sie wie im folgenden Beispiel GRUB auf der Startpartition dieses BS installieren, was in diesem Fall sda5 ist. Wählen Sie stattdessen /dev/sda5 aus dem Dropdownmenü aus.
-
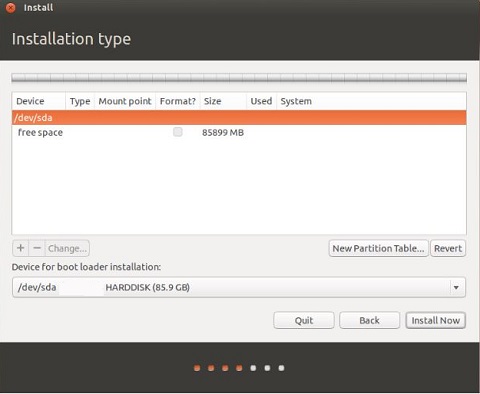
Abbildung 5: Abschließen der Installation
-
Klicken Sie auf install now (Jetzt installieren), wenn die gewünschte Partition für die Installation des Bootloaders angezeigt wird.
-
Nach Abschluss der Installation von Ubuntu muss der Computer neu gestartet werden.
-
Wenn Sie Ubuntu ausgewählt haben, sind Sie jetzt fertig. Weitere Hilfe bei der Konfiguration Ihres Ubuntu erhalten Sie in der nachfolgend verlinkten Anleitung.
-
Wenn Sie ein anderes Betriebssystem ausgewählt haben und dann neu starten, gelangen Sie in den Bootloader dieses BS. Fügen Sie einen Eintrag für Ubuntu im Startmenü des Betriebssystems hinzu.
-
Informations supplémentaires
Ubuntu bietet Softwaresupport über die folgenden Methoden:
Dell bietet technischen Support:
Propriétés de l’article
Produit concerné
Inspiron, Latitude, Vostro, XPS, Fixed Workstations
Dernière date de publication
22 sept. 2023
Version
6
Type d’article
Solution

