Bienvenue
Bienvenue dans l’univers Dell
- Passer des commandes rapidement et facilement
- Afficher les commandes et suivre l’état de votre expédition
- Profitez de récompenses et de remises réservées aux membres
- Créez et accédez à une liste de vos produits
- Gérer vos sites, vos produits et vos contacts au niveau des produits Dell EMC à l’aide de la rubrique Gestion des informations de l’entreprise.
Numéro d’article: 000131391
Dell Bilgisayarınıza Birden Fazla Özel Bölümlü Ubuntu Yükleme
Résumé: Bu makale, Ubuntu Linux İşletim Sistemi Kurulumunu kullanma hakkında bilgi sağlamaktadır. Dell bilgisayarınızdaki Sabit Sürücülerde birden fazla bölüm oluşturma ve kullanma.
Contenu de l’article
Symptômes
İçindekiler:
- Dell bilgisayarınızda özel bölümler oluşturmak ve yüklemek için Ubuntu yükleme diskini kullanma
- Yükleme İşlemine Başlamadan Önce Bilinmesi ve Kontrol Edilmesi Gereken Noktalar
- Ubuntu Disk Bölümleme
- Kurulumu Sonlandırma
Dell bilgisayarınızda Özel Bölümler oluşturmak ve yüklemek için Ubuntu yükleme diskini kullanma
Ubuntu yüklemesini ihtiyaçlarınıza uygun hale getirmek için sürücünüzü özel olarak bölümlendirmeniz gerekiyor mu?
Bilgisayar modelinizin Canonical tarafından Ubuntu için test edilip onaylanmış modellerden biri olup olmadığını kontrol ettiniz mi?
-
Etmediyseniz Ubuntu Sertifikalı Donanım
 sitesine gidin ve modelinizin onaylanıp onaylanmadığını kontrol edin.
sitesine gidin ve modelinizin onaylanıp onaylanmadığını kontrol edin. -
Kontrol ettiyseniz ve desteklenen sistemler listesinde yer alıyorsa işleme devam edebilirsiniz.
Canonical'dan en yeni DVD veya USB yükleme medyasının bir kopyasını aldınız mı? Bunlar, bu işletim sistemine ilişkin en yeni güncelleştirmeleri ve düzeltmeleri içerir.
Uygun Ubuntu ISO dosyasını, Ubuntu İndirme  sitesinden indirebilirsiniz.
sitesinden indirebilirsiniz.
Cause
Yükleme İşlemine Başlamadan Önce Bilinmesi ve Kontrol Edilmesi Gereken Noktalar
Ubuntu Kurulumuna başlamadan önce kontrol etmeniz gereken üç nokta vardır:
- Yükleme işlemini yapacağınız donanımın türünü kontrol ettiniz mi?
- Yüklemenizi etkileyecek BIOS ayarlarının tipini kontrol ettiniz mi?
- Kurmak istediğiniz Ubuntu sürümünü kontrol ettiniz mi?
Yükleme işlemini ne tip bir Donanımda gerçekleştiriyorsunuz ve bu, yükleme yöntemini etkileyecek mi?
Depolama ortamınızın türü veya biçimi, Ubuntu'yu bilgisayarınıza yükleme adımlarını etkileyebilir. Bu, yeni M2 kartlarından birine kurulum yapmaktan kaynaklanan her şey olabilir. Standart bir SATA sabit sürücüsüne kurma. Intel Matrix RAID yapılandırmasındaki aynı SATA sabit sürücülerine kurma. Bilgisayarınızın donanımının ihtiyacınız olan yükleme türünü gerçekleştirmenize izin verip vermediğini kontrol edin. Aşağıda bağlantıları verilmiş makaleleri de okuyabilirsiniz. Bunlar, bilgisayar donanımınıza uyum sağlamak için kurulum yönteminizi nasıl değiştirebileceğiniz konusunda size fikir verir:
- Dell Bilgisayarınızda PCIe M2 Kart Sürücüleri Kullanan Sistemlere Ubuntu Yükleme
- RAID bulunan bir Dell OptiPlex bilgisayara Ubuntu yükleme
- Dell Bilgisayarınıza Çift Önyükleme Olarak Ubuntu ve Windows 8 ila Windows 11 Yükleme
Bilgisayarınızda hangi BIOS tipi kurulu ve bu, yükleme yönteminizi değiştirir mi?
Eski ve Birleşik Genişletilebilir Bellenim Arayüzü (UEFI) BIOS kurulumları arasındaki fark, kurulumun başarısız olmasına neden olabilir. Konu hakkında daha fazla bilgi edinmek için aşağıda bağlantıları verilen makalelere göz atın:
- UEFI BIOS için yapılandırılmış bir Dell bilgisayara Ubuntu yükleme
- Ubuntu Ortamlarında Dell BIOS'unu Güncelleştirme
Hangi Ubuntu sürümünü yüklemek istiyorsunuz?
Diğer işletim sistemlerinde olduğu gibi Ubuntu da sürekli olarak kullanım deneyimini ve performansını iyileştirmeye ve daha iyi hale getirmeye çalışmaktadır. Ubuntu'nun farkı, her zaman iki güncelleştirme seçeneğine sahip olmanızdır:
- İlk seçenek, en yeni Uzun Vadeli Destek (LTS) sürümüdür.
-
Bu güncelleştirme iki yılda bir kullanıma sunulur ve beş yıl boyunca yayınlanan güncelleştirmelerle Ubuntu tarafından tam olarak desteklenir. Bu, test edilmiş ve kararlı olduğu tespit edilmiş derleme olarak kabul edilir.
- İkinci seçenek, en yeni Normal sürümdür.
-
Bu güncelleştirme 6 ayda bir kullanıma sunulur ve yalnızca dokuz ay boyunca yayınlanan güncelleştirmelerle Ubuntu tarafından desteklenir. Bu normal sürümler, en modernleri olarak kabul edilir ancak bu yüzden bazı sorunlarla karşılaşılabilir. Bu derlemeler test kullanıcıları ve geliştiriciler tarafından kullanılır.
Bunların yerine, Ubuntu'nun yeni bir sürümüne yükseltme yapmak istiyorsanız aşağıda bağlantısı verilen makaleye göz atın:
Résolution
Ubuntu Disk Bölümleme
-
Installation Type (Yükleme Türü) ekranına gelene kadar lütfen standart yükleme kılavuzunu izleyin. Bu ekrana geldiğinizde istediğiniz seçenek en sondakidir: Something Else (Başka Bir Şey). Seçiminizi yaptığınızda ve Continue (Devam Et) öğesine tıkladığınızda Yükleme sizi Advanced Partitioning Tool'a (Gelişmiş Bölümleme Aracı) götürür. Advanced Partitioning Tool (Gelişmiş Bölümleme Aracı), özel bölümleme seçimlerinde sizi yönlendiren yükleyici aracıdır.

Şekil 1: Ubuntu Yükleme Türü
-
Bu pencerede, Sabit Sürücüdeki tüm bölümleri ve Boş Ayrılmamış Alanları görebilirsiniz. Bu örnekte boş bir sabit sürücü kullanıyoruz. New Partition Table (Yeni Bölüm Tablosu) düğmesini seçin.

Şekil 2: Ubuntu Bölümü
-
Buna göre yukarıda boş bölüm oluşturma uyarı penceresini görmüş olmalısınız. Başlamak için Continue (Devam et) öğesine tıklayın.

Şekil 3: Boş Bölüm Oluşturma Uyarısı
-
Artık yeni bir bölüm oluşturmak için + düğmesine tıklayabilirsiniz. Bu araçta özel seçenek yoktur. Önceden var olan Birincil Bölümler varsa yükleyici, herhangi bir yeni bölümün mantıksal bölüm olarak oluşturulmasını ister. Yükleyicinin kullanmak istediği ile devam edebilir veya değiştirebilirsiniz.
Bu aşamadan sonra sorularınız var mı? Daha kapsamlı bir açıklama için aşağıda bağlantısı verilen kılavuzda yer alan bölümler, dizinler ve dosya sistemleri hakkındaki bilgileri okuyabilirsiniz:
-
Kök Bölüm oluşturun. Bu bölümün bağlama noktası şurasıdır: /. Ubuntu'nun doğru çalışması için en az 20 GB alan gerekir. Dosya sisteminin varsayılan Ext4 olarak bırakılmasını öneririz. Örneğin, bırakılan yalnızca bir birincil bölüm varsa ve kalan bölümlerin tamamı yükleyici tarafından mantıksal bölümler olarak oluşturulacaksa. Bu durumda seçim yapmanız istenmez.
-
Disk belleği dosyasına ihtiyacımız olduğundan bir Swap Partition (Takas Bölümü) oluştururuz. Bu bölüm, /swap (/değişim) içindir. Bu, bilgisayarın bellek olarak kullanabileceği disk alanıdır. (Windows sistemlerindeki disk belleği dosyasına benzer.) Bunu bilgisayarınızda sahip olduğunuz RAM miktarının iki katı olarak belirlemeniz önerilir. Use as (Nasıl kullanılacağı) açılır menüsünden swap area'yı (değişim alanı) seçtiğinizden emin olun.
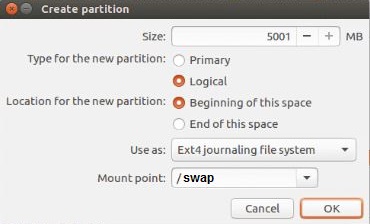
Şekil 4: Bölüm Oluşturma
-
Daha sonra Home Partition (Giriş Bölümü) oluştururuz. Bu bölümün bağlama noktası şurasıdır: /home. Disk alanı, Sabit Sürücüde kalan kısımdır. Diğer seçenekler için önceden olduğu gibi aynı varsayılan değerleri kullanırız.

Şekil 5: Giriş Bölümü
Kurulumu Sonlandırma
-
Tüm bölümleriniz oluşturulduğunda, bunların tamamını Advanced Partitioning Tool'un (Gelişmiş Bölümleme Aracı) ana penceresinde listelenmiş olarak görürsünüz. Önyükleme yükleyicisi kurulumu için Device'ı (Aygıt) tanımlayarak bunu tamamlamanız gerekir.
-
Varsayılan değer olarak /dev/sda veya MBR Sabit Sürücüleridir. Bu, Ubuntu’nun birincil önyükleme aygıtı olmasını ve önyüklemeyi kontrol etmesini istediğinizde geçerlidir.
-
Sabit Sürücüde zaten başka bir İşletim Sisteminiz varsa ve bu işletim sistemini Birincil Önyükleme olarak kullanmak istiyorsanız. Aşağıdaki örnekte olduğu gibi söz konusu işletim sisteminin önyükleme bölümüne yüklenecek olan GRUB’a (burada sda5'tir) ihtiyacınız vardır. Bunun yerine açılır menüden /dev/sda5 öğesini seçin.
-

Şekil 5: Kurulumu Sonlandırma
-
Önyükleme yükleyicisinin yüklenmesi için istediğiniz bölüm gösteriliyorsa Install Now (şimdi yükle) öğesine tıklayın.
-
Ubuntu kurulumu tamamlandıktan sonra bilgisayarı yeniden başlatmanız gerekir.
-
Ubuntu'yu seçtiyseniz bu noktada tüm adımlar tamamlanmıştır. Ubuntu'nuzu yapılandırma konusunda daha fazla yardıma aşağıdaki bağlantılı kılavuzdan ulaşabilirsiniz.
-
Başka bir işletim sistemi seçtiyseniz yeniden başlatma işlemi, sizi o işletim sisteminin önyükleme yükleyicisine yönlendirir. Bu işletim sisteminin önyükleme menüsüne bir Ubuntu girişi ekleyin.
-
Informations supplémentaires
Ubuntu, aşağıdaki yöntemlerle yazılım desteği sağlar:
Dell, Teknik Destek sağlar:
Propriétés de l’article
Produit concerné
Inspiron, Latitude, Vostro, XPS, Fixed Workstations
Dernière date de publication
22 sept. 2023
Version
6
Type d’article
Solution

