Tento článek obsahuje informace a pokyny k odstraňování problémů s následujícími monitory Dell: E1914H, E2014H, E2214Hv, E2214H, E2314H, E2414H a E2414Hr.
Obsah:
- Použití samočinného testu monitoru
- Použití zabudované diagnostiky
- Běžné problémy s monitorem
- Problémy specifické pro produkt
- USB konektivita
- Problémy s reproduktorem Soundbar
1. Použití samočinného testu monitoru
Monitor disponuje samočinným testem, který umožňuje ověřit správnou funkčnost monitoru. Jestliže je monitor řádně propojený s počítačem, avšak obrazovka monitoru je tmavá, spusťte samočinný test monitoru pomocí následujícího postupu:
- Vypněte počítač i monitor.
- Vypojte videokabel ze zadní strany monitoru. Aby byl zaručen řádný průběh samočinného testu, odpojte ze zadní strany počítače digitální (bílý konektor DVI) a analogové (modrý konektor VGA) kabely.
- Zapněte monitor. Pokud monitor nerozpozná videosignál, ale funguje správně, zobrazí se na obrazovce plovoucí dialogové okno.
 POZNÁMKA:
POZNÁMKA: Níže uvedené obrázky platí pro ploché monitory E1914H, E2014H, E2214Hv, E2214H, E2314H, E2414H a E2414Hr.
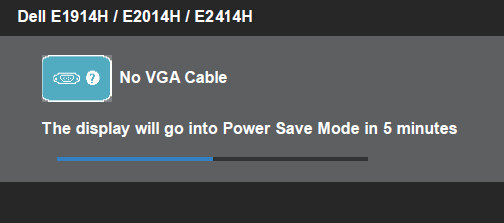
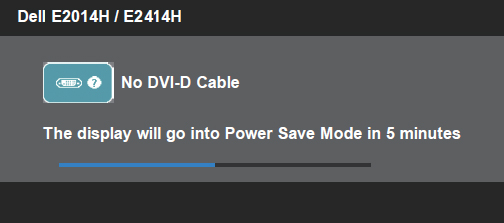
- Při obvyklé činnosti systému se tento dialog zobrazuje také při odpojení nebo poškození grafického kabelu. Pokud ponecháte monitor v tomto stavu, přejde po 5 minutách do energeticky úsporného režimu.
- Vypněte monitor a znovu připojte videokabel. Potom zapněte počítač i monitor. Jestliže obrazovka monitoru zůstává prázdná i po provedení předchozího postupu, zkontrolujte ovladač obrazu a počítač, protože monitor funguje správně.
 POZNÁMKA:
POZNÁMKA: Kontrolní funkce automatického testu není k dispozici pro režimy S-Video, kompozitní a komponentní video.
Horní část stránky
2. Použití zabudované diagnostiky
Monitor má zabudovaný diagnostický nástroj, který vám pomůže určit, zda je vámi pozorovaný problém na straně monitoru, počítače nebo grafické karty.
 POZNÁMKA:
POZNÁMKA: Integrovanou diagnostiku můžete spustit pouze po odpojení videokabelu a uvedení monitoru do režimu automatického testu.
Spuštění vestavěné diagnostiky:
- Ujistěte se, že je obrazovka čistá (na povrchu obrazovky není prach).
- Odpojte videokabel ze zadní části počítače nebo monitoru. Monitor poté přejde do režimu automatického testu.
- Stiskněte současně tlačítko 1 a tlačítko 4 a přidržte je po dobu 2 sekund. Měla by se zobrazit šedá obrazovka.
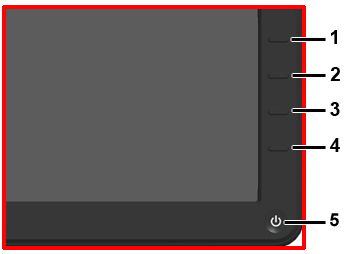
- Pečlivě prohlédněte displej, zda na něm nenajdete odchylky od normálu.
- Stiskněte opět tlačítko 4 na předním panelu. Barva obrazovky by se měla změnit na červenou.
- Prohlédněte obrazovku, zda na ní nenajdete odchylky od normálu.
- Opakujte body 5 a 6 i v případě zelené, modré, černé, bílé a textové obrazovky.
- Test je dokončen při zobrazení bílé obrazovky. Test zavřete opětovným stisknutím tlačítka 4. Pokud při použití diagnostického nástroje na obrazovce žádné odchylky od normálu nezaznamenáte, funguje monitor správně. Ověřte grafickou kartu a počítač.
Horní část stránky
3. Běžné problémy s monitorem
| Běžné příznaky |
Jaký problém máte |
Možná řešení |
| Žádný obraz nebo kontrolka LED napájení nesvítí |
Žádný obraz |
- Přesvědčte se, že je videokabel propojující monitor a počítač řádně zapojený.
- Ujistěte se, že síťová zásuvka řádně funguje.
- Ujistěte se, že bylo stisknuto tlačítko napájení.
- Zkontrolujte, jestli je vybraný správný vstupní zdroj, v nabídce Input Source.
|
| Žádný obraz ani kontrolka LED napájení nesvítí |
Není obraz nebo jas |
- Zvyšte jas a kontrast pomocí nabídek OSD (On-Screen Display).
- Proveďte automatický test monitoru.
- Ověřte, zda konektor kabelu obrazu nemá ohnuté či zlomené kolíky.
- Spusťte vestavěnou diagnostiku.
- Zkontrolujte, jestli je vybraný správný vstupní zdroj, v nabídce Input Source.
|
| Slabé zaostření |
Obraz je neostrý, rozmazaný nebo zdvojený |
- Proveďte funkci Auto-Adjust pomocí nabídek OSD (On-Screen Display).
- Nastavte ovládací prvky Phase a Pixel Clock pomocí nabídky OSD.
- Nepoužívejte žádné prodlužovací videokabely.
- Resetujte monitor do továrního nastavení pomocí nabídky OSD.
- Změňte rozlišení zobrazení na správný poměr stran (16:9).
|
| Roztřesený či nestabilní obraz |
Vlnící se obraz nebo jemný pohyb |
- Proveďte funkci Auto-Adjust pomocí nabídek OSD (On-Screen Display).
- Nastavte ovládací prvky Phase a Pixel Clock pomocí nabídky OSD.
- Obnovte tovární nastavení monitoru.
- Ověřte provozní podmínky.
- Umístěte monitor na jiné místo nebo jej vyzkoušejte v jiné místnosti.
|
| Chybějící pixely |
Na displeji LCD jsou tmavá místa |
- Vypněte monitor a znovu jej zapněte.
- Pixel, který je neustále tmavý, je přirozenou vadou, ke které dochází u veškeré technologie LCD.
- Další informace o zásadách kvality monitorů Dell a pixelů naleznete zde.
|
| Zablokované pixely |
Na LCD obrazovce jsou světlá místa |
- Vypněte monitor a znovu jej zapněte.
- Pixel, který je neustále světlý, je přirozenou vadou, ke které u technologie LCD dochází.
- Další informace o zásadách kvality monitorů Dell a pixelů naleznete zde.
|
| Potíže s jasem |
Obraz je příliš tlumený nebo světlý |
- Obnovte tovární nastavení monitoru.
- Proveďte funkci Auto-Adjust pomocí nabídek OSD (On-Screen Display).
- Upravte jas a kontrast monitoru pomocí nabídky OSD.
|
| Geometrické zkreslení |
Obrazovka není řádně vycentrovaná |
- Obnovte tovární nastavení monitoru.
- Proveďte funkci Auto-Adjust pomocí nabídek OSD (On-Screen Display).
- Upravte horizontální a vertikální ovládací prvky pomocí nabídky OSD.
 POZNÁMKA: POZNÁMKA: Při použití vstupu DVI-D nejsou nastavení polohy dostupná.
|
| Vodorovné a svislé čáry |
Na obrazovce je jedna nebo více čar |
- Obnovte tovární nastavení monitoru.
- V nabídkách OSD (On-Screen Display) použijte funkci Auto-Adust.
- Nastavte ovládací prvky Phase a Pixel Clock pomocí nabídky OSD.
- Proveďte samočinný test monitoru a zjistěte, zda se tento efekt vyskytuje i v samočinném režimu.
- Ověřte, zda konektor kabelu obrazu nemá ohnuté či zlomené kolíky.
- Spusťte vestavěnou diagnostiku.
 POZNÁMKA: POZNÁMKA: Při použití vstupu DVI-D nejsou nastavení Pixel Clock a Phase dostupná.
|
| Potíže se synchronizací |
Obrazovka je zakódovaná nebo se jeví roztrhaná |
- Obnovte tovární nastavení monitoru.
- V nabídkách OSD (On-Screen Display) použijte funkci Auto-Adust.
- Nastavte ovládací prvky Phase a Pixel Clock pomocí nabídky OSD.
- Proveďte samočinný test monitoru a zjistěte, zda se tento efekt vyskytuje i v samočinném režimu.
- Ověřte, zda konektor kabelu obrazu nemá ohnuté či zlomené kolíky.
- Restartujte počítač v nouzovém režimu.
|
| Problémy související s bezpečností |
Viditelné stopy kouře nebo jisker |
|
| Občasné problémy |
Poruchy se zapínáním a vypínáním monitoru |
- Přesvědčte se, že je videokabel propojující monitor a počítač řádně zapojený.
- Obnovte tovární nastavení monitoru.
- Proveďte automatický test monitoru a zjistěte, zda se tyto občasné problémy vyskytují i v něm.
|
| Chybějící barva |
Obraz nemá barvu |
- Proveďte automatický test.
- Přesvědčte se, že je videokabel propojující monitor a počítač řádně zapojený.
- Ověřte, zda videokonektor nemá ohnuté či zlomené kolíky.
|
| Špatná barva |
Obraz zobrazuje nesprávné barvy |
- V závislosti na aplikaci změňte nastavení položky Color Setting Mode v nabídce OSD Color Settings na možnost Graphics nebo Video.
- Vyzkoušejte různá nastavení možnosti Color Preset Settings v položce Color Settings nabídky OSD. Pokud je vypnuta možnost Color Management, nastavte hodnoty R/G/B v nabídce OSD Color Settings.
- Změňte v nabídce OSD Advance Settings položku Input Color Format na možnost PC RGB nebo YPbPr.
- Spusťte vestavěnou diagnostiku.
|
| Na obrazovce je patrná retence obrazu vzniklá ze statického obrazu |
Na obrazovce je patrný slabý stín ze statického obrazu |
- Pomocí Řízení spotřeby nastavte monitor tak, aby se vypnul pokaždé, když není používán.
- Další možností je dynamicky se měnící spořič obrazovky.
|
Horní část stránky
4. Problémy specifické pro produkt
| Specifické příznaky |
Jaký problém máte |
Možná řešení |
| Obraz na monitoru je příliš malý |
Obraz je umístěný ve středu obrazovky, avšak nevyplňuje zobrazovací plochu |
- Zkontrolujte nastavení Scaling Ration (Poměr zvětšení) v položce Image Setting (Nastavení obrazu) nabídky OSD.
- Obnovte tovární nastavení monitoru.
|
| Nelze upravit nastavení monitoru tlačítky na předním panelu |
Na obrazovce se nezobrazí nabídka OSD |
- Vypněte monitor, odpojte napájecí kabel, znovu jej zapojte a zapněte monitor.
- Ověřte, zda není uzamknuta nabídka OSD. Pokud je zamknutá, odemkněte ji přidržením stisknutého tlačítka nad tlačítkem napájení po dobu 10 sekund.
|
| Žádný vstupní signál při stisknutí ovládacích tlačítek |
Žádný obraz, kontrolka LED je jasně modrá |
- Ověřte zdroj vstupního signálu. Pohněte myší nebo stiskněte libovolnou klávesu na klávesnici, abyste se přesvědčili, že počítač není v úsporném režimu.
- Ověřte, zda je řádně zapojen kabel obrazu. V případě nutnosti jej odpojte a znovu řádně připojte.
- Resetujte počítač nebo videopřehrávač.
|
| Obraz nevyplňuje celou obrazovku |
Obraz nevyplňuje celou výšku nebo šířku obrazovky |
- Jestliže se přehrává disk DVD, zkontrolujte technické údaje, protože některé disky DVD lze přehrávat pouze v režimu celé obrazovky.
- Spusťte vestavěnou diagnostiku.
|
 POZNÁMKA:
POZNÁMKA: Při použití DVI-D nebude funkce Auto-Adjust k dispozici.
Horní část stránky
5. USB konektivita
| Specifické příznaky |
Jaký problém máte |
Možná řešení |
| Nefunguje rozhraní USB |
Periferní zařízení USB připojená k monitoru nefungují |
- Zkontrolujte, zda je monitor zapnutý.
- Znovu připojte kabel pro odesílání dat mezi monitor a počítač.
- Znovu připojte výstupní konektory mezi monitorem a používaným periferním zařízením.
- Vypněte monitor a znovu jej zapněte.
- Restartujte počítač.
- Některá zařízení USB, například externí přenosné pevné disky, vyžadují vyšší elektrický proud. Připojte tato zařízení přímo k počítači.
|
| Vysokorychlostní rozhraní USB 2.0 je pomalé |
Vysokorychlostní periferní zařízení USB 2.0 pracují pomalu nebo vůbec |
- Zkontrolujte, zda váš počítač podporuje rozhraní USB 2.0 nebo vyšší.
- Ověřte, zda se jedná o port USB 2.0 (nebo vyšší). (Některé počítače mají porty USB 2.0 i USB 1.1.)
- Znovu připojte kabel pro odesílání dat mezi monitor a počítač.
- Znovu připojte výstupní konektory mezi monitorem a používaným periferním zařízením.
- Restartujte počítač.
|
Horní část stránky
6. Problémy s reproduktorem Soundbar
| Problém |
Co vnímá uživatel |
Možné řešení |
| Žádný zvuk u systému, kde reproduktor Soundbar odebírá proud z napájecího adaptéru |
Reproduktor Soundbar není napájen – kontrolka napájení je vypnutá |
- Otočte kolečkem napájení nebo hlasitosti na reproduktoru Soundbar po směru hodinových ručiček do střední polohy. Zkontrolujte, zda svítí indikátor napájení (modrá LED) na přední straně zařízení Soundbar.
- Ujistěte se, zda je napájecí kabel reproduktoru Soundbar zapojen do adaptéru.
|
| Žádný zvuk |
| Reproduktor Soundbar je napájen – kontrolka napájení svítí |
- Zapojte kabel zvukového vstupu do konektoru zvukového výstupu typu jack v počítači.
- Nastavte všechny ovladače hlasitosti systému Windows na maximum.
- Na počítači přehrajte jakýkoliv zvukový obsah (např. audio CD nebo MP3).
- Zvyšte nastavení hlasitosti otočením kolečka napájení nebo hlasitosti na reproduktoru Soundbar doprava.
- Vyčistěte a znovu připojte připojení zvukového vstupu.
- Vyzkoušejte reproduktor Soundbar pomocí jiného zdroje zvuku (např. přenosného přehrávače CD).
|
| Zkreslený zvuk |
| Jako zvukový zdroj se používá zvuková karta počítače |
- Odstraňte překážky mezi reproduktorem Soundbar a uživatelem.
- Ujistěte se, že je připojení zvukového vstupu zapojeno do konektoru typu jack ve zvukové kartě.
- Nastavte všechny ovladače hlasitosti systému Windows do střední polohy.
- Snižte hlasitost zvukové aplikace.
- Snižte nastavení hlasitosti otočením kolečka napájení nebo hlasitosti na reproduktoru Soundbar doleva.
- Vyčistěte a znovu připojte připojení zvukového vstupu.
- Odstraňte problémy na zvukové karty počítače.
- Vyzkoušejte reproduktor Soundbar pomocí jiného zdroje zvuku (např. přenosného přehrávače CD, přehrávače MP3).
|
| Používá se jiný zdroj zvuku |
- Odstraňte překážky mezi reproduktorem Soundbar a uživatelem.
- Ujistěte se, že je připojení zvukového vstupu zapojeno do konektoru typu jack zvukového zdroje.
- Snižte hlasitost zvukového zdroje.
- Snižte nastavení hlasitosti otočením kolečka napájení nebo hlasitosti na reproduktoru Soundbar doleva.
- Vyčistěte a znovu připojte připojení zvukového vstupu.
|
| Nevyvážený výstup zvuku |
Zvuk vychází pouze z jedné strany reproduktoru Soundbar |
- Odstraňte překážky mezi reproduktorem Soundbar a uživatelem.
- Ujistěte se, že je připojení zvukového vstupu zapojeno do konektoru typu jack zvukové karty nebo zvukového zdroje.
- Nastavte všechny ovladače vyvážení zvuku – levý a pravý (L–R) do střední polohy.
- Vyčistěte a znovu připojte připojení zvukového vstupu.
- Odstraňte problémy na zvukové karty počítače.
- Vyzkoušejte reproduktor Soundbar pomocí jiného zdroje zvuku (např. přenosného přehrávače CD, přehrávače MP3).
|
| Nízká hlasitost |
Hlasitost je příliš nízká |
- Odstraňte překážky mezi reproduktorem Soundbar a uživatelem.
- Zvyšte nastavení hlasitosti na maximum otočením kolečka napájení nebo hlasitosti na reproduktoru Soundbar doprava.
- Nastavte všechny ovladače hlasitosti systému Windows na maximum.
- Zvyšte hlasitost zvukové aplikace.
- Vyzkoušejte reproduktor Soundbar pomocí jiného zdroje zvuku (např. přenosného přehrávače CD, přehrávače MP3).
|
Horní část stránky
Pokud máte ohledně tohoto článku další dotazy, obraťte se na technickou podporu společnosti Dell.
 POZNÁMKA: Níže uvedené obrázky platí pro ploché monitory E1914H, E2014H, E2214Hv, E2214H, E2314H, E2414H a E2414Hr.
POZNÁMKA: Níže uvedené obrázky platí pro ploché monitory E1914H, E2014H, E2214Hv, E2214H, E2314H, E2414H a E2414Hr.
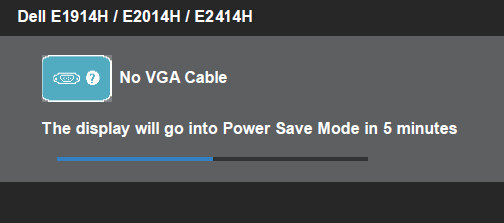
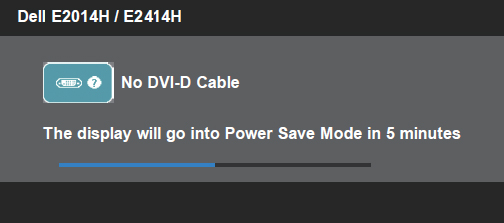
 POZNÁMKA: Kontrolní funkce automatického testu není k dispozici pro režimy S-Video, kompozitní a komponentní video.
POZNÁMKA: Kontrolní funkce automatického testu není k dispozici pro režimy S-Video, kompozitní a komponentní video.
 POZNÁMKA: Integrovanou diagnostiku můžete spustit pouze po odpojení videokabelu a uvedení monitoru do režimu automatického testu.
POZNÁMKA: Integrovanou diagnostiku můžete spustit pouze po odpojení videokabelu a uvedení monitoru do režimu automatického testu.
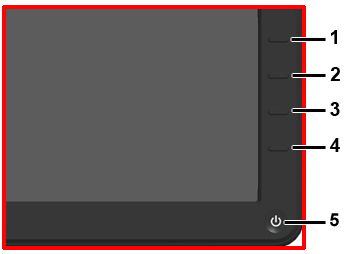
 POZNÁMKA: Při použití DVI-D nebude funkce Auto-Adjust k dispozici.
POZNÁMKA: Při použití DVI-D nebude funkce Auto-Adjust k dispozici.
 POZNÁMKA: Při použití vstupu DVI-D nejsou nastavení polohy dostupná.
POZNÁMKA: Při použití vstupu DVI-D nejsou nastavení polohy dostupná.
 POZNÁMKA: Při použití vstupu DVI-D nejsou nastavení Pixel Clock a Phase dostupná.
POZNÁMKA: Při použití vstupu DVI-D nejsou nastavení Pixel Clock a Phase dostupná.