Bu makalede, aşağıdaki Dell monitörlerle ilgili sorunları gidermeye yönelik bilgiler ve rehberlik yer almaktadır: E1914H, E2014H, E2214Hv, E2214H, E2314H, E2414H ve E2414Hr.
İçindekiler:
- Monitör Kendi Kendine Sınamayı Kullanma
- Yerleşik Tanılamayı Kullanma
- Yaygın Monitör Sorunları
- Ürüne Özel Sorunları
- USB Bağlantısı
- Soundbar Sorunları
1. Monitör Kendi Kendine Sınamayı Kullanma
Monitörünüzün düzgün şekilde çalışıp çalışmadığını kontrol etmenizi sağlayan kendi kendini sınama özelliği vardır. Bilgisayarınız ve monitörünüz düzgün şekilde bağlı olmasına rağmen monitör ekranı hala karanlıksa aşağıdaki adımları uygulayarak monitör kendi kendini sınamayı çalıştırın:
- Bilgisayarı ve monitörü kapatın.
- Görüntü kablosunu monitörün arkasından çıkarın. Kendi Kendini Sınama işleminin düzgün gerçekleştirilmesini sağlamak için tüm dijital (beyaz DVI konnektörü) ve analog kabloları (mavi VGA konnektörü) bilgisayarın arkasından çıkarın.
- Monitörü açın. Monitör video sinyali alamıyor ancak düzgün şekilde çalışıyorsa ekranda kayan bir iletişim kutusu gösterilir.
 NOT:
NOT: Aşağıda gösterilen resimler E1914H, E2014H, E2214Hv, E2214H, E2314H, E2414H ve E2414Hr Düz Panel Monitörler için geçerlidir.
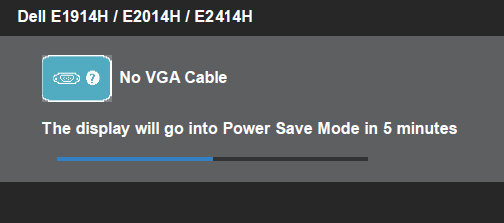
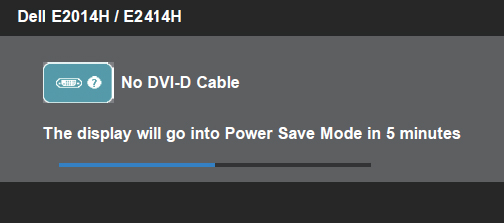
- Video kablosunun bağlantısı kesilirse veya kablo hasar görürse sistem normal çalışırken de bu kutu görüntülenir. Monitör bu durumda bırakılırsa 5 dakika sonra Güç Tasarrufu Moduna girer.
- Monitörünüzü kapatın ve görüntü kablosunu tekrar takın. Ardından bilgisayarınızı ve monitörünüzü açın. Monitörünüzün ekranı, önceki prosedürü gerçekleştirdikten sonra hala boşsa monitörünüz düzgün çalıştığına göre görüntü denetleyicisini ve bilgisayarınızı kontrol edin.
 NOT:
NOT: Kendi kendini sınama özelliği denetimi, S-Video, Kompozit ve Bileşen video modları için kullanılamaz.
Sayfanın Başı
2. Yerleşik Tanılamayı Kullanma
Monitörde, yaşadığınız sorunun monitörden, bilgisayarınızdan veya video kartınızdan kaynaklanıp kaynaklanmadığını belirlemenize yardımcı olan bir yerleşik tanılama aracı vardır.
 NOT:
NOT: Yerleşik tanılamayı yalnızca video kablosu çıkarılıp monitör kendi kendini sınama modunda olduğunda çalıştırabilirsiniz.
Yerleşik tanılamayı çalıştırmak için:
- Ekranın temiz olmasını sağlayın (ekran yüzeyinde toz parçacıkları bulunmamalıdır).
- Görüntü kablosunu bilgisayarın veya monitörün arkasından çıkarın. Ardından monitör kendi kendini sınama moduna girer.
- Düğme 1 ve Düğme 4'ü aynı anda 2 saniyeliğine basılı tutun. Gri bir ekran görüntülenecektir.
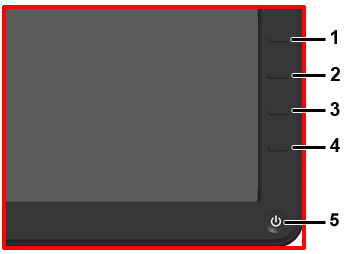
- Ekranda sorun olup olmadığını dikkatlice kontrol edin.
- Ön paneldeki Düğme 4'e tekrar basın. Ekran rengi kırmızı olarak değişmelidir.
- Ekranda sorun olup olmadığını kontrol edin.
- Yeşil, mavi, siyah, beyaz renkler ve metin görüntülenirken ekranı kontrol etmek için 5. ve 6. adımları tekrarlayın.
- Beyaz ekran görüntülendiğinde test tamamlanır. Çıkmak için Düğme 4'e tekrar basın. Yerleşik tanılamayı kullandığınızda herhangi bir ekran sorunu tespit etmiyorsanız monitör düzgün çalışıyordur. Video kartını ve bilgisayarı kontrol edin.
Sayfanın Başı
3. Yaygın Monitör Sorunları
| Yaygın Belirtiler |
Yaşadığınız Sorun |
Olası Çözümler |
| Görüntü Yok veya Güç LED'i Kapalı |
Görüntü Yok |
- Monitörü bilgisayara bağlayan görüntü kablosunun düzgün bir şekilde bağlandığından emin olun.
- Güç çıkışının düzgün bir şekilde çalıştığından emin olun.
- Güç düğmesine bastığınızdan emin olun.
- Giriş Kaynağı Menüsünü kontrol ederek doğru giriş kaynağını seçtiğinizden emin olun.
|
| Görüntü Yok veya Güç LED'i Açık |
Görüntü veya parlaklık yok |
- Ekran Görüntüsü (OSD) menülerini kullanarak parlaklığı ve kontrastı artırın.
- Monitörün kendi kendini sınamasını gerçekleştirin.
- Görüntü kablosu bağlayıcısında bükülmüş veya kırık pim olup olmadığını kontrol edin.
- Yerleşik tanılamayı çalıştırın.
- Giriş Kaynağı Menüsünü kontrol ederek doğru giriş kaynağını seçtiğinizden emin olun.
|
| Zayıf Odak |
Görüntü donuk, bulanık veya gölge kopya oluşturuyor |
- Ekran Görüntüsü (OSD) menülerini kullanarak Otomatik Ayarlama yapın.
- OSD aracılığıyla Faz ve Piksel Saati kontrollerini ayarlayın.
- Görüntü uzatma kablosu kullanmaktan kaçının.
- OSD aracılığıyla monitörü Fabrika Ayarlarına sıfırlayın.
- Ekran çözünürlüğünü değiştirerek doğru en boy oranına (16:9) ayarlayın.
|
| Titreşimli veya Cızırtılı Görüntü |
Dalgalı görüntü veya yavaş hareket |
- Ekran Görüntüsü (OSD) menülerini kullanarak Otomatik Ayarlama yapın.
- OSD aracılığıyla Faz ve Piksel Saati kontrollerini ayarlayın.
- Monitörü Fabrika Ayarlarına sıfırlayın.
- Çevresel faktörleri kontrol edin.
- Monitörü başka bir odaya taşıyın ve burada deneyin.
|
| Eksik Pikseller |
LCD ekranda noktalar var |
- Monitörü kapatıp tekrar açın.
- Kalıcı olarak siyah kalan bir piksel, LCD teknolojisinde gerçekleşebilecek doğal bir kusurdur.
- Dell'in Monitör Kalitesi ve Piksel İlkesi hakkında daha fazla bilgi için buraya gidin .
|
| Takılı Kalmış Pikseller |
LCD ekranda parlak nokta var |
- Monitörü kapatıp tekrar açın.
- Kalıcı olarak aynı renkte kalan bir piksel, LCD teknolojisinde gerçekleşebilecek doğal bir kusurdur.
- Dell'in Monitör Kalitesi ve Piksel İlkesi hakkında daha fazla bilgi için buraya gidin
|
| Parlaklık Sorunları |
Görüntü çok loş veya çok parlak |
- Monitörü Fabrika Ayarlarına sıfırlayın.
- Ekran görüntüsü (OSD) menülerini kullanarak Otomatik Ayarlama yapın.
- OSD aracılığıyla parlaklık ve kontrast kontrollerini ayarlayın.
|
| Geometrik Bozulma |
Ekran düzgün bir şekilde ortalanmıyor |
- Monitörü Fabrika Ayarlarına sıfırlayın.
- Ekran görüntüsü (OSD) menülerini kullanarak Otomatik Ayarlama yapın.
- OSD aracılığıyla yatay ve dikey kontrolleri ayarlayın.
 NOT: NOT: DVI-D girişini kullanırken konumlandırma ayarları kullanılamaz.
|
| Yatay veya Dikey Çizgiler |
Ekranda bir veya daha fazla çizgi var |
- Monitörü Fabrika Ayarlarına sıfırlayın.
- Ekran görüntüsü (OSD) menülerinde Auto-Adust özelliğini kullanın.
- OSD aracılığıyla Faz ve Piksel Saati kontrollerini ayarlayın.
- Monitör kendi kendini sınama özelliği denetimini gerçekleştirin ve karışık ekranın kendi kendini sınama modunda görünüp görünmediğini belirleyin.
- Görüntü kablosu bağlayıcısında bükülmüş veya kırık pim olup olmadığını kontrol edin.
- Yerleşik tanılamayı çalıştırın.
 NOT: NOT: DVI-D girişi kullanılırken Piksel Saati ve Faz ayarları kullanılamaz.
|
| Eşitleme Sorunları |
Ekran karışık veya parçalı görünüyor |
- Monitörü Fabrika Ayarlarına sıfırlayın.
- Ekran görüntüsü (OSD) menülerinde Auto-Adust özelliğini kullanın.
- OSD aracılığıyla Faz ve Piksel Saati kontrollerini ayarlayın.
- Monitör kendi kendini sınama özelliği denetimini gerçekleştirin ve karışık ekranın kendi kendini sınama modunda görünüp görünmediğini belirleyin.
- Görüntü kablosu bağlayıcısında bükülmüş veya kırık pim olup olmadığını kontrol edin.
- Bilgisayarı güvenli modda yeniden başlatın.
|
| Güvenlikle İlgili Sorunlar |
Görünür duman veya kıvılcım belirtileri |
|
| Aralıklı Sorunlar |
Monitör arızalı olarak açılıp kapanıyor |
- Monitörü bilgisayara bağlayan görüntü kablosunun düzgün bağlandığından emin olun.
- Monitörü Fabrika Ayarlarına sıfırlayın.
- Monitör kendi kendini sınama özelliğini kullanın ve aralıklı açılıp kapanma sorununun kendi kendini sınama modunda görülüp görülmediğini tespit edin.
|
| Eksik Renk |
Resimde bir renk eksik |
- Kendi kendini sınama özelliği kontrolü yapın.
- Monitörü bilgisayara bağlayan görüntü kablosunun düzgün bağlandığından emin olun.
- Video konnektöründe bükülmüş veya kırık pim olup olmadığını kontrol edin.
|
| Yanlış Renk |
Resimde yanlış renkler var |
- Color Settings (Renk Ayarları) OSD'sindeki Color Setting Mode (Renk Ayarı Modu) öğesini, uygulamaya bağlı olarak Graphics (Grafik) veya Video olarak değiştirin.
- Color Settings (Renk Ayarları) OSD'sinde farklı Color Preset Setting'ler (Renk Ön Ayarı) deneyin. Color Management (Renk Yönetimi) kapalıysa Color Settings (Renk Ayarları) OSD'sinde R/G/B değerlerini ayarlayın.
- Advance Settings (Gelişmiş Ayarlar) OSD'sinde Input Color Format (Giriş Renk Biçimi) öğesini PC RGB veya YPbPr olarak değiştirin.
- Yerleşik tanılamayı çalıştırın.
|
| Ekranda Kalan Statik Görüntüden Kaynaklanan Görüntü Tutma |
Ekranda görüntülenen statik görüntüden kaynaklı soluk gölge |
- Monitörün kullanılmadığı her seferde kapatılması için Power Management (Güç Yönetimi) ayarlarını kullanın.
- Alternatif olarak, dinamik olarak değişen bir ekran koruyucu kullanın.
|
Sayfanın Başı
4. Ürüne Özel Sorunları
| Özel Belirtiler |
Yaşadığınız Sorun |
Olası Çözümler |
| Ekran Görüntüsü Çok Küçük |
Görüntü ekranda ortalanmış ancak görüntüleme alanını doldurmuyor |
- Görüntü Ayarı Ekran Görüntüsü (OSD) menülerindeki Ölçeklendirme Oranı ayarını kontrol edin.
- Monitörü Fabrika Ayarlarına sıfırlayın.
|
| Monitör Ön Paneldeki Düğmelerle Ayarlanamıyor |
OSD menüleri ekranda görüntülenmiyor |
- Monitörü kapatın, güç kablosunu çıkarın, tekrar takın ve ardından monitörü açın.
- OSD menüsünün kilitli olup olmadığını kontrol edin. Kilitliyse güç düğmesinin üzerindeki düğmeye 10 saniye basılı tutarak kilidi açın.
|
| Kullanıcı Kontrollerine Basıldığında Giriş Sinyali Yok |
Resim yok, LED parlak mavi |
- Sinyal kaynağını kontrol edin. Fareyi hareket ettirerek veya klavyede bir tuşa basarak bilgisayarın güç tasarrufu modunda olmadığından emin olun.
- Görüntü kablosunun düzgün takılıp takılmadığını kontrol edin. Gerekirse video kablosunu yeniden takın.
- Bilgisayarı veya video oynatıcısını sıfırlayın.
|
| Resim Ekranın Tamamını Doldurmuyor |
Resim ekran yüksekliğini veya genişliğini doldurmuyor |
- DVD oynatılıyorsa bazı DVD'ler yalnızca tam ekran modunda oynatılabildiğinden teknik özellikleri kontrol edin.
- Yerleşik tanılamayı çalıştırın.
|
 NOT:
NOT: DVI-D kullanırken, Otomatik Ayarlama işlevi kullanılamaz.
Sayfanın Başı
5. USB Bağlantısı
| Özel Belirtiler |
Yaşadığınız Sorun |
Olası Çözümler |
| USB arayüzü çalışmıyor |
Monitöre takılan USB çevre birimleri çalışmıyor |
- Monitörün açık olduğundan emin olun.
- Monitör ve bilgisayar arasındaki yukarı akış kablosunu yeniden bağlayın.
- Monitör ve kullanılan çevre birimi aygıtı arasındaki aşağı akış bağlayıcılarını yeniden bağlayın.
- Monitörü kapatıp tekrar açın.
- Bilgisayarı yeniden başlatın.
- Harici taşınabilir sabit sürücüler gibi bazı USB aygıtları daha yüksek elektrik akımı gerektirir. Bu aygıtları doğrudan bilgisayara bağlayın.
|
| Yüksek Hızlı USB 2.0 Arabirimi Yavaş |
Yüksek Hızlı USB 2.0 çevre birimleri yavaş çalışıyor ya da çalışmıyor |
- Bilgisayarınızın USB 2.0 veya üzerini destekleyip desteklemediğini kontrol edin.
- Bilgisayar bağlantı noktasının bir USB 2.0 (veya üzeri) bağlantı noktası olduğunu doğrulayın. (Bazı bilgisayarlarda hem USB 2.0 hem de USB 1.1 bağlantı noktaları bulunur.)
- Monitör ve bilgisayar arasındaki yukarı akış kablosunu yeniden bağlayın.
- Monitör ve kullanılan çevre birimi aygıtı arasındaki aşağı akış bağlayıcılarını yeniden bağlayın.
- Bilgisayarı yeniden başlatın.
|
Sayfanın Başı
6. Soundbar Sorunları
| Sorun |
Kullanıcı Deneyimleri |
Olası çözüm |
| Soundbar'ın AC adaptöründen güç aldığı sistemde ses yok |
Soundbar'a güç gitmiyor; güç göstergesi kapalı |
- Soundbar üzerindeki Güç veya Ses düğmesini saat yönünde orta konuma çevirin. Soundbar'ın önündeki güç göstergesinin (Mavi LED) yanıp yanmadığını kontrol edin.
- Soundbar'ın güç kablosunun adaptöre takılı olduğundan emin olun.
|
| Ses Yok |
| Soundbar'a güç gidiyor; güç göstergesi açık |
- Ses giriş hattı kablosunu bilgisayarın ses çıkış jakına takın.
- Tüm Windows ses düzeyi kontrollerini en yüksek düzeye ayarlayın
- Bilgisayardan bir ses içeriği çalın (ör. ses CD'si veya MP3).
- Soundbar üzerindeki Güç veya Ses düğmesini saat yönünde çevirerek ses düzeyini yükseltin.
- Ses giriş hattı ucunu temizleyin ve yeniden takın.
- Soundbar'ı başka bir ses kaynağı (örn. taşınabilir CD çalar) kullanarak test edin.
|
| Bozuk Ses |
| Bilgisayarın ses kartı, ses kaynağı olarak kullanılıyor |
- Soundbar ve kullanıcı arasındaki engelleri kaldırın.
- Ses giriş hattı ucunun ses kartının jakına takılmış olduğunu doğrulayın.
- Tüm Windows ses düzeyi kontrollerini orta düzeye ayarlayın.
- Ses uygulamasının ses düzeyini azaltın.
- Soundbar üzerindeki Güç veya Ses düğmesini saat yönünün tersine çevirerek ses düzeyini azaltın.
- Ses giriş hattı ucunu temizleyin ve yeniden takın.
- Bilgisayarın ses kartı sorunlarını giderin.
- Soundbar'ı başka bir ses kaynağı (örn. taşınabilir CD çalar, MP3 çalar) kullanarak test edin.
|
| Başka ses kaynağı kullanılıyor |
- Soundbar ve kullanıcı arasındaki engelleri kaldırın.
- Ses giriş hattı ucunun ses kaynağının jakına takılmış olduğunu doğrulayın.
- Ses kaynağının ses düzeyini azaltın.
- Soundbar üzerindeki Güç veya Ses düğmesini saat yönünün tersine çevirerek ses düzeyini azaltın.
- Ses giriş hattı ucunu temizleyin ve yeniden takın.
|
| Dengesiz Ses Çıkışı |
Soundbar'ın yalnızca bir tarafından ses geliyor |
- Soundbar ve kullanıcı arasındaki engelleri kaldırın.
- Ses giriş hattı ucunun, ses kartının veya ses kaynağının jakına takılmış olduğunu doğrulayın.
- Tüm Windows ses dengesi kontrollerini (Sol-Sağ) orta düzeye ayarlayın.
- Ses giriş hattı ucunu temizleyin ve yeniden takın.
- Bilgisayarın ses kartı sorunlarını giderin.
- Soundbar'ı başka bir ses kaynağı (örn. taşınabilir CD çalar, MP3 çalar) kullanarak test edin.
|
| Düşük Ses Düzeyi |
Ses düzeyi çok düşük |
- Soundbar ve kullanıcı arasındaki engelleri kaldırın.
- Soundbar üzerindeki Güç veya Ses düğmesini saat yönünde çevirerek ses düzeyini en yüksek seviyeye getirin.
- Tüm Windows ses düzeyi kontrollerini en yüksek düzeye ayarlayın.
- Ses uygulamasının ses düzeyini artırın.
- Soundbar'ı başka bir ses kaynağı (örn. taşınabilir CD çalar, MP3 çalar) kullanarak test edin.
|
Sayfanın Başı
Bu makale hakkında daha fazla sorunuz varsa Dell Teknik Destek ile iletişime geçin.
 NOT: Aşağıda gösterilen resimler E1914H, E2014H, E2214Hv, E2214H, E2314H, E2414H ve E2414Hr Düz Panel Monitörler için geçerlidir.
NOT: Aşağıda gösterilen resimler E1914H, E2014H, E2214Hv, E2214H, E2314H, E2414H ve E2414Hr Düz Panel Monitörler için geçerlidir.
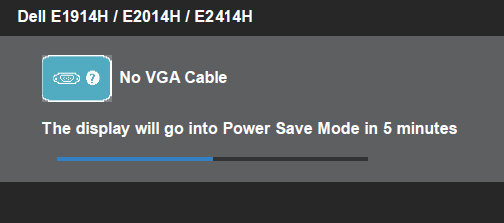
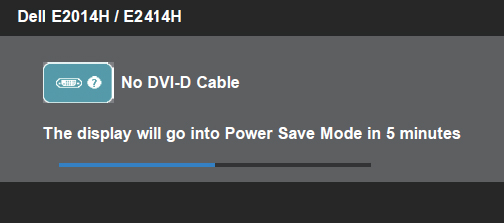
 NOT: Kendi kendini sınama özelliği denetimi, S-Video, Kompozit ve Bileşen video modları için kullanılamaz.
NOT: Kendi kendini sınama özelliği denetimi, S-Video, Kompozit ve Bileşen video modları için kullanılamaz.
 NOT: Yerleşik tanılamayı yalnızca video kablosu çıkarılıp monitör kendi kendini sınama modunda olduğunda çalıştırabilirsiniz.
NOT: Yerleşik tanılamayı yalnızca video kablosu çıkarılıp monitör kendi kendini sınama modunda olduğunda çalıştırabilirsiniz.
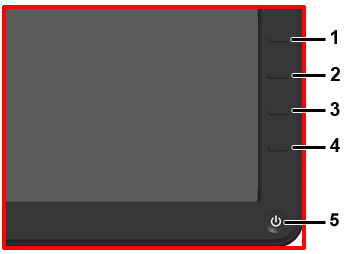
 NOT: DVI-D kullanırken, Otomatik Ayarlama işlevi kullanılamaz.
NOT: DVI-D kullanırken, Otomatik Ayarlama işlevi kullanılamaz.
 NOT: DVI-D girişini kullanırken konumlandırma ayarları kullanılamaz.
NOT: DVI-D girişini kullanırken konumlandırma ayarları kullanılamaz.
 NOT: DVI-D girişi kullanılırken Piksel Saati ve Faz ayarları kullanılamaz.
NOT: DVI-D girişi kullanılırken Piksel Saati ve Faz ayarları kullanılamaz.