Bienvenue
Bienvenue dans l’univers Dell
- Passer des commandes rapidement et facilement
- Afficher les commandes et suivre l’état de votre expédition
- Créez et accédez à une liste de vos produits
- Gérer vos sites, vos produits et vos contacts au niveau des produits Dell EMC à l’aide de la rubrique Gestion des informations de l’entreprise.
Numéro d’article: 000208142
Руководство по использованию и устранению неполадок беспроводной заряжаемой мыши Dell MS900
Résumé: В следующей статье представлена информация о беспроводной заряжаемой мыши Dell Premier MS900. В каждом разделе можно найти подробную информацию о функциях беспроводной заряжаемой мыши Dell Premier MS900 и о том, как ее использовать. ...
Contenu de l’article
Instructions
Содержание:
- Что входит в комплект поставки беспроводной заряжаемой мыши Dell Premier MS900?
- Функции беспроводной заряжаемой мыши Premier MS900
- Настройка беспроводной заряжаемой мыши Premier MS900
- Поиск и устранение неисправностей
- Дополнительная информация

(Рис. 1. Работайте быстрее и эффективнее с беспроводной заряжаемой мышью Dell Premier MS900)
«Непрерывная работа благодаря заряжаемой мыши, которая обеспечивает до трех месяцев автономной работы при полной зарядке. Заряжайте две минуты, чтобы работать весь день».
Что входит в комплект поставки беспроводной заряжаемой мыши Dell Premier MS900?
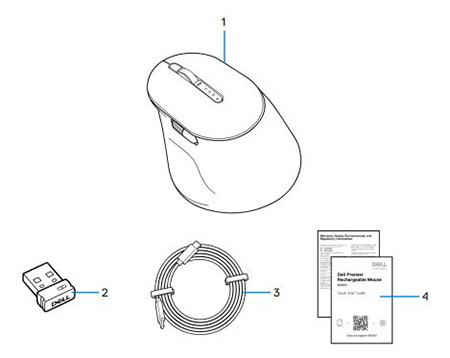
(Рис. 2. Комплект поставки беспроводной заряжаемой мыши Dell Premier MS900)
| 1. | Беспроводная заряжаемая мышь Premier MS900 | 2. | Приемник Dell Secure Link USB Type-A |
| 3. | Зарядный кабель USB Type-C | 4. | Документы |
Функции беспроводной заряжаемой мыши Premier MS900
Вид сверху

(Рис. 3. Беспроводная заряжаемая мышь Dell Premier MS900, вид сверху)
Вид слева

(Рис. 4. Беспроводная заряжаемая мышь Dell Premier MS900, вид слева)
Функции

(Рис. 5. Функции беспроводной заряжаемой мыши Dell Premier MS900)
| 1. | Колесо вертикальной прокрутки | 2. | Режимы Bluetooth 5.1 |
| 3. | Режим РЧ 2,4 ГГц (приемник USB Type-A) | 4. | Кнопка режима соединения |
| 5. | Программируемая боковая кнопка | 6 | Колесо горизонтальной прокрутки |
| 7. | Порт USB Type-C для зарядки |
Вид снизу
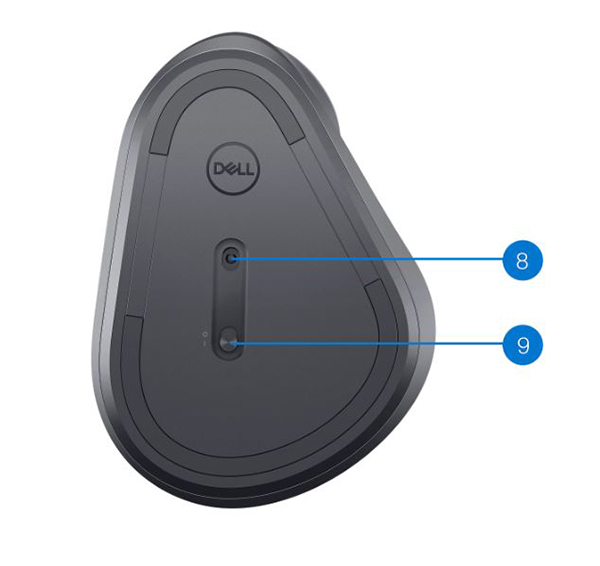
(Рис. 6. Вид снизу)
| 8 | Оптический датчик | 9. | Выключатель питания |
Вид порта USB Type-C для зарядки

(Рис. 7. Порт для зарядки беспроводной заряжаемой мыши Dell Premier MS900)
Настройка беспроводной заряжаемой мыши Premier MS900
Совместимость
Операционные системы:
- Беспроводное подключение 2,4 ГГц:
-
Windows 7, 8, 8.1, 10 и 11; Mac; Linux (Redhat 8.0/Ubuntu 18.04); Chrome; Android
-
- Возможности беспроводного подключения Bluetooth 5.0:
-
Windows 8.1 и 10; Mac; Linux (Redhat 8.0/Ubuntu 18.04); Chrome; Android
-
Использование приложения Dell Peripheral Manager:
-
Windows 10, 11 или более поздние версии
Использование приложения Dell Pair:
-
Windows 10 (версия 19041 и выше), 11 или более поздние версии
-
Bluetooth версии 5.0 или выше
Подключение беспроводной заряжаемой мыши Premier MS900 к зарядке
Беспроводная заряжаемая мышь Dell Premier MS900 заряжается и подключается к настольному компьютеру или ноутбуку с помощью кабеля USB Type-C через порт USB Type-C.
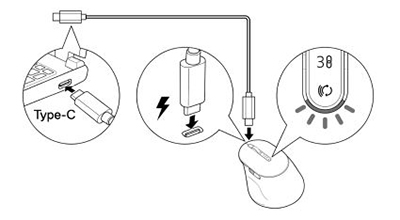
(Рис. 8. Кабель USB Type-C)
Подключение беспроводной заряжаемой мыши Premier MS900 к компьютеру
Пошаговые инструкции представлены в следующих руководствах:
- Руководство пользователя Dell Peripheral Manager
- Руководство пользователя Dell Pair
- Краткое руководство по началу работы с беспроводной заряжаемой мышью Dell Premier MS900 MS7421W
- Руководство пользователя беспроводной заряжаемой мыши Dell Premier MS900 MS7421W
Руководства находятся на нашем сайте поддержки.
Поиск и устранение неисправностей
| Проблемы | Возможные решения |
|---|---|
| Невозможно пользоваться беспроводной мышью. |
|
| Кнопки мыши не работают. |
|
| Не удается выполнить сопряжение мыши с компьютером с помощью кнопки сопряжения Bluetooth. |
|
| Не удается выполнить сопряжение беспроводной мыши с компьютером. |
|
| Беспроводное соединение потеряно. |
|
| Dell Pair сообщает об ошибке сопряжения. | Повторите подключение с помощью Dell Pair, выполнив следующие действия.
|
| Не удалось выполнить сопряжение с помощью Dell Pair и Swift Pair. |
|
| Уведомление Dell Pair не открывается при первом включении устройства Bluetooth. |
|
| Приемник Dell Secure Link USB Type-A не работает. |
|
Informations supplémentaires
Страница портала поиска и устранения неисправностей беспроводной мыши
Получите информацию об использовании и устранении неисправностей вашей мыши. Вы можете найти инструкции по устранению неполадок, практические руководства и актуальные видеоролики службы поддержки.
Руководство пользователя беспроводной заряжаемой мыши Dell Premier MS900 можно найти здесь: Страница онлайн-руководства для беспроводной заряжаемой мыши Dell Premier MS900. Выберите Просмотреть PDF-файл справа от пункта «Руководство пользователя мыши» в разделе «Руководства и документы».
Propriétés de l’article
Produit concerné
Dell Premier Collaboration Keyboard and Mouse – KM900, Dell Premier Rechargeable Mouse - MS900, Dell Pair, Dell Peripheral Manager
Dernière date de publication
04 mai 2023
Version
2
Type d’article
How To