Bienvenue
Bienvenue dans l’univers Dell
- Passer des commandes rapidement et facilement
- Afficher les commandes et suivre l’état de votre expédition
- Créez et accédez à une liste de vos produits
- Gérer vos sites, vos produits et vos contacts au niveau des produits Dell EMC à l’aide de la rubrique Gestion des informations de l’entreprise.
Numéro d’article: 000208146
Guide de l’utilisateur et de dépannage du clavier de collaboration Dell Premier KB900
Résumé: L’article suivant donne des informations sur le clavier de collaboration Dell Premier KB900. Consultez chaque section pour en savoir plus sur les caractéristiques du clavier de collaboration Dell Premier KB900 et leur utilisation. ...
Contenu de l’article
Instructions
Sommaire :
- Contenu de la boîte du clavier de collaboration Dell Premier KB900
- Caractéristiques du clavier sans fil
- Configuration de votre clavier sans fil
- Dépannage
- Informations supplémentaires

(Figure 1 : Donnez un coup de pouce à votre productivité et votre collaboration avec le clavier de collaboration Dell Premier KB900)
Contenu de la boîte du clavier de collaboration Dell Premier KB900
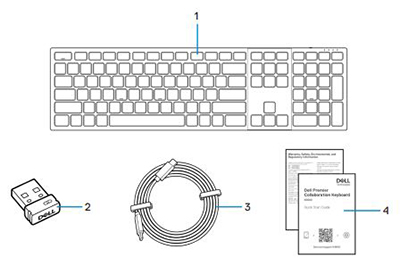
(Figure 2 Contenu de la boîte du clavier de collaboration Dell Premier KB900)
| 1 | Claviers sans fil | 2 | Récepteur USB Type-A Secure Link |
| 3 | Câble de charge USB Type-C vers Type-C | 4 | Documents |
Caractéristiques du clavier sans fil
Vue du dessus

(Figure 3 Vue du dessus du clavier de collaboration Dell Premier KB900)
Vue de droite

(Figure 4 : Clavier de collaboration Dell Premier KB900, vue du côté droit avec socle)
Caractéristiques du produit
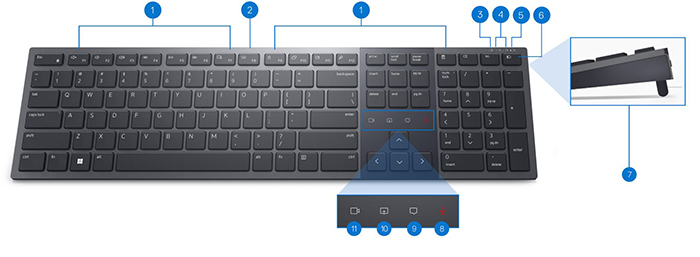
(Figure 5 Caractéristiques du produit Clavier de collaboration Dell Premier KB900)
| 1 | 15 Touches programmables | 2 | Contrôle de la luminosité du rétroéclairage |
| 3 | Voyant inférieur de la batterie | 4 | Modes du Bluetooth 5,1 |
| 5 | Mode RF 2,4 GHz (récepteur USB-A) | 6 | Bouton du mode de connexion |
| 7 | Pattes d’inclinaison réglables | 8 | Mise en sourdine/désactivation du microphone |
| 9 | Tchat | 10 | Partage d’écran |
| 11 | Activation/désactivation de la vidéo |
Vue du bouton d’alimentation et du port de charge USB Type-C

(Figure 6 : Bouton d’alimentation et port de charge du clavier de collaboration Dell Premier KB900)
Configuration de votre clavier sans fil
Compatibilité
Systèmes d’exploitation :
- Connectivité sans fil 2,4 GHz :
-
Système d’exploitation Windows 7, 8, 8.1, 10 et 11 ; Mac ; Linux (Redhat 8.0/Ubuntu 18.04) ; Chrome et Android
-
- Connectivité sans fil Bluetooth 5.1 :
-
Système d’exploitation Windows 8.1 et 10 ; Mac ; Linux (Redhat 8.0/Ubuntu 18.04) ; Chrome et Android
-
Avec l’application de gestion des périphériques de Dell :
-
Windows 10, 11 ou version supérieure
Utilisation de l’application Dell Pair :
-
Windows 10 (Version 19041 et supérieure), 11 ou version supérieure
-
Bluetooth Version 5.0 ou supérieure
Connexion du récepteur USB du clavier sans fil
Le clavier de collaboration Dell Premier KB900 utilise un dongle récepteur USB Type A Secure Link pour se connecter à votre ordinateur de bureau ou ordinateur portable.
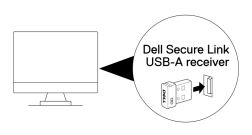
(Figure 7 Dongle USB Type A Secure Link de connexion 2,4 GHz)
Connexion du clavier sans fil via Bluetooth
Il y a plusieurs façons de se connecter avec Bluetooth. Vous pouvez utiliser l’utilitaire Dell Pair. Vous pouvez activer Swift Pair dans Windows. Vous pouvez procéder au couplage manuellement en appuyant sur le bouton du mode de connexion de votre clavier pendant trois secondes. Lorsque vous êtes connecté à l’aide du Bluetooth, vous pouvez ajouter un deuxième appareil avec Bluetooth et utiliser le bouton du mode de connexion pour basculer entre les appareils. Si vous branchez l’appareil sans fil à un troisième appareil, vous pouvez utiliser le bouton du mode de connexion pour basculer entre les trois.
Pour obtenir des instructions pas à pas, consultez les guides suivants :
- Guide de l’utilisateur de gestion des périphériques de Dell
- Guide de l’utilisateur de Dell Pair
- Guide de démarrage rapide du clavier de collaboration Dell Premier KB900
- Guide de l’utilisateur du clavier de collaboration Dell Premier KB900
Les guides se trouvent sur notre site de support :
Dépannage
| Problèmes | Solutions possibles |
|---|---|
| Impossible d’utiliser le clavier sans fil. |
|
| Les boutons du clavier ne fonctionnent pas. |
|
| Impossible de coupler le clavier à l’ordinateur à l’aide du bouton de coupage Bluetooth. |
|
| Impossible de coupler le clavier sans fil à l’ordinateur. |
|
| La connexion sans fil est perdue. |
|
| La notification Dell Pair ne s’ouvre pas lorsqu’un appareil Bluetooth est activé pour la première fois. |
|
| Dell Pair signale une erreur de couplage. | Reconnectez-vous via Dell Pair en procédant comme suit :
|
| Impossible de coupler à l’aide de Dell Pair et de Swift Pair. |
|
| Le récepteur USB-A Dell Secure Link ne fonctionne pas. |
|
| Les icônes de commande tactile Zoom ne sont pas visibles. |
|
| L’ordinateur ne s’allume pas. |
|
Informations supplémentaires
Page du portail de dépannage du clavier Dell
Découvrez comment utiliser et dépanner le clavier que vous utilisez avec votre ordinateur. Vous trouverez des informations de dépannage, des guides d’utilisation et des vidéos de support pertinentes pour vous aider.
Pour ouvrir le guide de l’utilisateur du clavier de collaboration Dell Premier KB900, accédez à : Page du manuel en ligne du clavier de collaboration Dell Premier KB900. Vous pouvez toucher ou cliquer sur Afficher le PDF à droite du Guide de l’utilisateur dans la section Manuels et documents.
Propriétés de l’article
Produit concerné
Dell Premier Collaboration Keyboard - KB900, Dell Premier Collaboration Keyboard and Mouse – KM900, Dell Pair, Dell Peripheral Manager
Dernière date de publication
04 mai 2023
Version
5
Type d’article
How To