Bienvenue
Bienvenue dans l’univers Dell
- Passer des commandes rapidement et facilement
- Afficher les commandes et suivre l’état de votre expédition
- Créez et accédez à une liste de vos produits
- Gérer vos sites, vos produits et vos contacts au niveau des produits Dell EMC à l’aide de la rubrique Gestion des informations de l’entreprise.
Numéro d’article: 000208146
Příručka k používání klávesnice pro spolupráci Dell Premier KB900 a odstraňování souvisejících problémů
Résumé: Následující článek obsahuje informace o klávesnici pro spolupráci Dell Premier KB900. V jednotlivých částech naleznete další informace o funkcích a používání klávesnice pro spolupráci Dell Premier KB900. ...
Contenu de l’article
Instructions
Obsah:
- Co je součástí balení klávesnice pro spolupráci Dell Premier KB900?
- Funkce bezdrátové klávesnice
- Nastavení bezdrátové klávesnice
- Odstraňování problémů
- Další informace

(Obrázek 1 Pozvedněte svou produktivitu a spolupráci na novou úroveň pomocí klávesnice pro spolupráci Dell Premier KB900)
Co je součástí balení klávesnice pro spolupráci Dell Premier KB900?
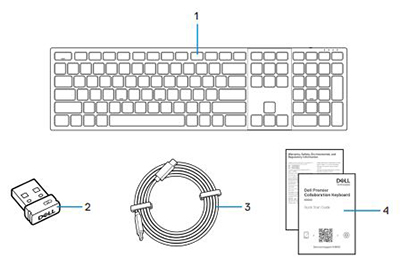
(Obrázek 2 Obsah balení klávesnice pro spolupráci Dell Premier KB900)
| 1 | Bezdrátová klávesnice | 2 | Přijímač Secure Link USB Type-A |
| 3 | Nabíjecí kabel USB Type-C na Type-C | 4 | Dokumenty |
Funkce bezdrátové klávesnice
Pohled shora

(Obrázek 3 Horní pohled na klávesnici pro spolupráci Dell Premier KB900)
Pohled zprava

(Obrázek 4 Klávesnice KB900 pro spolupráci Dell Premier, pohled zprava, se stojanem)
Funkce produktu
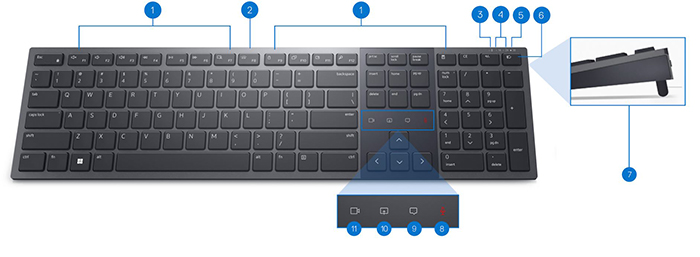
(Obrázek 5 Funkce klávesnice pro spolupráci Dell Premier KB900)
| 1 | 15 programovatelných kláves | 2 | Ovládání jasu podsvícení |
| 3 | Kontrolka LED nízké úrovně nabití baterie | 4 | Režimy Bluetooth 5.1 |
| 5 | Režim RF 2,4 GHz (přijímač USB Type-A) | 6 | Tlačítko pro přepínání režimů |
| 7 | Nastavitelné sklopné nožky | 8 | Ztlumení/zapnutí mikrofonu |
| 9 | Chat | 10 | Sdílení obrazovky |
| 11 | Zapnutí/vypnutí videa |
Tlačítko napájení a nabíjecí port USB Type-C

(Obrázek 6 Tlačítko napájení a port pro nabíjení klávesnice pro spolupráci Dell Premier KB900)
Nastavení bezdrátové klávesnice
Kompatibilita
Operační systémy:
- Bezdrátové připojení 2,4 GHz:
-
Windows 7, 8, 8.1, 10 a 11, Mac, Linux (Redhat 8.0/Ubuntu 18.04), Chrome a Android OS
-
- Bezdrátové připojení Bluetooth 5.1:
-
Windows 8.1 a 10, Mac, Linux (Redhat 8.0/Ubuntu 18.04), Chrome a Android OS
-
Používání aplikace Dell Peripheral Manager:
-
Windows 10, 11 nebo novější
Používání aplikace Dell Pair:
-
Windows 10 (verze 19041 a vyšší), 11 nebo novější
-
Verze Bluetooth 5.0 nebo vyšší
Připojení přijímače USB bezdrátové klávesnice
Klávesnice pro spolupráci Dell Premier KB900 používá k připojení ke stolnímu počítači nebo notebooku hardwarový klíč přijímače Secure Link USB Type-A.
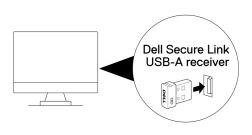
(Obrázek 7 2,4GHz připojení pomocí hardwarového klíče Secure Link USB Type-A)
Připojení bezdrátové klávesnice prostřednictvím funkce Bluetooth
Existuje několik způsobů, jak se připojit pomocí technologie Bluetooth. Můžete použít nástroj Dell Pair. V systému Windows můžete povolit funkci Swift Pair. Párování lze provést ručně stisknutím tlačítka režimu připojení na klávesnici po dobu 3 sekund. Při připojení pomocí funkce Bluetooth můžete přidat další zařízení Bluetooth a přepínat mezi nimi pomocí tlačítka režimu připojení. Pokud připojíte bezdrátové zařízení ke třetímu zařízení, můžete pomocí tlačítka režimu připojení přepínat mezi všemi třemi zařízeními.
Podrobné pokyny naleznete v následujících příručkách:
- Uživatelská příručka softwaru Dell Peripheral Manager
- Uživatelská příručka softwaru Dell Pair
- Klávesnice pro spolupráci Dell Premier KB900 – Stručná příručka
- Uživatelská příručka ke klávesnici pro spolupráci Dell Premier KB900
Příručky najdete na našich stránkách podpory:
Odstraňování problémů
| Problémy | Možná řešení |
|---|---|
| Bezdrátovou klávesnici nelze používat. |
|
| Tlačítka klávesnice nefungují. |
|
| Nelze spárovat klávesnici s počítačem pomocí tlačítka párování Bluetooth. |
|
| Nelze spárovat bezdrátovou klávesnici s počítačem. |
|
| Ztráta bezdrátového připojení. |
|
| Při prvním zapnutí zařízení Bluetooth se nezobrazí oznámení Dell Pair. |
|
| Aplikace Dell Pair hlásí chybu párování. | Znovu se připojte prostřednictvím aplikace Dell Pair pomocí následujících kroků:
|
| Nelze spárovat pomocí softwaru Dell Pair a Swift Pair. |
|
| Přijímač Dell Secure Link USB Type-A nefunguje. |
|
| Ikony dotykového ovládání aplikace Zoom nejsou viditelné. |
|
| Podsvícení se nezapne. |
|
Informations supplémentaires
Stránka portálu pro odstraňování problémů s klávesnicí Dell
Zjistěte, jak používat klávesnici s počítačem a odstraňovat problémy s ní spojené. Naleznete zde informace o postupech odstraňování problémů, návody a relevantní videa podpory.
Uživatelskou příručku ke klávesnici pro spolupráci Dell Premier KB900 najdete na: stránce online příručky ke klávesnici pro spolupráci Dell Premier KB900. Klepněte nebo klikněte na možnost Zobrazit PDF vpravo od uživatelské příručky, která se nachází v části Příručky a dokumenty.
Propriétés de l’article
Produit concerné
Dell Premier Collaboration Keyboard - KB900, Dell Premier Collaboration Keyboard and Mouse – KM900, Dell Pair, Dell Peripheral Manager
Dernière date de publication
04 mai 2023
Version
5
Type d’article
How To