Bienvenue
Bienvenue dans l’univers Dell
- Passer des commandes rapidement et facilement
- Afficher les commandes et suivre l’état de votre expédition
- Créez et accédez à une liste de vos produits
- Gérer vos sites, vos produits et vos contacts au niveau des produits Dell EMC à l’aide de la rubrique Gestion des informations de l’entreprise.
Numéro d’article: 000123375
Hvordan lage en avslutningsknapp for Windows 8 eller Windows 10
Résumé: Bildetrinn som hjelper deg med å opprette et avslutningsikon i Windows 8 eller 10.
Contenu de l’article
Instructions
Du har kanskje merket at Windows 8/10 krever flere trinn for å slå av systemet enn tidligere versjoner av Windows. Hvis du vil redusere antallet trinn som kreves for å slå av systemet, kan du opprette en avslutningsknapp.
For å gjøre dette må du lage en snarvei som du kan feste til Start-menyen eller oppgavelinjen eller bruke fra hovedskrivebordet. Du finner instruksjonene for å fullføre denne prosessen i delen nedenfor.
Følg disse trinnvise instruksjonene for å opprette en snarvei for avslutning.
- Høyreklikk på skrivebordet og velg alternativet Ny > snarvei .
- I vinduet Opprett snarvei skriver du inn "shutdown / s / t 0" som stedet (siste tegn er null) , ikke skriv inn anførselstegnene (" "). Når du har angitt stedet, klikker du på Neste for å gå til neste trinn.
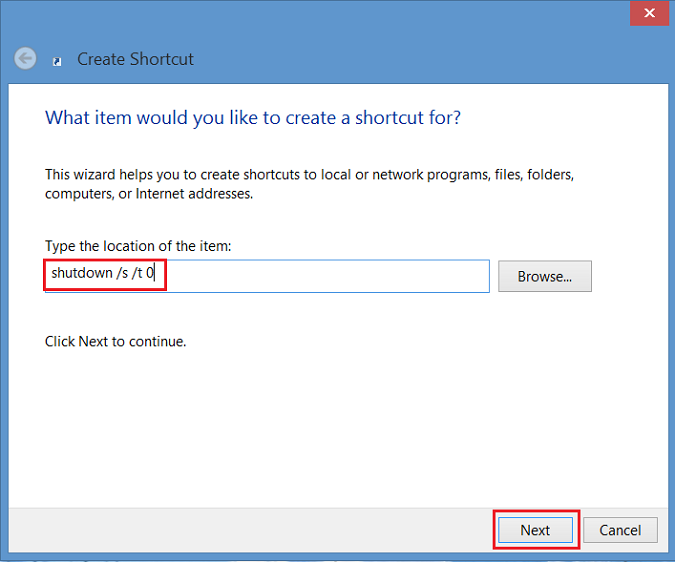
Figur 1 – Opprett snarvei-vindu - Skriv deretter inn navnet på snarveien. I dette eksemplet ble "Shutdown" brukt. Klikk Finish Fullfør. Det vises en snarvei på skrivebordet i Windows 8.
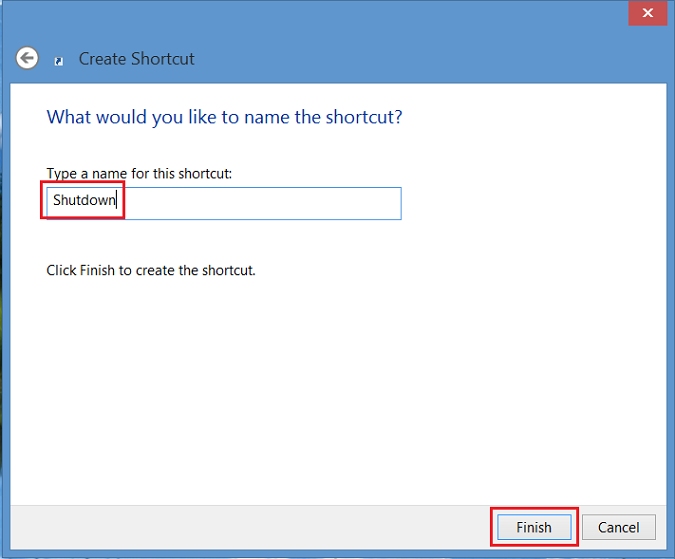
Figur 2 – angi et navn for snarveien - Høyreklikk på det nye avslutningsikonet, velg Egenskaper og en dialogboks vises. I denne dialogboksen får du en melding om at denne snarveien mangler et ikon. Klikk Endre ikon, og klikk deretter på OK for å legge til ikonet.
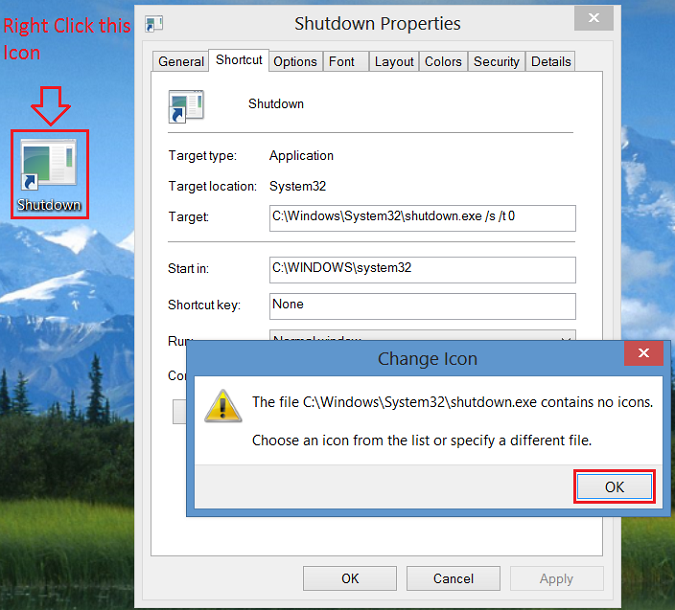
Figur 3 – høyreklikk på det nye avslutningsikonet - Nå klikker du på knappen Endre ikon og velger ikonet for Av/på. Etterpå kan du klikke to ganger på OK for å lagre endringen.
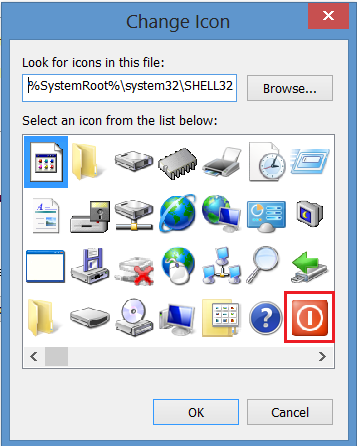
Figur 4 – Endre ikon - Du kan nå se snarveien til avslutningsknappen på skrivebordet. Høyreklikk på den, og velg Fest til Start og/eller Fest til oppgavelinjen for å legge ikonet til på oppgavelinjen. Du kan også flytte ikonet dit du ønsker på skrivebordet.
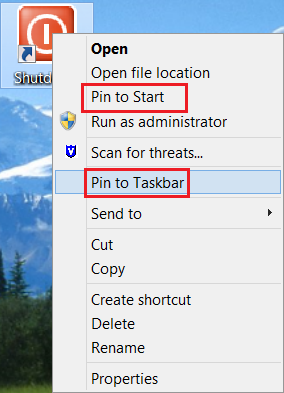
Figur 5 – Fest til Start og/eller fest til oppgavelinjen
Propriétés de l’article
Produit concerné
Operating Systems
Dernière date de publication
27 ماي 2024
Version
5
Type d’article
How To