Bienvenue
Bienvenue dans l’univers Dell
- Passer des commandes rapidement et facilement
- Afficher les commandes et suivre l’état de votre expédition
- Créez et accédez à une liste de vos produits
- Gérer vos sites, vos produits et vos contacts au niveau des produits Dell EMC à l’aide de la rubrique Gestion des informations de l’entreprise.
Numéro d’article: 000123375
Come creare un pulsante di arresto per Windows 8 o Windows 10
Résumé: Procedura illustrata per facilitare la creazione di un'icona di arresto in Windows 8 o 10.
Contenu de l’article
Instructions
Per arrestare il sistema, Windows 8/10 richiede un maggior numero di passaggi rispetto alle versioni precedenti. Per ridurre il numero di passaggi necessari per arrestare il sistema, si può creare un pulsante di arresto.
A tale scopo, è necessario creare un collegamento che potrà quindi essere aggiunto a Start o alla barra delle applicazioni o utilizzato sul desktop principale. Le istruzioni per eseguire tale procedura sono riportate nella sezione che segue.
Segui queste istruzioni dettagliate per creare un collegamento all'arresto.
- Fare clic con il pulsante destro del mouse sul desktop e selezionare l'opzione Nuovo > collegamento .
- Nella finestra Create Shortcut, inserire "shutdown /s /t 0" come percorso (l'ultimo carattere è zero), non digitare le virgolette (" "). Dopo aver inserito il percorso, cliccare su Avanti per procedere al passaggio successivo.
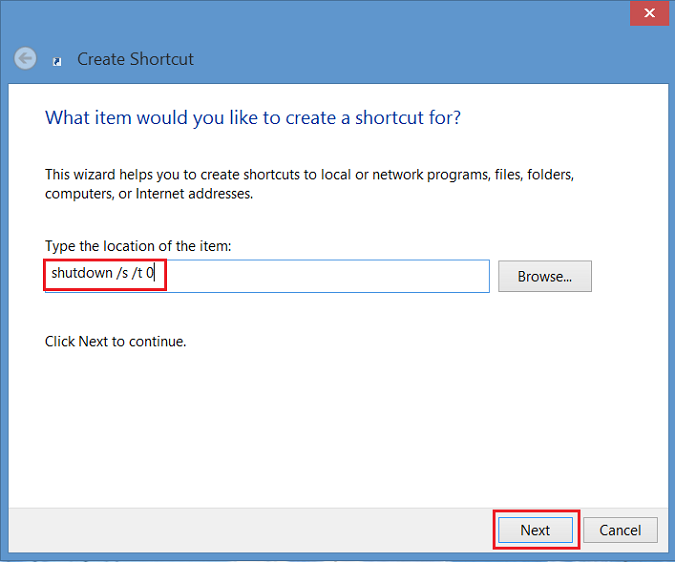
Figura 1 - Crea finestra di collegamento - Inserire un nome per il collegamento. In questo esempio è stato utilizzato "Shutdown". Cliccare su Finish. Sul desktop di Windows 8 verrà visualizzato un collegamento.
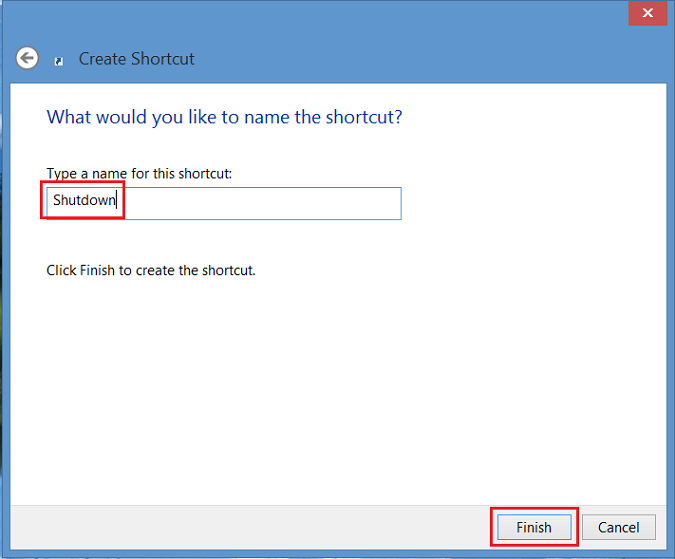
Figura 2. Immettere un nome per il collegamento - Fare clic con il pulsante destro del mouse sulla nuova icona di arresto, selezionare Proprietà e verrà visualizzata una finestra di dialogo. con una notifica che avvisa che il collegamento non dispone di un'icona. Cliccare su Change Icon, quindi cliccare su OK per aggiungere l'icona.
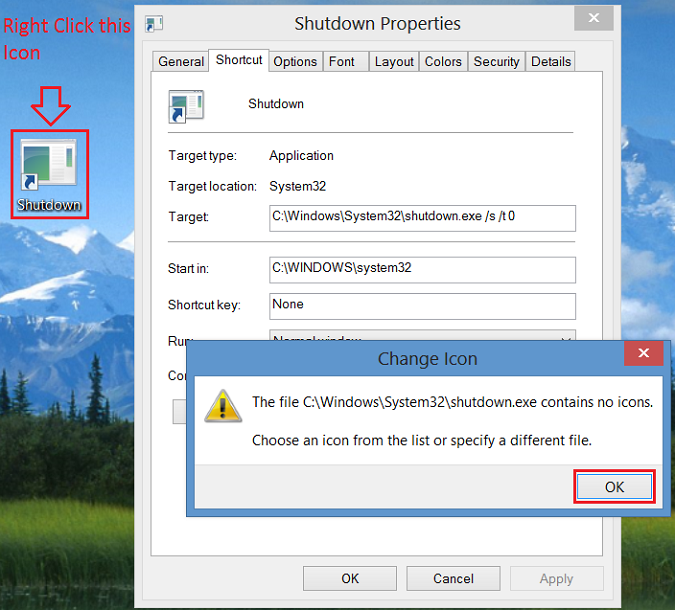
Figura 3 - Cliccare con il pulsante destro del mouse sull'icona del nuovo arresto - Cliccare sul pulsante Cambia icona, quindi selezionare l'icona del pulsante di accensione. Dopo la selezione, cliccare due volte su OK per salvare la modifica.
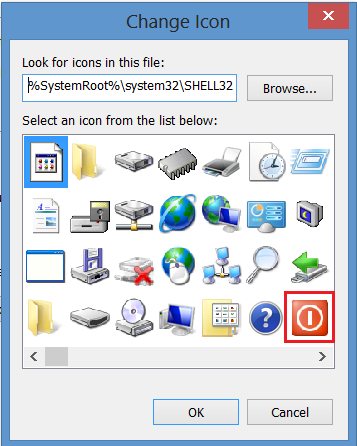
Figura 4 - Icona di modifica - Sul desktop viene ora visualizzato un collegamento al pulsante di arresto. Cliccare con il pulsante destro del mouse su di esso e scegliere Aggiungi a Start e/o Aggiungi alla barra delle applicazioni per aggiungere il collegamento alla barra delle applicazioni. È inoltre possibile spostare l'icona nella posizione desiderata sul desktop.
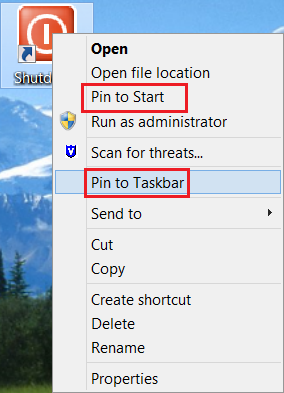
Figura 5 - Aggiunta a Start e/o Aggiunta alla barra delle applicazioni
Propriétés de l’article
Produit concerné
Operating Systems
Dernière date de publication
27 ماي 2024
Version
5
Type d’article
How To