Sådan opretter du et Windows-lukningsgenvejsikon til Windows 11 og 10
Résumé: Få mere at vide om, hvordan du opretter et genvejsikon til Windows-lukning for hurtig adgang. Følg denne vejledning for at konfigurere en Windows 11 og 10 nedlukningsgenvej og opdage, hvordan du lukker din personlige computer eller computer for hurtigere systemafbrydelser. ...
Cet article concerne
Cet article ne concerne pas
Cet article n’est associé à aucun produit spécifique.
Toutes les versions du produit ne sont pas identifiées dans cet article.
Instructions
Du har måske bemærket, at Windows 11 og Windows 10 kræver flere trin for at lukke ned end tidligere versioner af Windows. Du kan reducere antallet af trin, der kræves for at lukke systemet ned, ved at oprette en nedlukningsknap.
For at gøre dette skal du oprette en genvej, som du kan fastgøre for at starte, fastgøre til proceslinjen eller bruge fra dit primære skrivebord. Jeg har her instruktionerne til at fuldføre denne proces i afsnittet nedenfor.
Du kan følge disse trinvise instruktioner for at oprette en nedlukningsgenvej.
- Højreklik på skrivebordet, og vælg indstillingen Ny > genvej .
- I vinduet Oprettet genvej skal du indtaste "shutdown / s / t 0" som placering (Det sidste tegn er et nul), skriv ikke citaterne (" "). Når du har indtastet placeringen, skal du klikke på Næste for at gå til næste trin.
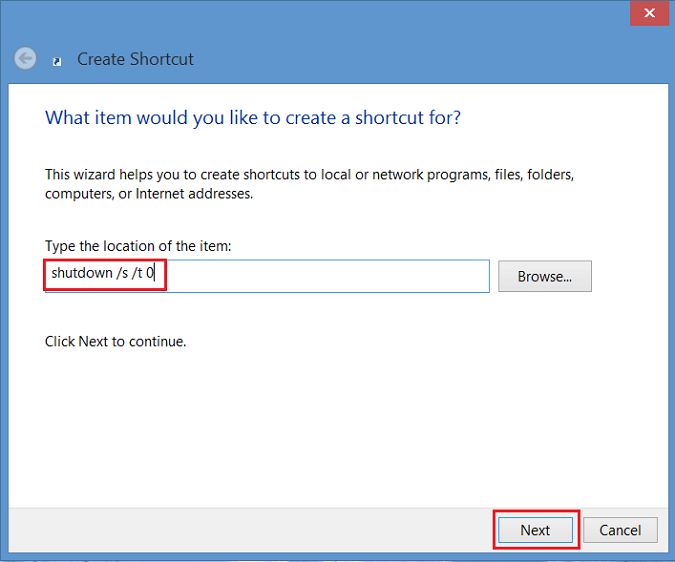
Figur 1 - Opret et genvejsvindue - Nu skal du indtaste et navn til genvejen. I dette eksempel blev "Nedlukning" brugt. Klik på Udfør. Der vises en genvej på skrivebordet i Windows 8.
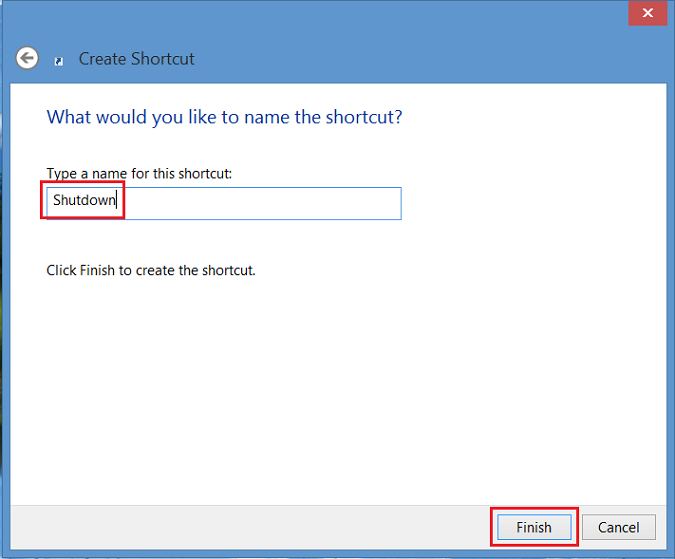
Figur 2 - indtast et navn til genvejen - Højreklik på det nye nedlukningsikon, vælg Egenskaber , og der vises en dialogboks. Denne dialogboks giver dig en meddelelse om, at denne genvej ikke har et ikon. Klik på Skift ikon, og klik derefter på OK for at tilføje ikonet.
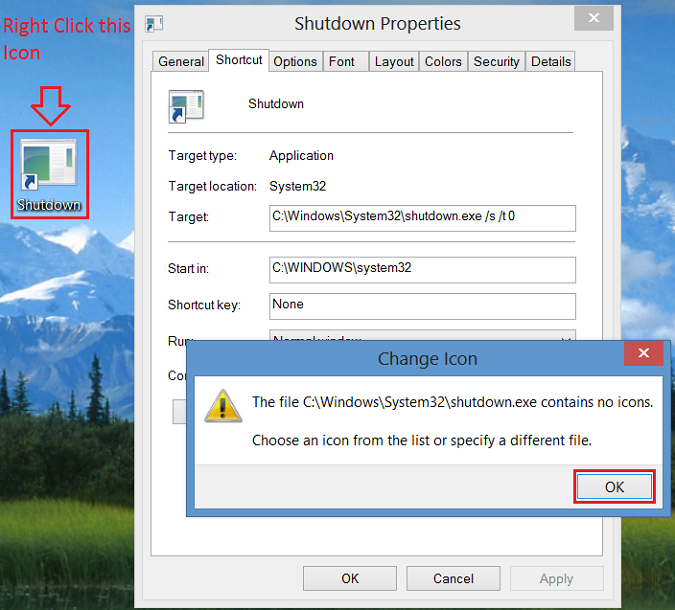
Figur 3 - højreklik på det nye nedlukningsikon - Klik nu på knappen Skift ikon , og vælg ikonet Tænd / sluk-knap . Når dette er valgt, skal du klikke to gange på OK for at gemme ændringen.
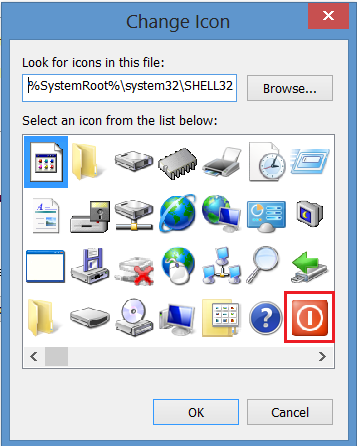
Figur 4 - Skift ikon - Der vises nu en genvej til nedlukningsknappen på skrivebordet. Højreklik på den, og vælg Fastgør til Start eller Fastgør til proceslinje for at føje til proceslinjen. Du kan også flytte ikonet, hvor du vil, på skrivebordet.
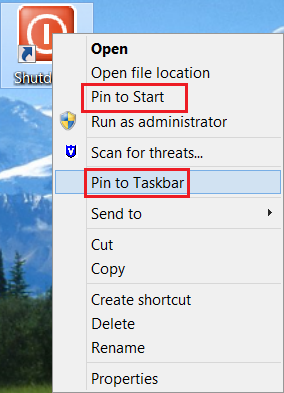
Figur 5 – Fastgør til Start eller Fastgør til proceslinjen
Produits concernés
Operating SystemsPropriétés de l’article
Numéro d’article: 000123375
Type d’article: How To
Dernière modification: 11 oct. 2024
Version: 6
Trouvez des réponses à vos questions auprès d’autres utilisateurs Dell
Services de support
Vérifiez si votre appareil est couvert par les services de support.