So erstellen Sie ein Verknüpfungssymbol zum Herunterfahren von Windows für Windows 11 und 10
Résumé: Erfahren Sie, wie Sie ein Verknüpfungssymbol zum Herunterfahren von Windows für den schnellen Zugriff erstellen. Befolgen Sie diese Anleitung, um eine Verknüpfung zum Herunterfahren in Windows 11 und 10 einzurichten, und erfahren Sie, wie Sie Ihren PC oder Computer herunterfahren, um das System schneller auszuschalten. ...
Instructions
Vielleicht haben Sie bemerkt, dass Windows 11 und Windows 10 mehr Schritte zum Herunterfahren erfordern als frühere Versionen von Windows. Um die Anzahl der Schritte zum Herunterfahren des Systems zu reduzieren, können Sie eine Schaltfläche zum Herunterfahren erstellen.
Dazu müssen Sie eine Verknüpfung erstellen, die Sie zum Start anheften, an die Taskleiste anheften oder von Ihrem Hauptdesktop aus verwenden können. Ich habe hier die Anweisungen zum Abschließen dieses Prozesses im folgenden Abschnitt für Sie.
Sie können diese Schritt-für-Schritt-Anleitung befolgen, um eine Verknüpfung zum Herunterfahren zu erstellen.
- Klicken Sie mit der rechten Maustaste auf den Desktop und wählen Sie die Option Neue > Verknüpfung aus.
- Geben Sie im Fenster Created Shortcut "shutdown /s /t 0" als Speicherort ein (das letzte Zeichen ist eine Null), geben Sie keine Anführungszeichen ein (" "). Klicken Sie nach der Eingabe des Speicherorts auf Weiter , um mit dem nächsten Schritt fortzufahren.
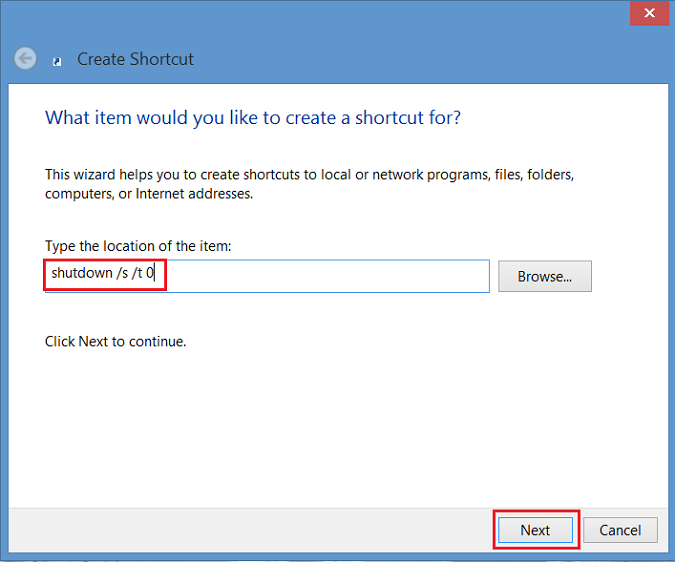
Abbildung 1: Erstellen eines Verknüpfungsfensters - Geben Sie jetzt einen Namen für die Verknüpfung ein. In diesem Beispiel wurde Shutdown verwendet. Klicken Sie auf Fertig stellen. Eine Verknüpfung wird auf Ihrem Windows 8-Desktop angezeigt.
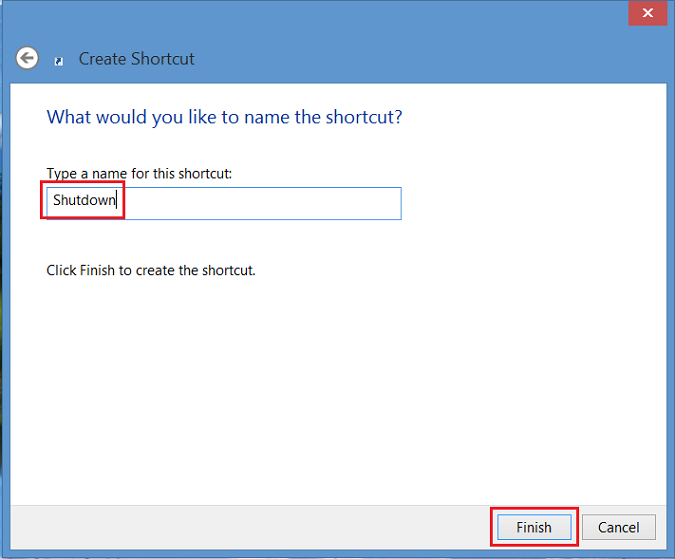
Abbildung 2: Geben Sie einen Namen für die Verknüpfung ein - Klicken Sie mit der rechten Maustaste auf das neue Symbol zum Herunterfahren, wählen Sie Eigenschaften aus und ein Dialogfeld wird angezeigt. In diesem Dialogfeld erhalten Sie eine Benachrichtigung, dass diese Verknüpfung über kein Symbol verfügt. Klicken Sie auf Symbol ändern und dann auf OK , um das Symbol hinzuzufügen.
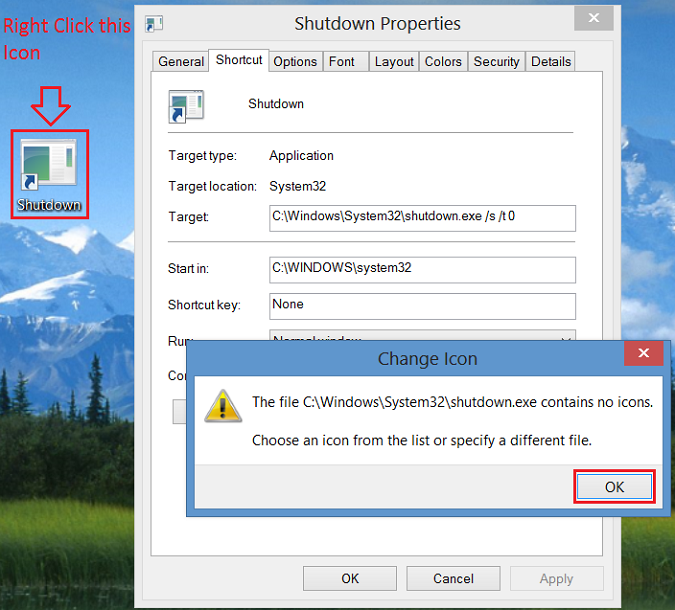
Abbildung 3: Klicken Sie mit der rechten Maustaste auf das neue Symbol zum Herunterfahren. - Klicken Sie nun auf die Schaltfläche Symbol ändern und wählen Sie das Netzschaltersymbol aus. Klicken Sie nach der Auswahl zweimal auf OK, um die Änderung zu speichern.
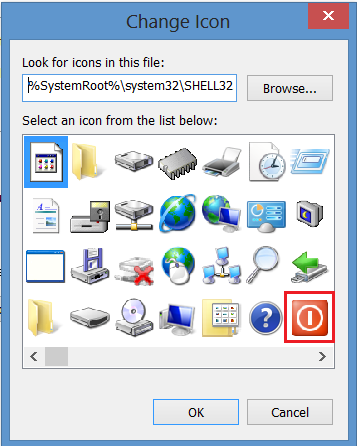
Abbildung 4: Symbol "Ändern" - Eine Tastenkombination zum Herunterfahren wird nun auf Ihrem Desktop angezeigt. Klicken Sie mit der rechten Maustaste darauf und wählen Sie An Start anheften oder An Taskleiste anheften , um sie zur Taskleiste hinzuzufügen. Sie können das Symbol auch auf dem Desktop an eine beliebige Stelle verschieben.
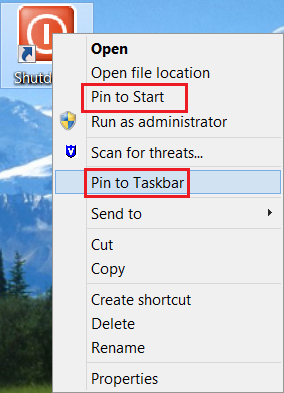
Abbildung 5: An Start oder an Taskleiste anheften