Bienvenue
Bienvenue dans l’univers Dell
- Passer des commandes rapidement et facilement
- Afficher les commandes et suivre l’état de votre expédition
- Créez et accédez à une liste de vos produits
- Gérer vos sites, vos produits et vos contacts au niveau des produits Dell EMC à l’aide de la rubrique Gestion des informations de l’entreprise.
Numéro d’article: 000123375
Sådan oprettes en nedlukningsknap til Windows 8 eller Windows 10
Résumé: Billedtrin, der hjælper dig med at oprette et nedlukningsikon i Windows 8 eller 10.
Contenu de l’article
Instructions
Du har måske bemærket, at Windows 8/10 kræver flere trin for at lukke systemet ned end tidligere versioner af Windows. For at reducere antallet af trin, der kræves for at lukke systemet ned, kan du oprette en nedlukningsknap.
For at gøre dette skal du oprette en genvej, som du kan fastgøre til startmenuen, fastgøre til proceslinjen eller bruge fra det primære skrivebord. Vejledningen til at fuldføre denne proces findes i afsnittet nedenfor.
Følg disse trinvise instruktioner for at oprette en genvej til nedlukning.
- Højreklik på skrivebordet og vælg indstillingen Ny > genvej .
- I vinduet Opret genvej skal du indtaste "shutdown / s / t 0" som placeringen (sidste tegn er et nul) , skriv ikke anførselstegnene (" "). Når du har indtastet placeringen, skal du klikke på Næste for at fortsætte til næste trin.
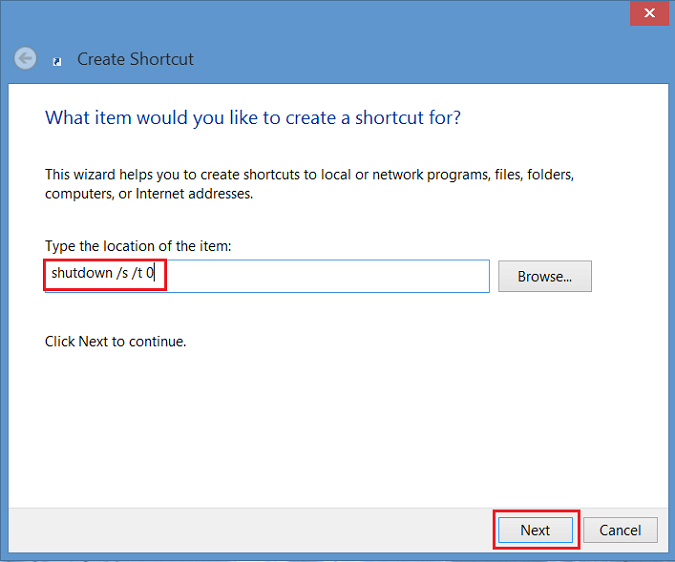
Figur 1 - Opret genvejsvindue - Nu skal du indtaste et navn til genvejen. I dette eksempel blev "Nedlukning" brugt. Klik på Udfør. Der vises en genvej på dit Windows 8-skrivebord.
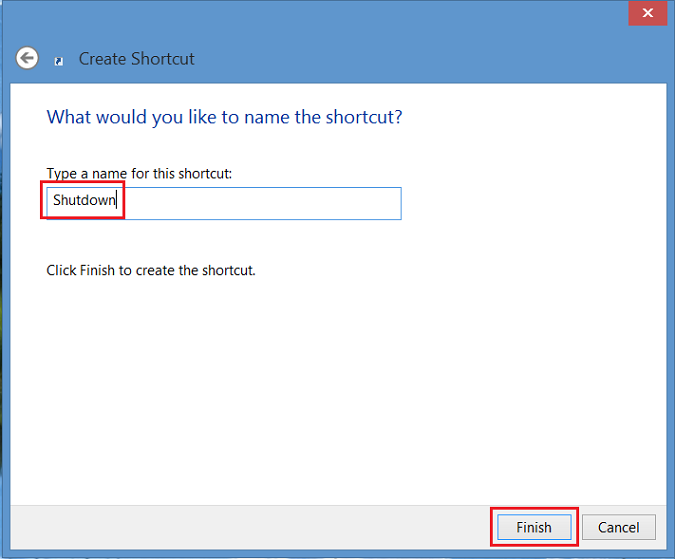
Figur 2 - indtast et navn til genvejen - Højreklik på det nye nedlukningsikon, vælg Egenskaber , og en dialogboks vises. Denne dialogboks giver dig en meddelelse om, at denne genvej ikke har et ikon. Klik på Skift ikon, og klik derefter på OK for at tilføje ikonet.
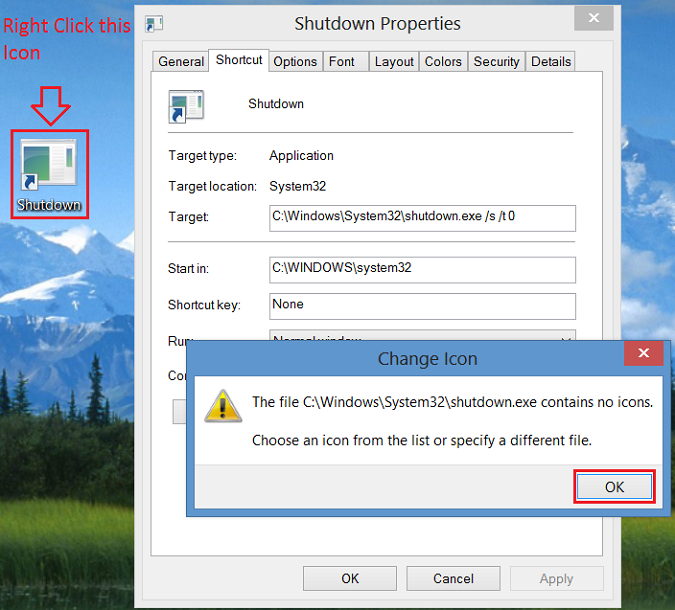
Figur 3 - Højreklik på det nye nedlukningsikon - Klik nu på knappen Skift ikon, og vælg ikonet Tænd/sluk-knap. Når dette er valgt, skal du klikke to gange på OK for at gemme ændringen.
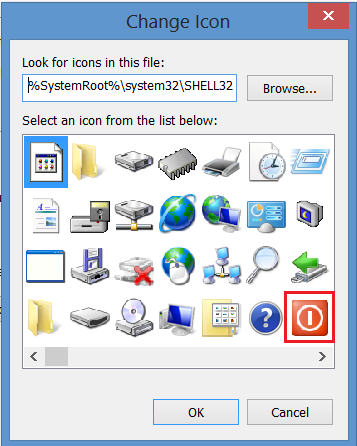
Figur 4 - Skift ikon - En genvejsknap til nedlukning vises nu på skrivebordet. Højreklik på den, og vælg Fastgør til start og/eller Fastgør til proceslinjen for at føje den til proceslinjen. Du kan også flytte ikonet derhen, hvor du ønsker det, på skrivebordet.
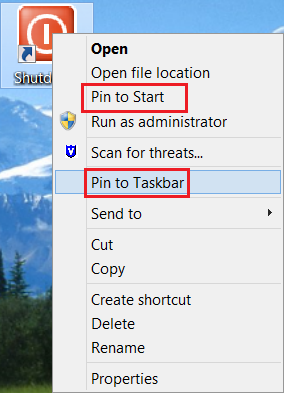
Figur 5 – Fastgør til Start og/eller Fastgør til proceslinjen
Propriétés de l’article
Produit concerné
Operating Systems
Dernière date de publication
27 ماي 2024
Version
5
Type d’article
How To