Bienvenue
Bienvenue dans l’univers Dell
- Passer des commandes rapidement et facilement
- Afficher les commandes et suivre l’état de votre expédition
- Créez et accédez à une liste de vos produits
- Gérer vos sites, vos produits et vos contacts au niveau des produits Dell EMC à l’aide de la rubrique Gestion des informations de l’entreprise.
Numéro d’article: 000128673
Dell Optimizer : présentation et questions courantes
Résumé: Découvrez la puissance de Dell Optimizer : votre guide pour des performances améliorées, des optimisations basées sur l’IA et des expériences Windows 10 transparentes. En savoir plus dès maintenant. ...
Contenu de l’article
Instructions
Plates-formes concernées :
- Dell Latitude
- Dell OptiPlex
- Dell Precision
Produits concernés :
- Dell Optimizer
Système d’exploitation concerné :
- Windows 10 64 bits version 17134 ou ultérieure
Dell Optimizer : présentation et questions courantes
Qu’est-ce que Dell Optimizer ?
Dell Optimizer est une application logicielle qui optimise intelligemment et de façon dynamique les performances de votre ordinateur à l’aide de l’intelligence artificielle (IA) et de l’apprentissage automatique (AA).
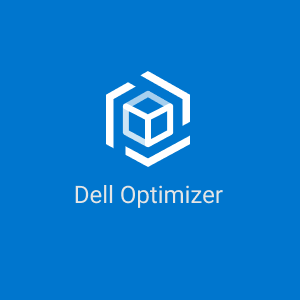
Figure 1 : (en anglais uniquement) Dell Optimizer
À quoi sert Dell Optimizer :
- Il améliore l’expérience utilisateur à l’aide de l’analyse et de l’apprentissage de l’utilisation de l’ordinateur
- Il accélère l’ouverture des applications et le basculement d’une application à l’autre
- Il augmente l’autonomie de la batterie de manière intelligente
- Il améliore les réunions grâce à Optimized Audio
- Il active le pavé tactile pour la collaboration pour faciliter l’interaction lors des appels Zoom
- Il verrouille l’ordinateur lorsque l’utilisateur s’éloigne pour une sécurité renforcée.
- Il propose une sortie de mise en veille de l’ordinateur plus rapide à l’approche de l’utilisateur.
- Il optimise le réseau pour les applications de conférence
- Il fournit un accès intégré à Dell Display Manager et à Dell Peripheral Manager pour une gestion facilitée
- Il affiche les alertes de manière intelligente.
- Il se met à jour automatiquement pour minimiser les interruptions.
site de support technique Dell
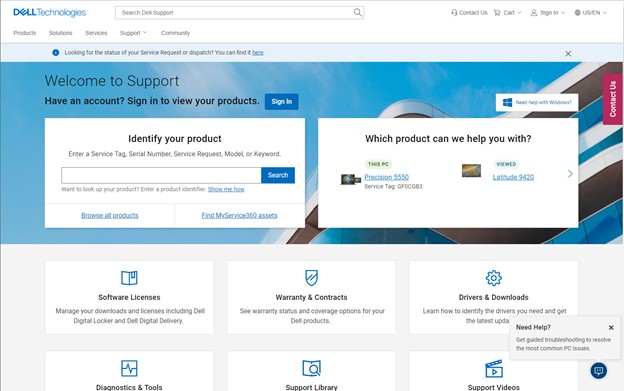
Figure 2 : (en anglais uniquement) Support Dell
Pour obtenir Dell Optimizer, procédez comme suit (support technique Dell) :
- Accédez à la page Support technique Dell.
- Sous À propos de quel produit pouvons-nous vous aider ? saisissez le numéro de série de votre appareil Dell pris en charge, puis cliquez sur Envoyer ou sur Cet ordinateur.
- Sur la page du support produit de votre appareil Dell, cliquez sur Pilotes et téléchargements.
- Cliquez sur Trouver manuellement un pilote spécifique.
- Cochez la case Application sous la liste déroulante Catégorie.
- Localisez Dell Optimizer dans la liste, puis sélectionnez Télécharger sur le côté droit de la page.
- Localisez le fichier téléchargé sur votre ordinateur (dans Google Chrome, le fichier s’affiche dans la partie inférieure de la fenêtre Chrome) et exécutez le fichier exécutable.
- Suivez les instructions à l’écran pour installer Dell Optimizer.

Figure 3 : (en anglais uniquement) Interface utilisateur de Dell Optimizer

Figure 4 : (en anglais uniquement) Affiche les options de Dell Optimizer
Affiche la section Préférences, Flux d’activité, Bêta, Guide de l’utilisateur, Envoyer des commentaires et À propos de Dell Optimizer.
Analytics : La fonction d’analytique vous aide à analyser l’ordinateur et vous permet de générer les rapports suivants :
- Rapport d’analyse des charges applicatives
- Rapport d’analyse du système
- Rapport de diagnostic du système
Applications (ExpressResponse) : ExpressResponse permet d’optimiser les performances des applications en fonction de la charge applicative et de l’utilisation de la batterie.
Audio (Intelligent Audio) : les environnements Audio permettent de filtrer le bruit de fond, de stabiliser le volume et de hiérarchiser les flux vocaux favoris lors des réunions en ligne.
Collaboration : Le pavé tactile pour la collaboration est une fonctionnalité matérielle équipant une sélection de plateformes et affichant quatre icônes sur votre pavé tactile. Il vous permet d’activer ou de désactiver votre webcam, le partage d’écran, le chat et votre microphone lors d’un appel Zoom ou Teams. Les icônes de votre pavé tactile s’allument lorsqu’un appel Zoom ou Teams démarre.
Réseau (ExpressConnect) : La fonctionnalité Réseau de Dell Optimizer alloue la bande passante maximale aux applications de conférence lorsque vous êtes en cours d’appel vidéo et sélectionne le meilleur réseau disponible pour lequel l’utilisateur dispose d’informations d’identification. La fonctionnalité Réseau vous permet également d’activer le paramètre bêta Trafic réseau Optimize grâce auquel vous pouvez hiérarchiser les applications qui reçoivent le plus de bande passante lorsque le trafic réseau est encombré et basculer automatiquement entre plusieurs réseaux (comme un point d’accès 2G et 5G).
Alimentation (ExpressCharge) : La fonctionnalité Alimentation améliore l’autonomie de la batterie de votre ordinateur en configurant et en basculant la productivité selon les comportements d’utilisation. Elle analyse l’utilisation de la batterie sur l’ordinateur et utilise des modèles d’IA et d’apprentissage automatique pour appliquer les politiques de charge appropriées. Cette fonctionnalité identifie également les possibilités d’extension de durée de fonctionnement de la batterie.
Détection de présence (ExpressSign-in) : Ce capteur de proximité innovant détecte vos mouvements pour une connexion plus rapide en toute sécurité. Il s’active lorsque vous approchez et se verrouille lorsque vous vous éloignez. Cette fonctionnalité peut également détecter une présence derrière vous (pendant plus de 3 secondes) lorsque vous êtes assis devant votre ordinateur, et affiche une alerte à l’écran suivie d’options pour texturer l’écran ou activer Dell SafeScreen.
Personnalisez vos périphériques Dell : Accès intégré à Dell Display Manager et Dell Peripheral Manager :
- Dell Display Manager améliore votre productivité au quotidien grâce à des outils de gestion complets sur écrans Dell compatibles offrant une expérience d’affichage optimale, une gestion efficace des affichages et la possibilité d’effectuer, en toute simplicité, plusieurs tâches en même temps.
- Dell Peripheral Manager vous permet de personnaliser et de gérer vos périphériques Dell pris en charge, tels que clavier, souris, haut-parleur, stylet et webcam.
Suggestions : Les suggestions pour votre composant s’affichent sur l’écran d’accueil de Dell Optimizer et fournissent des recommandations intelligentes pour optimiser les applications et les fonctionnalités.
Généralités :
| Question | Réponse |
|---|---|
| Pourquoi mon ordinateur se verrouille-t-il après une courte période alors que mon paramètre Windows de verrouillage d’écran est configuré pour une période plus longue ? | Les paramètres « Walk Away Lock » de l’option Capteur de proximité de Dell Optimizer verrouillent l’ordinateur lorsque l’utilisateur n’est pas dans le champ de vision. Le minuteur de verrouillage par défaut de cette option est défini sur 60 secondes, ce qui est plus court que le minuteur de verrouillage de l’écran Windows par défaut. |
| Pourquoi la fonctionnalité Audio est-elle désactivée ? | Il existe deux scénarios dans lesquels la fonctionnalité Audio est désactivée :
|
Installation :
| Question | Réponse |
|---|---|
|
Est-il possible d’utiliser Dell Optimizer sur mon ordinateur portable ou de bureau non Dell ?
|
Non. Le logiciel Dell Optimizer est conçu pour optimiser uniquement les performances d’un ordinateur Dell.
|
|
Pourquoi le programme d’installation de Dell Optimizer échoue-t-il, avec un message indiquant que mon ordinateur n’est pas pris en charge ?
|
Vous ne pouvez pas installer Dell Optimizer sur des systèmes d’exploitation autres que Windows 10 1803 ou une version ultérieure. Dell Optimizer est uniquement pris en charge sur les systèmes Latitude, les stations de travail Dell Precision et les ordinateurs OptiPlex sortis après mars 2020.
|
|
Pourquoi le programme d’installation de Dell Optimizer échoue-t-il et affiche-t-il un message indiquant que Dell Precision Optimizer doit être désinstallé avant toute installation de Dell Optimizer ?
|
Vous ne pouvez pas installer à la fois Dell Precision Optimizer et Dell Optimizer sur le même ordinateur. Vous devez désinstaller Dell Precision Optimizer avant d’installer Dell Optimizer.
|
| Est-il possible d’installer Dell Optimizer via System Center Configuration Manager (SCCM) ? | Oui, les instructions SCCM sont fournies ici : Installation de Dell Optimizer via System Center Configuration Manager (SCCM). |
Messages de l’application :
| Question | Réponse |
|---|---|
|
Pourquoi, après le lancement de l’application Dell Optimizer depuis le menu Démarrer, un message indiquant que l’application est gérée par l’administrateur IT s’affiche-t-il ?
|
Ce message s’affiche lorsqu’un administrateur IT déploie l’application Dell Optimizer en mode sans affichage. Les utilisateurs n’ont alors pas accès à l’interface utilisateur de l’application. Pour modifier ce paramètre, désinstallez puis réinstallez Dell Optimizer en accédant à Applications et fonctionnalités > Service Dell Optimizer.
|
|
Pourquoi, après le lancement de l’application Dell Optimizer à partir du menu Démarrer, le message Le service Dell Optimizer n’a pas été détecté s’affiche-t-il ?
|
Ce problème survient lorsque Dell Optimizer n’est pas installé correctement. Désinstallez puis réinstallez Dell Optimizer depuis Applications et fonctionnalités > Service Dell Optimizer.
|
|
Pourquoi, après le lancement de l’application Dell Optimizer à partir du menu Démarrer, le message Le service Dell Optimizer ne fonctionne pas s’affiche-t-il ?
|
Windows démarre les services par défaut une fois que Windows 10/11 redémarre. Le service Windows de Dell Optimizer est configuré en mode automatique (démarrage différé) et peut prendre jusqu’à deux minutes pour se lancer après le redémarrage de Windows 10/11. Si vous ne redémarrez pas votre ordinateur, vous pouvez vérifier ou démarrer le service Dell Optimizer à partir du Gestionnaire des tâches ou de la console Services.
|
Optimisation des applications :
| Question | Réponse |
|---|---|
|
Pourquoi une notification ou un état indiquant qu’un redémarrage est nécessaire pour appliquer les paramètres d’optimisation apparaissent-ils ?
|
Vous pouvez décider de redémarrer plus tard, mais les modifications appliquées à votre ordinateur ne prendront effet qu’après son redémarrage. Les règles qui, par exemple, modifient l’hyper-threading ou les cœurs de processeur, etc. font partie des règles qui nécessitent un redémarrage.
|
|
Une fois qu’une application est à l’état optimisé, pourquoi l’option rapport ne s’affiche-t-elle pas dans le menu Actions ?
|
- Au cours de la phase d’apprentissage, l’application n’est pas suffisamment engagée pour déterminer des améliorations de performances.
- Soit le processus est accidentellement interrompu par des redémarrages, soit l’ordinateur s’est trouvé hors tension pendant une période prolongée.
Remarque : Une fois qu’un ordinateur se trouve à l’état optimisé, seul le processus de calcul des statistiques d’amélioration des performances est affecté.
|
|
Pourquoi mon système Latitude ou OptiPlex affiche-t-il uniquement les améliorations de performances pour le processeur ?
|
Seules les opérations du processeur peuvent être optimisées pour les ordinateurs Latitude et OptiPlex. Les stations de travail Dell Precision peuvent également être optimisées pour des gains d’optimisation de la mémoire.
|
Informations supplémentaires
Pour accéder au Guide de l’utilisateur de Dell Optimizer, accédez à la page Guide de l’utilisateur de l’outil Dell Optimizer. Touchez ou cliquez sur Afficher le PDF à droite du Guide de l’utilisateur de l’outil Dell Optimizer, dans la section Manuels et documents.
Pour plus d’informations sur Dell Display Manager, rendez-vous sur la page du manuel en ligne de Dell Display Manager. Touchez ou cliquez sur « Afficher le PDF » à droite du Guide de l’utilisateur de l’outil Dell Optimizer, lequel est situé dans la section « Manuels et documents ».
Pour plus d’informations sur Dell Peripheral Manager, rendez-vous sur la page du manuel en ligne de Dell Peripheral Manager. Touchez ou cliquez sur « Afficher le PDF » à droite du Guide de l’utilisateur de l’outil Dell Optimizer, lequel est situé dans la section « Manuels et documents ».
Pour obtenir la matrice de compatibilité des fonctionnalités de Dell Optimizer, consultez https://www.delltechnologies.com/asset/en-us/solutions/business-solutions/technical-support/dell-optimizer-features-availability-matrix.pdf.
Articles recommandés
Voici quelques articles recommandés sur ce sujet qui peuvent vous intéresser.
Propriétés de l’article
Produit concerné
Dell Optimizer
Dernière date de publication
25 يناير 2024
Version
21
Type d’article
How To