Bienvenue
Bienvenue dans l’univers Dell
- Passer des commandes rapidement et facilement
- Afficher les commandes et suivre l’état de votre expédition
- Créez et accédez à une liste de vos produits
- Gérer vos sites, vos produits et vos contacts au niveau des produits Dell EMC à l’aide de la rubrique Gestion des informations de l’entreprise.
Numéro d’article: 000136089
Fehlerbehebung bei 900-Firmware-/Bluescreen-Fehlern auf Dell Laserdruckern
Résumé: Fehlerbehebung bei 900-Firmware-/Bluescreen-Fehlern auf Dell Laserdruckern
Contenu de l’article
Symptômes
Befolgen Sie die Anweisungen in diesem Artikel, um 900-Firmware- oder Bluescreen-Fehler zu beheben, die möglicherweise auf Ihrem Dell Laserdrucker auftreten.
- Erläuterung von Fehlern
- Starten Sie den Drucker neu, nachdem die Datenverbindungen entfernt wurden
- Löschen Sie die Druckerwarteschlangen
- Installieren Sie den Treiber neu
- Ändern Sie die IP-Adresse des Druckers
- Aktualisieren Sie die Firmware des Druckers
- Setzen Sie den NVRAM des Druckers zurück
- Schritte zum Drucken fehlerhafter Aufträge
Erläuterung von Fehlern
900-Firmware-Fehler werden am häufigsten durch ein Problem mit den Daten verursacht, die an den Drucker gesendet werden, und weisen nur selten auf ein Hardwareproblem hin.
Wenn beschädigte Daten einen dieser Fehler verursachen, kann das Isolieren des Druckers vom Druckauftrag, vom Treiber, vom System oder vom Netzwerk dazu beitragen, die Quelle der fehlerhaften Daten zu ermitteln.
Zurück zum AnfangStarten Sie den Drucker neu, nachdem die Datenverbindungen entfernt wurden
- Schalten Sie den Drucker aus.
- Trennen Sie den Drucker von allen Datenkabeln (Ethernet, USB, Parallel und Fax) sowie von Wireless-Netzwerken.
- Schalten Sie den Drucker ein, sobald die Datenverbindungen entfernt sind.
- Wenn der Drucker den Einschaltselbsttest (POST) ohne Fehler abschließt, drucken Sie über die Bedienfeldmenüs einen Einstellungsbericht.
- Wenn der Einstellungsbericht erfolgreich gedruckt wird, ist das Problem wahrscheinlich nicht auf die Hardware zurückzuführen und die Fehlerbehebung sollte mit Schritt 3 – Druckerwarteschlange löschen – fortgesetzt werden.
- Wenn der Einstellungsbericht zu einem 900-Firmware-Fehler führt, starten Sie den Drucker neu, führen Sie einen NVRAM-Reset für Ihren Drucker anhand der Informationen in Abschnitt 7 – Setzen Sie den NVRAM des Druckers zurück – durch und versuchen Sie, den Einstellungsbericht erneut zu drucken.
- Wenn der Einstellungsbericht zu einem 900-Firmware-Fehler nach dem Zurücksetzen des NVRAM führt, wenden Sie sich an den Technischen Support.
Löschen Sie die Druckerwarteschlangen
- Löschen Sie alle Aufträge aus den Druckwarteschlangen auf allen Systemen, die Aufträge an diesen Drucker senden können, indem Sie die Schritte im folgenden Artikel verwenden: Löschen des Druckerspoolers unter Windows..
- Schließen Sie das Datenkabel wieder an und starten Sie den Drucker neu.
- Warten Sie etwa eine Minute, bis der Drucker die Netzwerkkommunikation wieder herstellt.
- Wenn der Fehler auftritt, bevor ein neuer Druckauftrag an den Drucker gesendet wird, fahren Sie mit Abschnitt 5 – Ändern Sie die IP-Adresse des Druckers – fort.
- 5. Wenn der Fehler nach der Wiederherstellung der Netzwerkverbindung nicht mehr auftritt, drucken Sie eine Windows-Testseite von einem Ihrer Systeme. Sollte der Fehler nach dem Drucken der Testseite auftreten, kann dies auf einen beschädigten Treiber hindeuten. Löschen Sie diesen Druckauftrag und starten Sie den Drucker neu. Wenn eine Windows-Testseite von einem anderen System keinen Fehler generiert, fahren Sie mit Abschnitt 4 – Installieren Sie die Treiber auf dem System neu, das den Fehler verursacht – fort.
- 6. Wenn der Fehler beim Drucken von Testseiten nicht auftritt, versuchen Sie, den ursprünglichen Auftrag, der bei Auftreten des Fehlers in die Warteschlange gestellt wurde, erneut zu drucken. Wenn der Fehler wieder auftritt, kann dies auf ein Problem mit einem bestimmten Auftrag hindeuten und die Fehlerbehebung sollte mit Abschnitt 6 – Aktualisieren Sie die Firmware des Druckers – fortgesetzt werden.
Installieren Sie den Treiber neu
- Deinstallieren Sie den Treiber und die andere Druckersoftware vollständig von dem System, auf dem der Fehler beim Drucken auftritt. Starten Sie nach der Deinstallation des Treibers und der Druckersoftware das System oder den die Druckerwarteschlange neu.
- Laden Sie die neueste Version des Druckertreibers herunter und installieren Sie sie: Dell Support-Website: Treiber und Downloads.
- Versuchen Sie nach der Neuinstallation des Treibers erneut, eine Windows-Testseite zu drucken.
- Wenn der Fehler auftritt, löschen Sie den Auftrag, starten Sie den Drucker neu und versuchen Sie, eine Windows-Testseite mit einem anderen Treiber als dem zu drucken, der derzeit verwendet wird.
- Wenn der Fehler bei einer Windows-Testseite nach der Neuinstallation oder bei mehreren Treibern auf demselben System auftritt, ist der Druckerspooler auf diesem System möglicherweise beschädigt. Die Fehlerbehebung sollte mit Abschnitt 6 – Aktualisieren Sie die Firmware des Druckers – fortgesetzt werden, bevor Sie Kontakt aufnehmen mit: Technischer Support.
Ändern Sie die IP-Adresse des Druckers
Wenn der Drucker einen 900-Firmware-Fehler generiert, wenn eine Datenverbindung besteht, während keine Druckaufträge in einer der Druckwarteschlangen vorhanden sind, ist möglicherweise eine Quelle im Netzwerk vorhanden, die beschädigte Daten sendet, die der Drucker nicht interpretieren kann. Gehen Sie wie folgt vor, um die IP-Adresse des Druckers zu ändern, um dieses Problem zu beheben:
- Schalten Sie den Drucker aus.
- Trennen Sie den Drucker von allen Datenkabeln (Ethernet, USB, Parallel und Fax) sowie von Wireless-Netzwerken.
- Schalten Sie den Drucker ein, sobald die Datenverbindungen entfernt sind.
- Ändern Sie die IP-Adresse des Druckers im Bedienfeld des Druckers in eine statische Adresse, die sich von der vorherigen IP-Adresse unterscheidet und derzeit keinem anderen Gerät im Netzwerk zugewiesen ist.
- Schließen Sie den Drucker wieder an die Datenverbindung an und überprüfen Sie, ob der Fehler nun nicht mehr auftritt.
- Wenn der Fehler nach dem erneuten Herstellen der Verbindung zum Netzwerk nicht mehr auftritt, fahren Sie mit der Fehlerbehebung in Abschnitt 3 – Löschen der Druckwarteschlangen – fort.
Aktualisieren Sie die Firmware des Druckers
- Nachdem Sie alle Druckerwarteschlangen gelöscht und den Drucker ohne Fehler neu gestartet haben, laden Sie die neueste Version der Drucker-Firmware herunter und installieren Sie sie: Dell Support-Website: Treiber und Downloads.
- Versuchen Sie nach der Aktualisierung Ihre Dokumente nochmal zu drucken.
- Wenn nach der Aktualisierung der Firmware Fehler auftreten, fahren Sie mit Abschnitt 7 – Setzen Sie den NVRAM des Druckers zurück – fort.
Setzen Sie den NVRAM des Druckers zurück
Gelegentlich können Drucker Aufträge im Arbeitsspeicher beibehalten (nicht flüchtiger RAM), wenn Sie versuchen, diese erneut zu drucken. Dies kann dazu führen, dass das Gerät beim erneuten Drucken eines beschädigten Auftrags mit einem Fehler neu gestartet wird.
Um den Arbeitsspeicher des Druckers zu löschen und alle Aufträge aus dem Speicher zu entfernen, führen Sie die Schritte zum Zurücksetzen des Drucker-NVRAM aus, indem Sie die Schritte für Ihr Modell über die folgenden Links ausführen:
- Anleitung zum Löschen von NVRAM/Netzwerk/Einstellungen bei den Dell Laserdruckern 1xxx
- Anleitung zum Löschen von NVRAM/Netzwerk/Einstellungen bei den Dell Laserdruckern 2xxx
- Anleitung zum Löschen von NVRAM/Netzwerk/Einstellungen bei den Dell Laserdruckern 3xxx
- Anleitung zum Löschen von NVRAM/Netzwerk/Einstellungen bei den Dell Laserdruckern 5xxx
- Anleitung zum Löschen von NVRAM/Netzwerk/Einstellungen bei den Dell Laserdruckern E-xxx
- Anleitung zum Löschen von NVRAM/Netzwerk/Einstellungen bei den Dell Laserdruckern Hxxx
Schritte zum Drucken fehlerhafter Aufträge
Gelegentlich können fehlerhafte Druckaufträge aus beschädigten oder inkompatiblen Daten in einem bestimmten Dokument resultieren.
Wenn ein bestimmter Schriftartentyp im Dokument zu beschädigten Daten führt, kann die Einstellung „Print TrueType Fonts as Bitmaps“ in den Treibereinstellungen aktiviert werden, um zu versuchen, das Schriftartenproblem zu beheben:
- Klicken Sie im Bildschirm mit den Druckereigenschaften auf „Einstellungen“ (Abbildung 1):
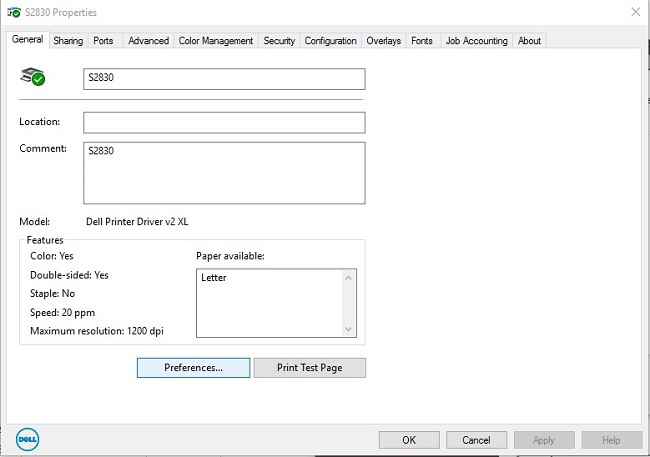
Abbildung 1: Klicken Sie im Bildschirm mit den Druckereigenschaften auf „Einstellungen“ - Ändern Sie die Einstellung für True Type Fonts, um diese als Bitmaps zu drucken (Abbildung 2):
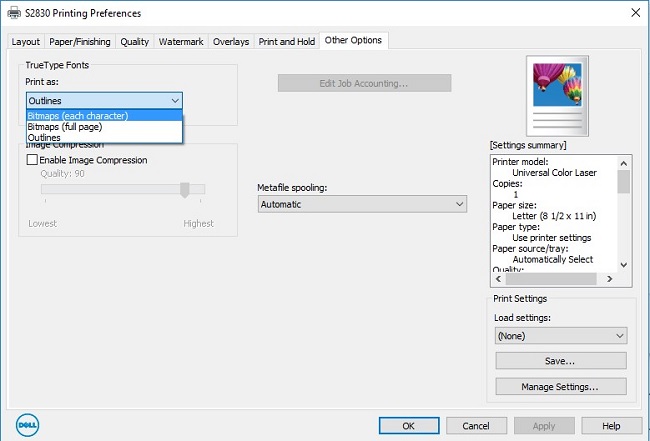
Abbildung 2: Ändern Sie die Einstellung für True Type Fonts, um diese als Bitmaps zu drucken
Wenn ein bestimmtes Dokument oder eine bestimmte Anwendung einen 900-Firmware-Fehler generiert, versuchen Sie, das Dokument als einen anderen Dateityp zu speichern, oder drucken Sie es mit einer anderen Anwendung aus. Wenn die Fehler mit einem bestimmten Dokument bestehen bleiben, nachdem Sie die oben genannten Schritte durchgeführt haben, muss das Dokument möglicherweise neu erstellt werden.
Zurück zum Anfang
More information can be found in the User Guide for your model printer, or visit our Printer Support site for additional information, troubleshooting articles and videos.
Purchase Toner and other Dell Laser Printer Supplies
Dell Recycling
 It is recommended that only Dell Branded toner, drums, transfer rollers or other consumables are used in our laser printers. Dell cannot guarantee compatibility or the print quality of any 3rd party consumables.
It is recommended that only Dell Branded toner, drums, transfer rollers or other consumables are used in our laser printers. Dell cannot guarantee compatibility or the print quality of any 3rd party consumables.
Propriétés de l’article
Produit concerné
Dernière date de publication
21 فبراير 2021
Version
4
Type d’article
Solution