Bienvenue
Bienvenue dans l’univers Dell
- Passer des commandes rapidement et facilement
- Afficher les commandes et suivre l’état de votre expédition
- Créez et accédez à une liste de vos produits
- Gérer vos sites, vos produits et vos contacts au niveau des produits Dell EMC à l’aide de la rubrique Gestion des informations de l’entreprise.
Numéro d’article: 000147902
Come installare driver utilizzando il Resource CD/DVD Dell
Résumé: Istruzioni dettagliate per accedere ai driver dal CD/DVD originale
Contenu de l’article
Symptômes
Riepilogo dell'articolo: in questo articolo vengono fornite informazioni su come installare i driver da un CD o DVD.
 Tuttavia, la procedura consigliata per il download dei driver consiste nell'accedere alla pagina Driver e download di Dell relativa al sistema in uso, poiché su tale sito sono sempre riportate le versioni più recenti.
Tuttavia, la procedura consigliata per il download dei driver consiste nell'accedere alla pagina Driver e download di Dell relativa al sistema in uso, poiché su tale sito sono sempre riportate le versioni più recenti.
Informazioni preliminari
Un driver è un componente software che consente a Microsoft® Windows® (o a un altro sistema operativo) di comunicare con i dispositivi hardware nel sistema. I dispositivi quali schede video, schede audio e modem richiedono tutti un driver per funzionare correttamente in Windows. In alcuni casi Windows include i driver di dispositivo, ma generalmente i driver devono essere scaricati e installati separatamente.
Categorie di driver più comuni
- Chipset
- Comunicazione
- Driver per dispositivi di input
- Rete
- Audio
- Video
Come installare i driver
- Inserire il CD/DVD Dell Drivers and Utilities e cliccare su Avanti.
- Selezionare Run autoRcd.exe (Esegui autoRcd.exe) quando viene visualizzato AutoPlay (vedere la Figura 1).
- Selezionare il driver da installare.
- Cliccare su Extract (Estrai) (vedere la Figura 2).
- Cliccare su Continue (Continua) quando viene visualizzata la finestra di dialogo di estrazione (vedere la Figura 3).
- Selezionare la cartella in cui eseguire l'installazione (solitamente il percorso predefinito è C:\Dell\, vedere l'esempio nella Figura 4).
- Se la cartella non esiste, selezionare Yes (Sì).
- Attendere il completamento dell'estrazione.
 NOTA: l'installazione guidata InstallShield può variare in base ai driver da installare.
NOTA: l'installazione guidata InstallShield può variare in base ai driver da installare.
- Quando viene visualizzata la finestra "All Files were successfully unzipped" (Tutti i file sono stati decompressi correttamente), selezionare OK
- Seguire l'installazione guidata InstallShield per il driver (vedere la Figura 5).
- Verificare che i driver siano installati tramite Gestione dispositivi.
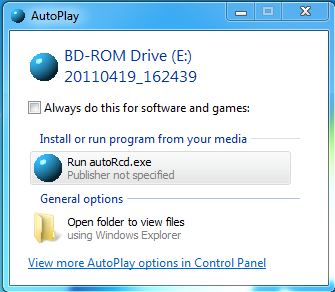
Figura 1. AutoPlay
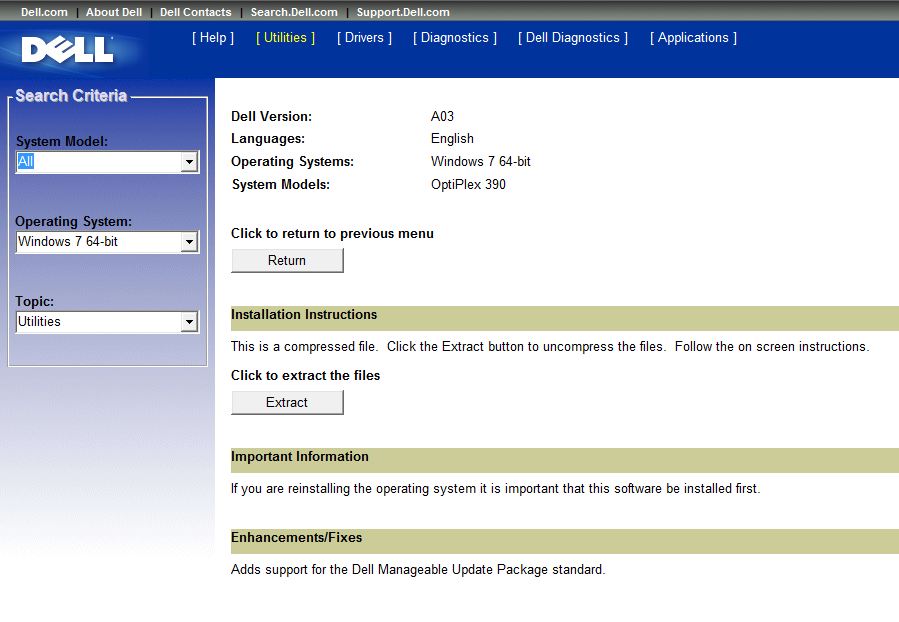
Figura 2. Opzione Extract (Estrai)
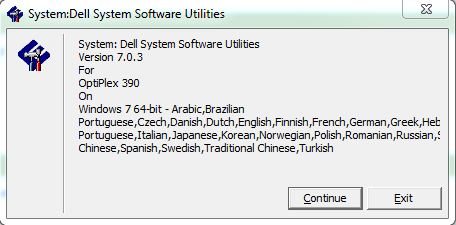
Figura 3. Conferma di estrazione
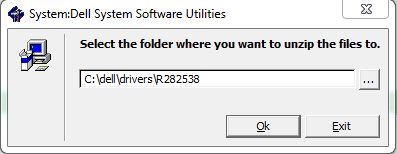
Figura 4. Selezione della cartella
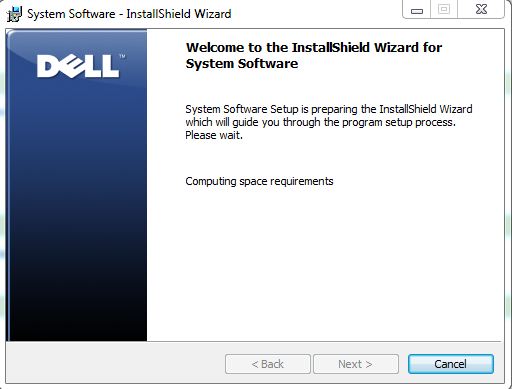
Figura 5. Installazione guidata InstallShield
Propriétés de l’article
Dernière date de publication
21 févr. 2021
Version
3
Type d’article
Solution