Bienvenue
Bienvenue dans l’univers Dell
- Passer des commandes rapidement et facilement
- Afficher les commandes et suivre l’état de votre expédition
- Créez et accédez à une liste de vos produits
- Gérer vos sites, vos produits et vos contacts au niveau des produits Dell EMC à l’aide de la rubrique Gestion des informations de l’entreprise.
Numéro d’article: 000147902
Jak zainstalować sterowniki za pomocą dysku Dell Resource CD/DVD.
Résumé: Instrukcja krok po kroku, w jaki sposób uzyskać dostęp do sterowników z oryginalnej płyty CD/DVD
Contenu de l’article
Symptômes
Podsumowanie artykułu: Ten artykuł zawiera informacje na temat instalacji sterowników z płyty CD/DVD
 Sprawdzonym sposobem postępowania w zakresie pobierania sterowników jest odwiedzenie strony Sterowniki i pliki do pobrania firmy Dell dla używanego systemu operacyjnego, ponieważ dostępne będą na niej wszystkie najnowsze wersje.
Sprawdzonym sposobem postępowania w zakresie pobierania sterowników jest odwiedzenie strony Sterowniki i pliki do pobrania firmy Dell dla używanego systemu operacyjnego, ponieważ dostępne będą na niej wszystkie najnowsze wersje.
Tło
Sterownik jest to program umożliwiający systemowi Microsoft®® Windows® (lub innemu systemowi operacyjnemu) komunikowanie się z urządzeniami sprzętowymi w systemie. Wszystkie urządzenia, takie jak karty wideo, karty dźwiękowe i modemy, wymagają sterowników do poprawnej pracy w systemie Windows. Niekiedy system Windows zawiera sterowniki danego urządzenia, jednak z reguły sterowniki trzeba pobierać i instalować niezależnie od systemu.
Typowe kategorie sterowników
- Zestaw układów mikroprocesorowych (Chipset)
- Komunikacja
- Sterowniki urządzeń wejściowych
- Sieć
- Dźwięk
- Film
Jak zainstalować sterowniki?
- Włóż do napędu płytę CD/DVD ze sterownikami i programami narzędziowymi firmy Dell, a następnie kliknij przycisk Dalej
- Po ukazaniu się okna Autoodtwarzania wybierz uruchom plik autoRcd.exe (patrz rys. 1)
- Wybierz sterownik, który chcesz zainstalować.
- Kliknij polecenie rozpakowania (patrz rys. 2)
- Gdy pojawi się okno rozpakowywania, kliknij przycisk kontynuacji (patrz rys. 3).
- Wybierz folder, w którym mają być zainstalowane pliki (standardowo będzie to domyślny folder C:\Dell\, jak na rys. 4)
- Jeśli folder nie istnieje, kliknij Tak.
- Zaczekaj na zakończenie rozpakowywania
 UWAGA: wygląd kreatora instalacji InstallShield może być różny zależnie od instalowanych sterowników
UWAGA: wygląd kreatora instalacji InstallShield może być różny zależnie od instalowanych sterowników
- Kiedy pojawi się komunikat „Wszystkie pliki rozpakowane pomyślnie”, kliknij przycisk OK.
- Wykonaj polecenia wyświetlane przez kreatora instalacji (patrz rys. 5).
- Za pomocą Menedżera urządzeń sprawdź, czy sterowniki zostały zainstalowane.
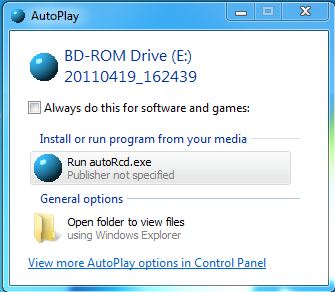
Rys. 1: Autoodtwarzanie
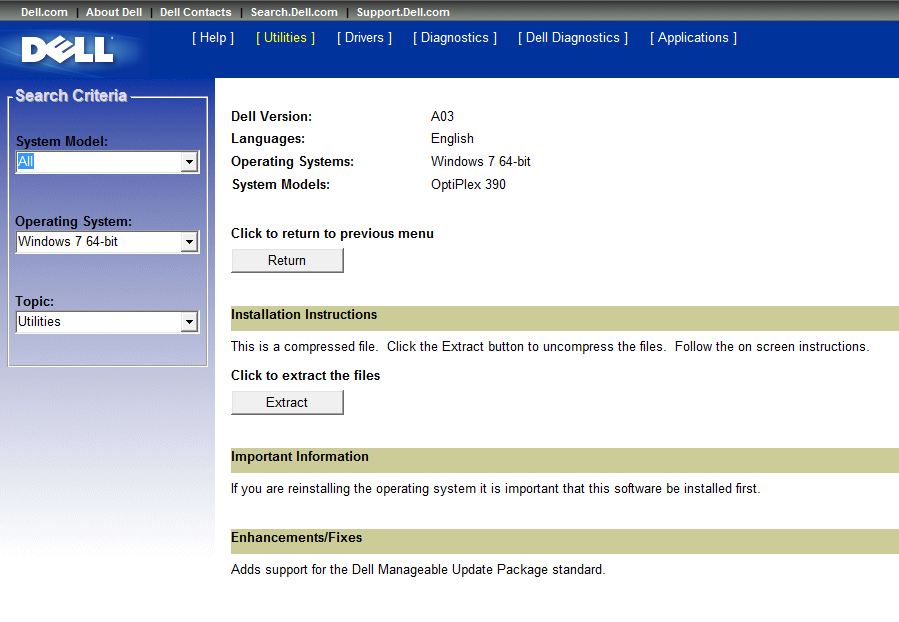
Rys. 2: Opcje rozpakowania
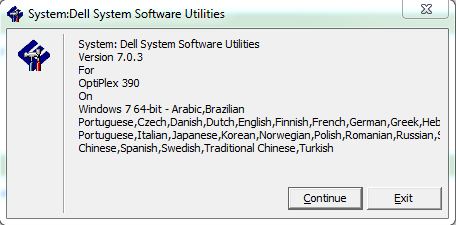
Rys. 3: Potwierdzenie rozpakowania
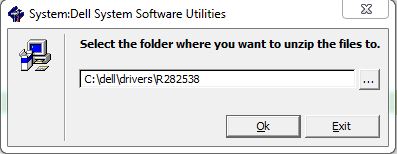
Rys. 4: Wybór folderu
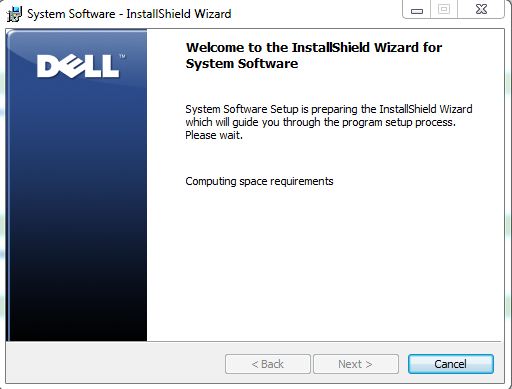
Rys. 5: Kreator InstallShield
Propriétés de l’article
Dernière date de publication
21 févr. 2021
Version
3
Type d’article
Solution