Bienvenue
Bienvenue dans l’univers Dell
- Passer des commandes rapidement et facilement
- Afficher les commandes et suivre l’état de votre expédition
- Créez et accédez à une liste de vos produits
- Gérer vos sites, vos produits et vos contacts au niveau des produits Dell EMC à l’aide de la rubrique Gestion des informations de l’entreprise.
Numéro d’article: 000124658
Sauvegarde et restauration de Dell Security Management Server Virtual
Résumé: Dell Security Management Server Virtual et Dell Data Protection Virtual Edition peuvent être sauvegardés et restaurés à l’aide de ces instructions.
Contenu de l’article
Symptômes
Ce guide vous explique comment sauvegarder et restaurer Dell Security Management Server Virtual (anciennement Dell Data Protection | Virtual Edition).
Produits concernés :
- Dell Security Management Server Virtual
- Dell Data Protection | Virtual Edition
Systèmes d’exploitation concernés :
- Linux
Cause
Sans objet
Résolution
La fonction de sauvegarde et de restauration pour Dell Security Management Server Virtual varie d’une version à l’autre. Cliquez sur v9.11.0 et versions ultérieures ou sur v8.2.0 à 9.10.1 pour plus d’informations. Pour plus d’informations sur les versions, consultez l’article Identification de la version de Dell Data Security/Dell Data Protection Server (en anglais).
v9.11.0 et versions ultérieures
Pour plus d’informations, cliquez sur Créer une sauvegarde, Décharger une sauvegarde, Charger une sauvegarde ou Restaurer une sauvegarde.
- Connectez-vous à la console d’administration Dell Security Management Server Virtual.

- Les informations d’identification par défaut pour Dell Security Management Server Virtual sont les suivantes :
- Nom d’utilisateur :
delluser - Mot de passe :
delluser
- Nom d’utilisateur :
- Un administrateur peut modifier le mot de passe par défaut dans le menu de l’appliance virtuelle du produit.
- Dans le menu principal, sélectionnez Configuration avancée, puis appuyez sur Entrée.
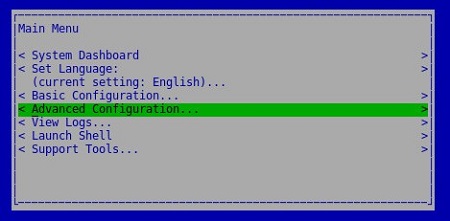
- Sélectionnez Sauvegarde et restauration, puis appuyez sur Entrée.
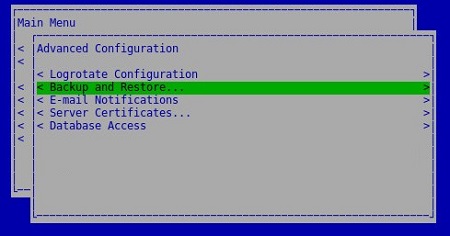
- Sélectionnez Sauvegarder maintenant, puis appuyez sur Entrée.
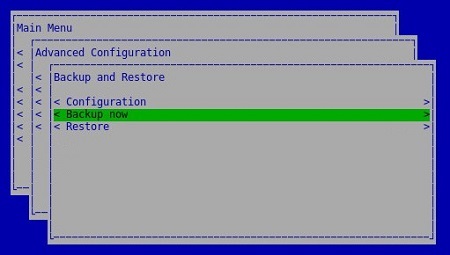
- Sélectionnez OK et appuyez sur Entrée pour confirmer que la configuration de
dsmsv_[VERSION]_backup_[TIMESTAMP].tgza bien été effectuée.
[VERSION]= version de Dell Security Management Server Virtual[TIMESTAMP]= heure à laquelle la sauvegarde a été effectuée
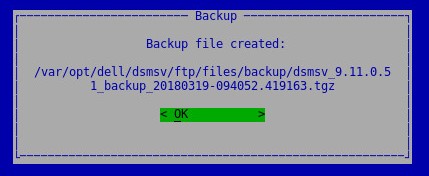
Pour décharger correctement une sauvegarde, Dell Security Management Server Virtual nécessite :
- Une sauvegarde terminée
- Un client FTP tiers (protocole de transfert de fichiers)
- Les exemples de clients FTP incluent, sans s’y limiter :
- FileZilla
- WinSCP
- CuteFTP
- Les exemples de clients FTP incluent, sans s’y limiter :
- Un périphérique de stockage (en dehors de Dell Security Management Server Virtual)
- Dell n’approuve ni ne prend en charge les produits tiers répertoriés. Les clients répertoriés constituent un exemple de produits que le client peut utiliser. Contactez le fabricant du produit pour obtenir plus d’informations sur l’installation, la configuration et la gestion.
- L’interface utilisateur de votre client FTP peut différer des exemples de captures d’écran.
- Démarrez le client FTP.
- Dans le client FTP, connectez-vous avec un utilisateur FTP à Dell Security Management Server Virtual.
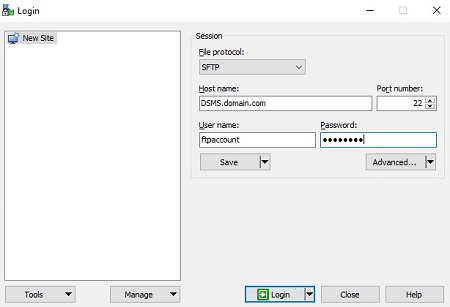
- Accédez à
/backup/.
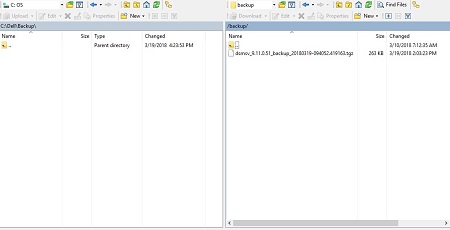
- Sélectionnez, puis transférez le fichier approprié
dsmsv_[VERSION]_backup_[TIMESTAMP].tgzvers votre périphérique de stockage secondaire.
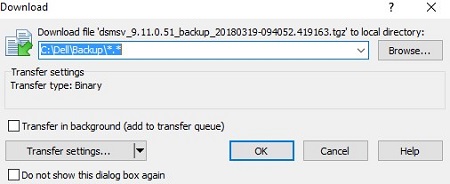
[VERSION]= version de Dell Security Management Server Virtual[TIMESTAMP]= heure à laquelle la sauvegarde a été effectuée
- Fermez le client FTP.
Pour charger correctement une sauvegarde, Dell Security Management Server Virtual nécessite :
- Une sauvegarde déchargée de Dell Security Management Server Virtual
- Un client FTP tiers (protocole de transfert de fichiers)
- Les exemples de clients FTP incluent, sans s’y limiter :
- FileZilla
- WinSCP
- CuteFTP
- Les exemples de clients FTP incluent, sans s’y limiter :
- Un périphérique de stockage (en dehors de Dell Security Management Server Virtual)
- Dell n’approuve ni ne prend en charge les produits tiers répertoriés. Les clients répertoriés constituent un exemple de produits que le client peut utiliser. Contactez le fabricant du produit pour obtenir plus d’informations sur l’installation, la configuration et la gestion.
- L’interface utilisateur de votre client FTP peut différer des exemples de captures d’écran.
- Démarrez le client FTP.
- Dans le client FTP, connectez-vous avec un utilisateur FTP à Dell Security Management Server Virtual.
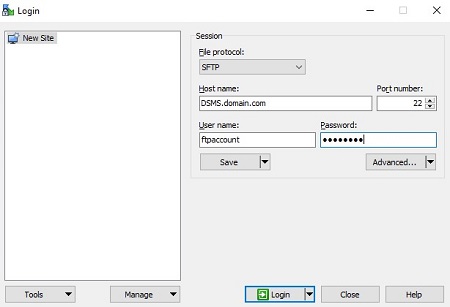
- Accédez à
/backup/.
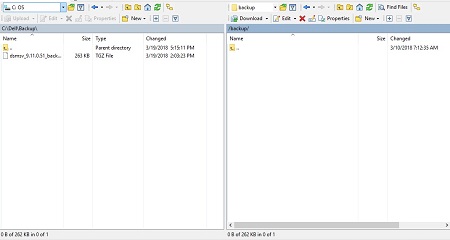
- Déplacez
dsmsv_[VERSION]_backup_[TIMESTAMP].tgzde l’appareil de stockage vers/backup/.
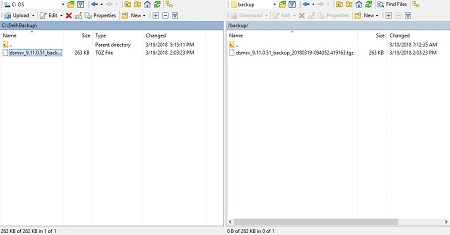
[VERSION]= version de Dell Security Management Server Virtual[TIMESTAMP]= heure à laquelle la sauvegarde a été effectuée
- Fermez le client FTP.
- Connectez-vous à la console d’administration Dell Enterprise Server Virtual.

- Les informations d’identification par défaut pour Dell Security Management Server Virtual sont les suivantes :
- Nom d’utilisateur :
delluser - Mot de passe :
delluser
- Nom d’utilisateur :
- Un administrateur peut modifier le mot de passe par défaut dans le menu de l’appliance virtuelle du produit.
- Dans le menu principal, sélectionnez Configuration avancée, puis appuyez sur Entrée.
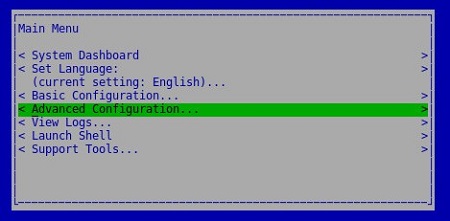
- Sélectionnez Sauvegarde et restauration, puis appuyez sur Entrée.
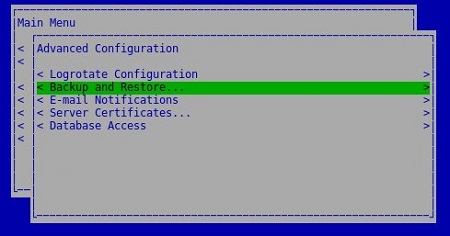
- Sélectionnez Restauration, puis appuyez sur Entrée.
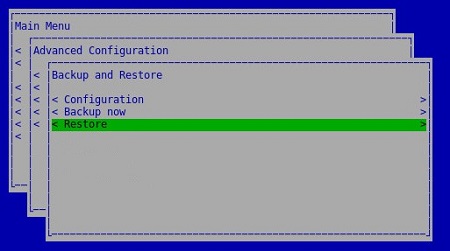
- Sélectionnez Oui pour confirmer que l’instance utilisée pour créer la sauvegarde est arrêtée, puis appuyez sur Entrée.

- Sélectionnez le
dsmsv_[VERSION]_backup_[TIMESTAMP].tgzapproprié, puis appuyez sur Entrée.
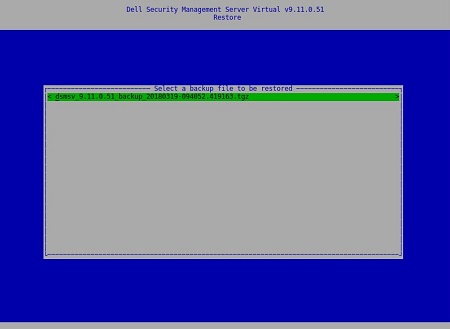
[VERSION]= version de Dell Security Management Server Virtual[TIMESTAMP]= heure à laquelle la sauvegarde a été effectuée
- Sélectionnez Oui pour confirmer que les services seront arrêtés et qu’un mot de passe de base de données doit être modifié, puis appuyez sur Entrée.
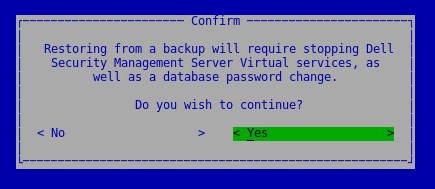
- Appuyez sur Entrée sur OK.
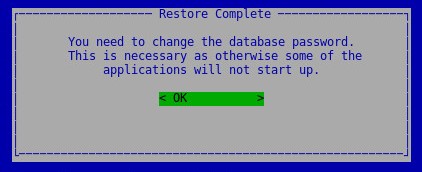
- Dans le menu de l’accès à la base de données :
- Si vous le souhaitez, cochez Enable Remote Access (IPv4) ou Enable Remote Access (IPv6) from external sources (par exemple, pgAdmin).
- Dans le champ nouveau mot de passe de la base de données, saisissez et reconfirmez le mot de passe.
- Sélectionnez Reboot Appliance, puis appuyez sur Entrée.
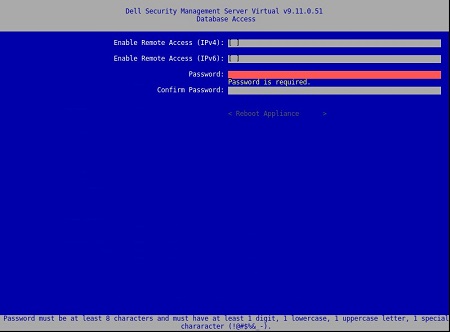
v8.2.0 à 9.10.1
Pour plus d’informations, cliquez sur Créer une sauvegarde, Décharger une sauvegarde, Charger une sauvegarde ou Restaurer une sauvegarde.
- Connectez-vous à la console d’administration Dell Enterprise Server Virtual.
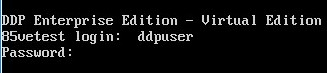
- Les informations d’identification par défaut pour Dell Security Management Server Virtual sont les suivantes :
- Nom d’utilisateur :
ddpuser - Mot de passe :
ddpuser
- Nom d’utilisateur :
- Un administrateur peut modifier le mot de passe par défaut dans le menu de l’appliance virtuelle du produit.
- Dans le menu principal, sélectionnez Configuration avancée, puis appuyez sur Entrée.
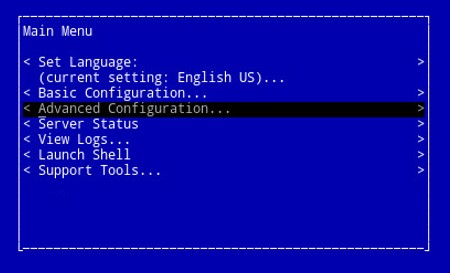
- Sélectionnez Sauvegarde et restauration, puis appuyez sur Entrée.
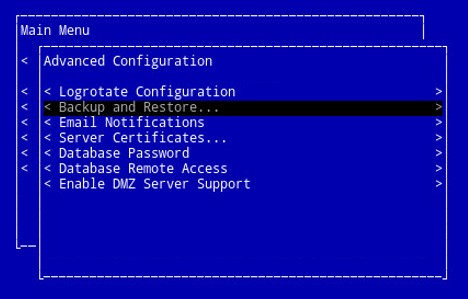
- Sélectionnez Sauvegarder maintenant, puis appuyez sur Entrée.
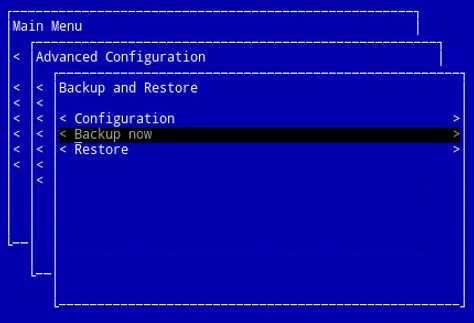
- La sauvegarde s’exécute. Passez à l’étape 6.
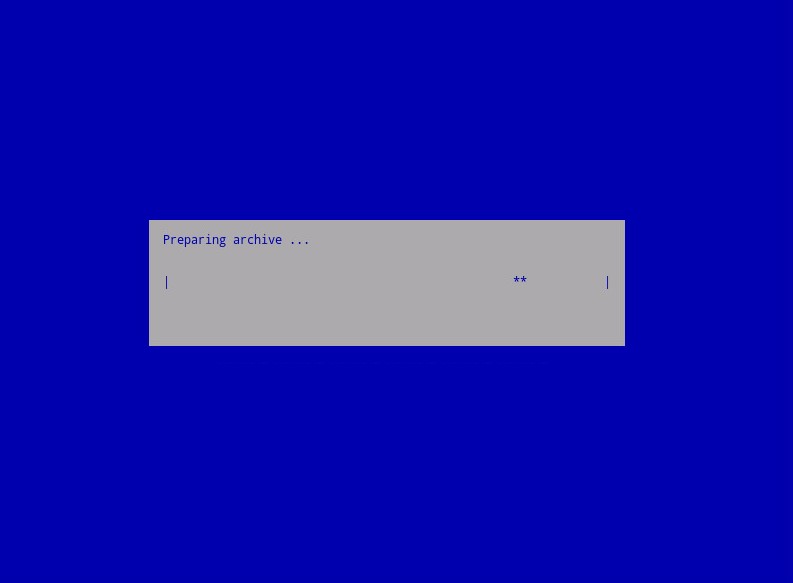
- Sélectionnez OK et appuyez sur Entrée pour confirmer que la configuration de
ddp_[VERSION]_fullback_[TIMESTAMP].tar.gza bien été effectuée.
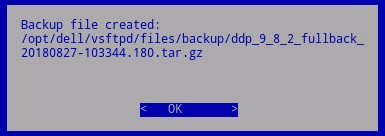
[VERSION]= version de Dell Data Protection | Virtual Edition[TIMESTAMP]= heure à laquelle la sauvegarde a été effectuée
Pour décharger correctement une sauvegarde, Dell Security Management Server Virtual nécessite :
- Une sauvegarde terminée
- Un client FTP tiers (protocole de transfert de fichiers)
- Les exemples de clients FTP incluent, sans s’y limiter :
- FileZilla
- WinSCP
- CuteFTP
- Les exemples de clients FTP incluent, sans s’y limiter :
- Un périphérique de stockage (en dehors de Dell Security Management Server Virtual)
- Dell n’approuve ni ne prend en charge les produits tiers répertoriés. Les clients répertoriés constituent un exemple de produits que le client peut utiliser. Contactez le fabricant du produit pour obtenir plus d’informations sur l’installation, la configuration et la gestion.
- L’interface utilisateur de votre client FTP peut différer des exemples de captures d’écran.
- Démarrez le client FTP.
- Dans le client FTP, connectez-vous avec un utilisateur FTP à Dell Security Management Server Virtual.
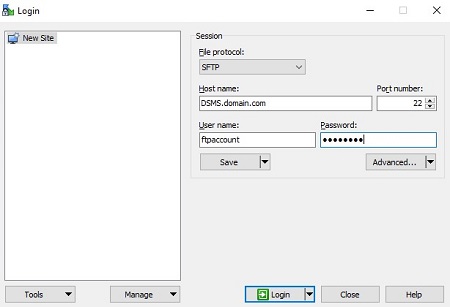
- Accédez à
/backup/.
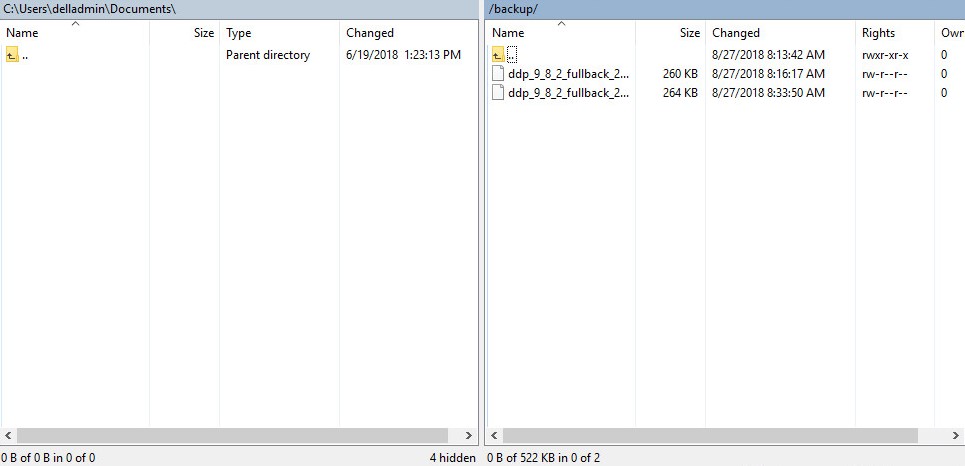
- Sélectionnez, puis transférez le fichier approprié
ddp_[VERSION]_fullback_[TIMESTAMP].tar.gzvers votre périphérique de stockage secondaire.
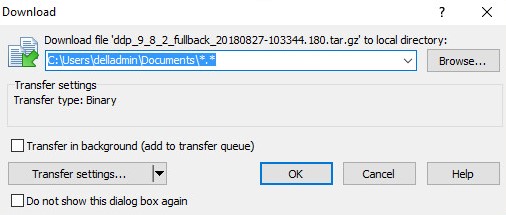
[VERSION]= version de Dell Data Protection | Virtual Edition[TIMESTAMP]= heure à laquelle la sauvegarde a été effectuée
- Fermez le client FTP.
Pour charger correctement une sauvegarde, Dell Security Management Server Virtual nécessite :
- Une sauvegarde déchargée de Dell Security Management Server Virtual
- Un client FTP tiers (protocole de transfert de fichiers)
- Les exemples de clients FTP incluent, sans s’y limiter :
- FileZilla
- WinSCP
- CuteFTP
- Les exemples de clients FTP incluent, sans s’y limiter :
- Un périphérique de stockage (en dehors de Dell Security Management Server Virtual)
- Dell n’approuve ni ne prend en charge les produits tiers répertoriés. Les clients répertoriés constituent un exemple de produits que le client peut utiliser. Contactez le fabricant du produit pour obtenir plus d’informations sur l’installation, la configuration et la gestion.
- L’interface utilisateur de votre client FTP peut différer des exemples de captures d’écran.
- Démarrez le client FTP.
- Dans le client FTP, connectez-vous avec un utilisateur FTP à Dell Security Management Server Virtual.
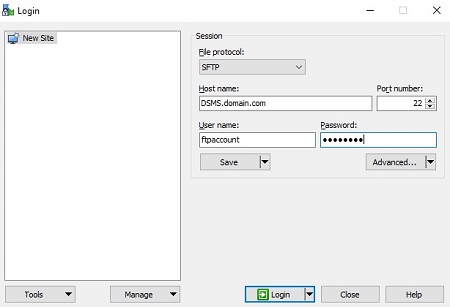
- Accédez à
/backup/.
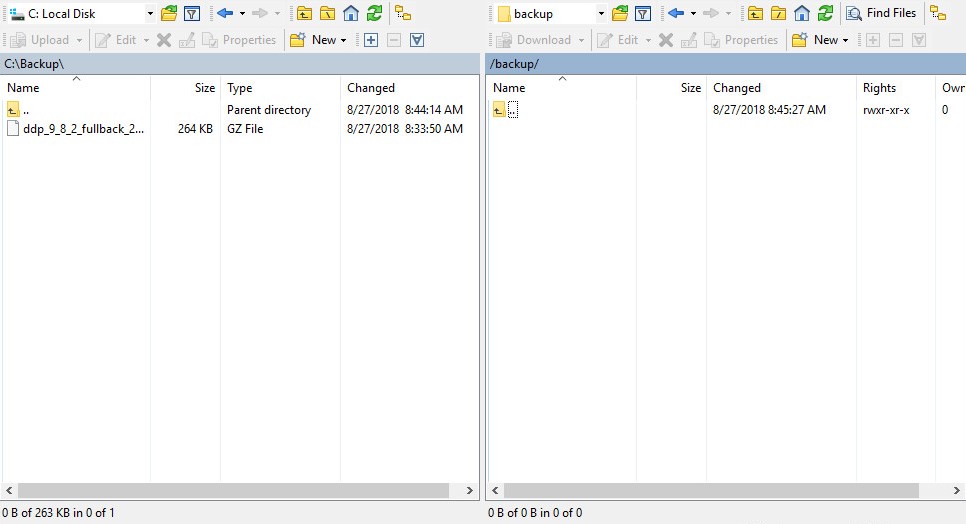
- Déplacez
ddp_[VERSION]_fullback_[TIMESTAMP].tar.gzde l’appareil de stockage vers/backup/.
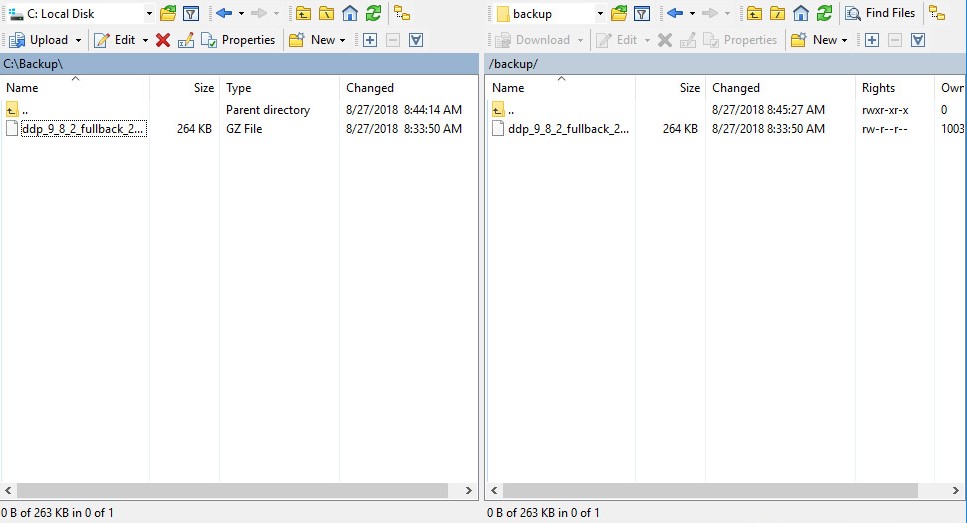
[VERSION]= version de Dell Data Protection | Virtual Edition[TIMESTAMP]= heure à laquelle la sauvegarde a été effectuée
- Fermez le client FTP.
- Connectez-vous à la console d’administration Dell Enterprise Server Virtual.
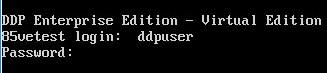
- Les informations d’identification par défaut pour Dell Security Management Server Virtual sont les suivantes :
- Nom d’utilisateur :
ddpuser - Mot de passe :
ddpuser
- Nom d’utilisateur :
- Un administrateur peut modifier le mot de passe par défaut dans le menu de l’appliance virtuelle du produit.
- Dans le menu principal, sélectionnez Configuration avancée, puis appuyez sur Entrée.
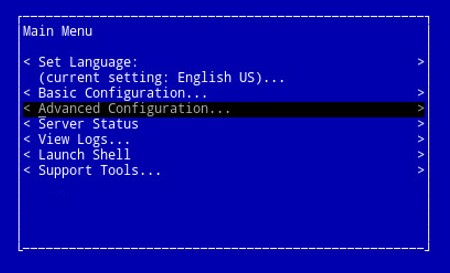
- Sélectionnez Sauvegarde et restauration, puis appuyez sur Entrée.
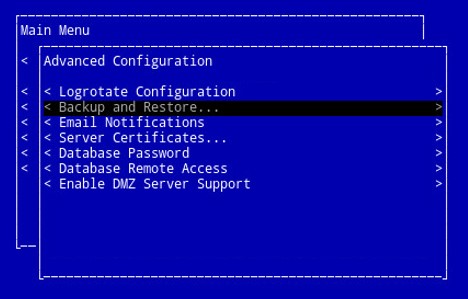
- Sélectionnez Restauration, puis appuyez sur Entrée.
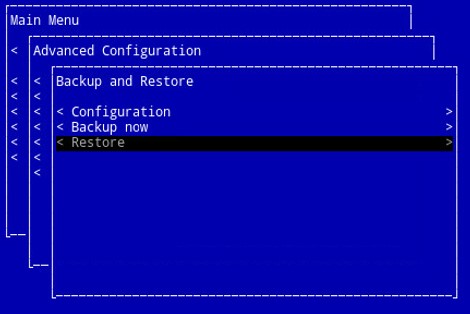
- Sélectionnez le
ddp_[VERSION]_fullback_[TIMESTAMP].tar.gzapproprié, puis appuyez sur Entrée.
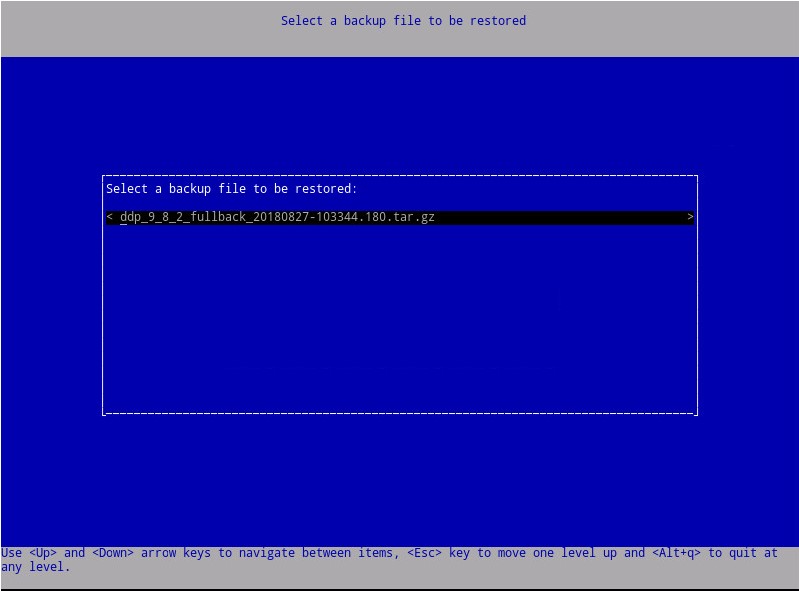
[VERSION]= version de Dell Data Protection | Virtual Edition[TIMESTAMP]= heure à laquelle la sauvegarde a été effectuée
- Sélectionnez Oui pour redémarrer l’appliance virtuelle à la fin de la restauration, puis appuyez sur Entrée.
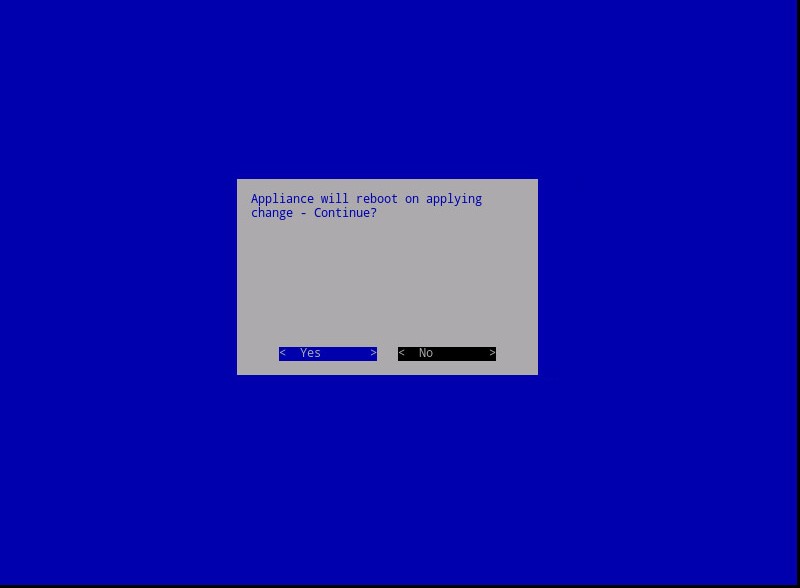
- Appuyez sur Entrée sur OK.
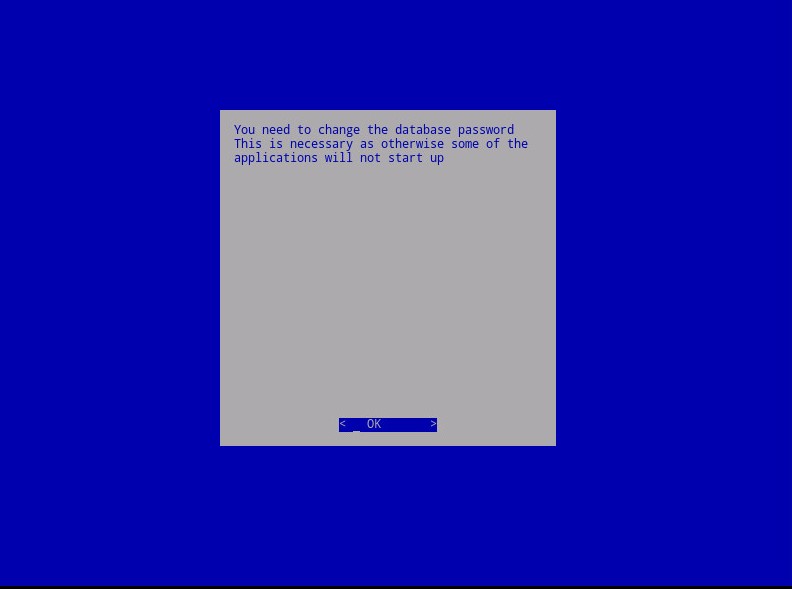
- La sauvegarde se restaure. Passez à l’étape 9.
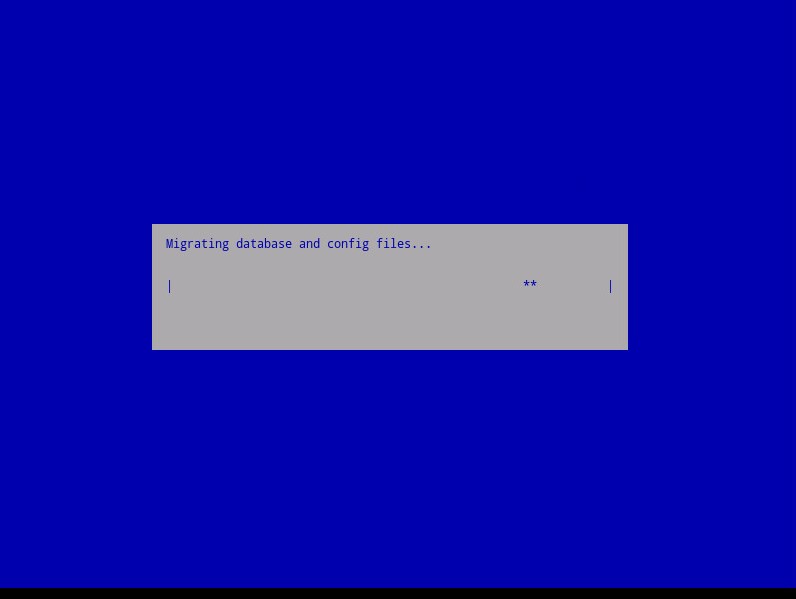
- Lors de la restauration, appuyez sur Entrée sur OK.
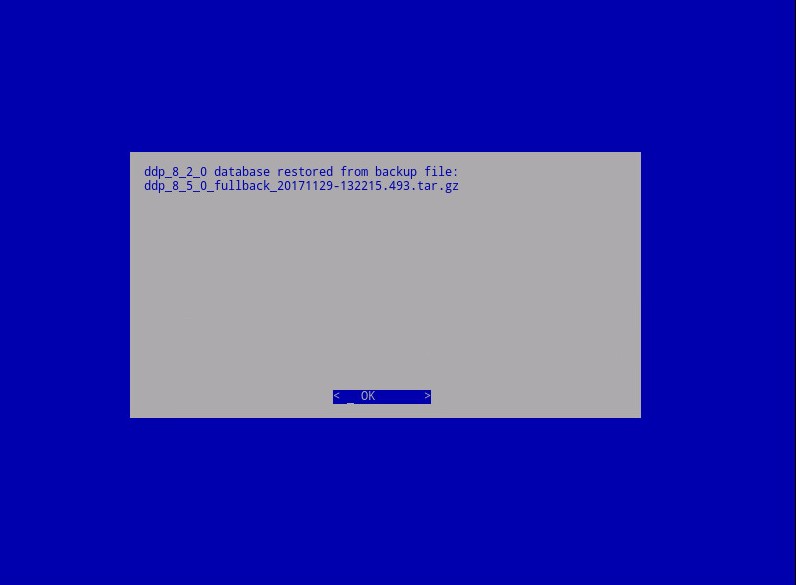
- Saisissez, puis confirmez le nouveau mot de passe de la base de données dans les champs correspondants. Une fois l’opération terminée, appuyez sur Entrée sur OK pour redémarrer l’appliance virtuelle.
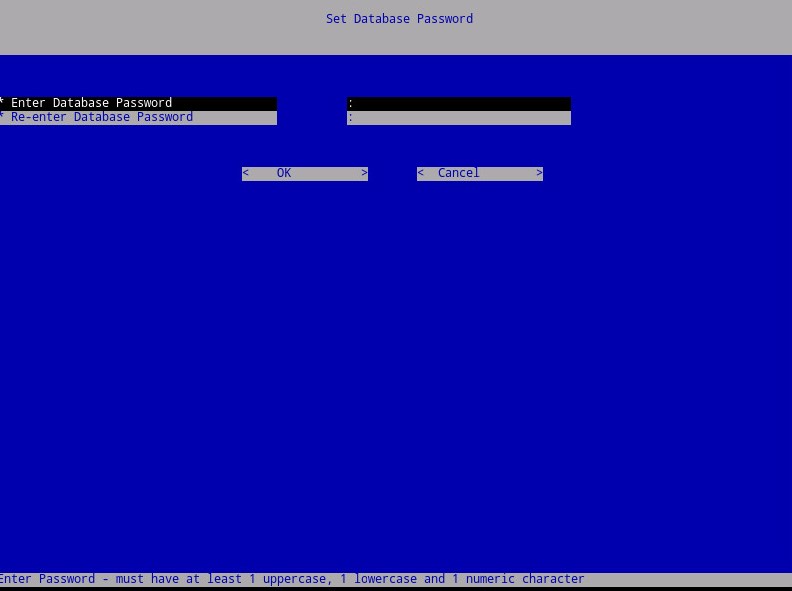
Pour contacter le support technique, consultez l’article Numéros de téléphone du support international Dell Data Security.
Accédez à TechDirect pour générer une demande de support technique en ligne.
Pour plus d’informations et de ressources, rejoignez le Forum de la communauté Dell Security.
Informations supplémentaires
Vidéos
Propriétés de l’article
Produit concerné
Dell Encryption
Dernière date de publication
26 Oct 2023
Version
14
Type d’article
Solution