Bienvenue
Bienvenue dans l’univers Dell
- Passer des commandes rapidement et facilement
- Afficher les commandes et suivre l’état de votre expédition
- Créez et accédez à une liste de vos produits
- Gérer vos sites, vos produits et vos contacts au niveau des produits Dell EMC à l’aide de la rubrique Gestion des informations de l’entreprise.
Numéro d’article: 000125147
Como identificar a versão do Dell Data Security/Dell Data Protection Server
Résumé: Siga estas instruções para verificar a versão do Dell Security Management Server e do Dell Security Management Server Virtual.
Contenu de l’article
Symptômes
É importante saber a versão do servidor Dell Data Security (anteriormente, Dell Data Protection) para:
- Identificar problemas conhecidos.
- Determinar as diferenças na IU.
- Compreender as alterações no fluxo de trabalho.
- Verificar os requisitos do sistema.
Produtos afetados:
Dell Security Management Server Virtual
Dell Security Management Server
Dell Data Protection | Virtual Edition
Dell Data Protection | Enterprise Edition
Sistemas operacionais afetados:
Windows
Linux
Cause
Résolution
O controle de versão pode ser determinado por meio da interface do usuário do produto (IU) ou do Programa de instalação do produto. Clique na guia apropriada para obter mais informações.
A interface do usuário do console de administração pode ser usada para determinar a versão do Dell Data Security Server.
O console de administração recebeu upgrade para usar HTML5 no Dell Data Security v9.2. Um administrador pode diferenciar os consoles pelo menu de autenticação.
Menu de autenticação do novo console (v9.2 e posteriores):
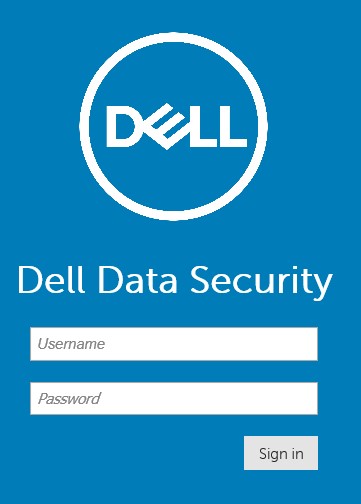
Menu de autenticação do console antigo (v9.1.5 e anteriores):
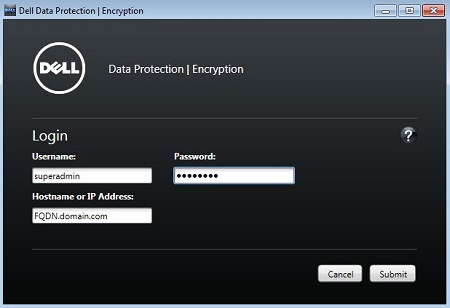
Clique no console adequado para exibir informações sobre como obter a versão.
Para identificar a versão:
- Faça login no console de administração do Dell Data Security.
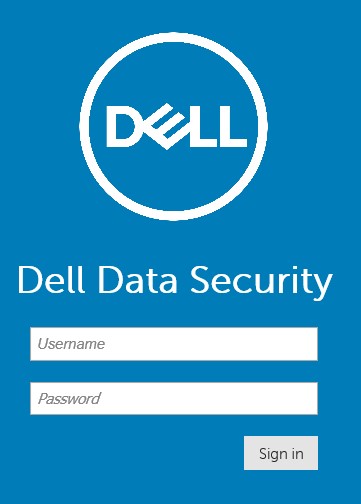
- No canto superior direito do console de administração, clique no ícone de engrenagem e selecione Sobre.
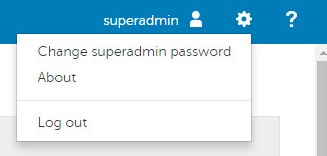
- Registre a versão listada. No exemplo, 9.8.2 é a versão.
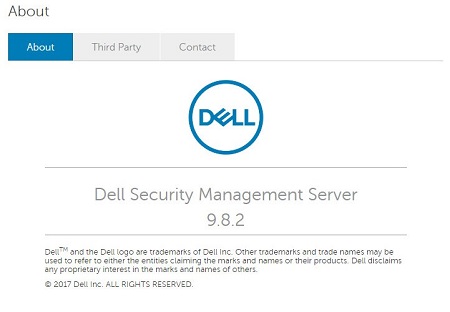
- A versão do seu client pode ser diferente da captura de tela acima.
- Nas versões v9.2 a 9.6, o menu About exibirá o Dell Data Protection em vez do Dell Data Security.
Para identificar a versão:
- Envie as credenciais para fazer log-in no console de administração do Dell Data Protection.
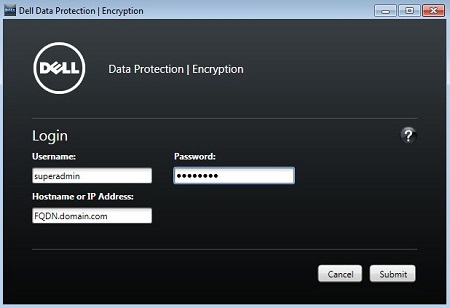
- A versão está no canto superior esquerdo do console de gerenciamento remoto. No exemplo, a versão é 8.5.
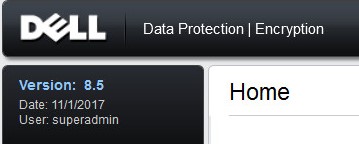
O controle de versões do programa de instalação é um pouco diferente nas plataformas do Dell Data Security Server:
- Dell Security Management Server Virtual (anteriormente, Dell Data Protection | Virtual Edition)
- Dell Security Management Server (anteriormente, Dell Data Protection | Enterprise Edition Server) for Windows
Clique no produto apropriado para obter mais informações.
Para identificar a versão:
- Extraia o arquivo zip do Dell Security Management Server Virtual.
- Navegue até a localização do zip extraído e documente a versão listada no nome do arquivo. No exemplo, a versão é 9.9.2.

Para identificar a versão:
- Extraia o arquivo zip do Security Management Server.
- Acesse [Localização do zip extraído]\Security Management Server\x64.
- Clique com o botão direito em setup.exe e, depois selecione Propriedades.
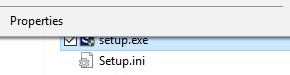
- Clique na guia Detalhes.
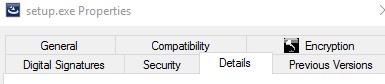
- Documente a Versão do produto. No exemplo, a versão do produto é 9.9.2.
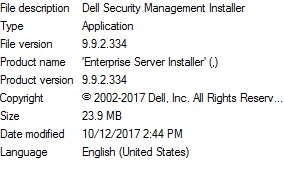
Consulte o banco de dados para identificar a versão do servidor. Há dois bancos de dados que podem ser usados:
- SQL Server usado com o Dell Security Management Server
- PostgreSQL usado com o Dell Security Management Server Virtual
Clique no tipo apropriado de banco de dados para obter mais informações.
Para identificar a versão:
- Clique com o botão direito do mouse no menu Iniciar do Windows e clique em Executar.
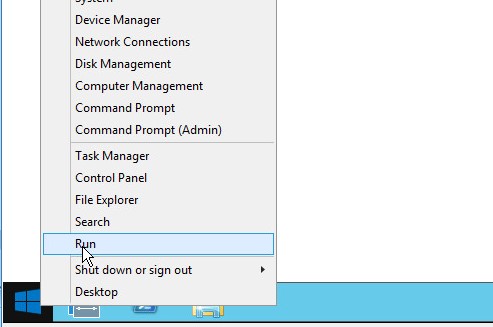
- Na UI de Executar, digite ssms.exe e pressione OK.
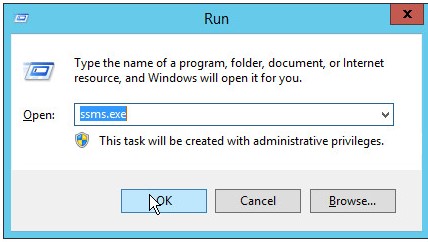
- No menu Conectar ao servidor:
- Selecione Mecanismo de banco de dados como o tipo de servidor.
- Preencha o campo Nome do servidor.
- Selecione o método de autenticação.
- Insira as credenciais sysadmin.
- Clique em Conectar.
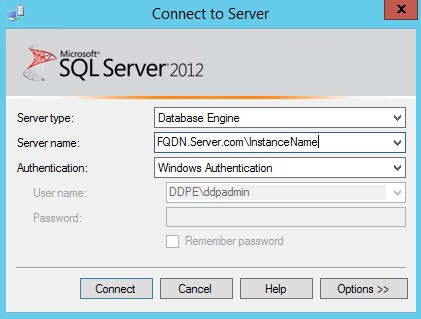
- Nome do servidor = nome de domínio totalmente qualificado (FQDN) do banco de dados.
- Se uma instância SQL for usada, \InstanceName deve seguir o nome do servidor.
- InstanceName representa o nome da instância do banco de dados em seu ambiente.
- Expanda Bancos de dados.

- Clique com o botão direito do mouse no banco de dados do Dell Security Management Server e clique em Nova consulta.
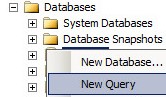
- Digite
select * from information where code= 'schema.version'e, em seguida, clique em Execute.

- No campo Resultados, documente o Valor.
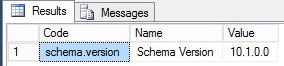
- Os três primeiros números são os mais importantes. Neste exemplo, os três primeiros números são 10.1.0.
- A versão do exemplo pode ser diferente em seu ambiente.
Para identificar a versão:
- Faça login no console de administração do Dell Enterprise Server Virtual usando as credenciais do administrador padrão.

- As credenciais padrão do Dell Security Management Server Virtual são:
- v9.11 e posteriores
- Nome de usuário:
delluser - Senha:
delluser
- Nome de usuário:
- v9.10 e anteriores:
- Nome de usuário:
ddpuser - Senha:
ddpuser
- Nome de usuário:
- v9.11 e posteriores
- Um administrador pode alterar a senha padrão no menu do equipamento virtual do produto.
- Selecione Iniciar shell e pressione Enter.
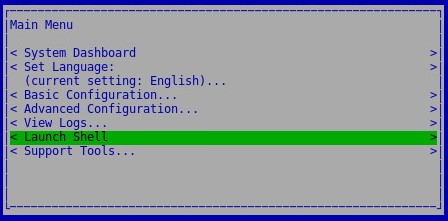
- Digite
su [USERNAME]e digite a senha.

- O
[USERNAME]padrão do Dell Security Management Server Virtual é:- v9.11 e posteriores
- Nome de usuário:
dellsupport - Senha:
dellsupport
- Nome de usuário:
- v9.10 e anteriores:
- Nome de usuário:
ddpsupport - Senha:
ddpsupport
- Nome de usuário:
- v9.11 e posteriores
- Um administrador pode alterar a senha padrão no menu do equipamento virtual do produto.
- Digite
cd /home/e pressione Enter.

- Digite
sudo –u postgres psql [DATABASE]e pressione Enter.

- O nome do
[DATABASE]do Dell Security Management Server Virtual é:- v9.11 e posteriores
ddp
- v9.10 e anteriores:
ddp_8_2_0
- v9.11 e posteriores
- Digite
SELECT * from information where code= 'schema.version’;e pressione Enter.

- Documente o valor.

- Os três primeiros números são os mais importantes. Neste exemplo, os três primeiros números são 10.1.0.
- O exemplo na captura de tela pode ser diferente em seu ambiente.
- Digite
\qe pressione Enter.

- Digite
exite pressione Enter.

- Digite
exite pressione Enter.

Para entrar em contato com o suporte, consulte Números de telefone do suporte internacional do Dell Data Security.
Acesse o TechDirect para gerar uma solicitação de suporte técnico on-line.
Para obter insights e recursos adicionais, participe do Fórum da comunidade de segurança da Dell.
Informations supplémentaires
Vidéos
Propriétés de l’article
Produit concerné
Data Protection, Dell Data Security, Dell Encryption
Dernière date de publication
18 Apr 2022
Version
11
Type d’article
Solution