Bienvenue
Bienvenue dans l’univers Dell
- Passer des commandes rapidement et facilement
- Afficher les commandes et suivre l’état de votre expédition
- Créez et accédez à une liste de vos produits
- Gérer vos sites, vos produits et vos contacts au niveau des produits Dell EMC à l’aide de la rubrique Gestion des informations de l’entreprise.
Numéro d’article: 000135358
This computer does not meet the minimum requirements for installing the software -virheilmoituksen ratkaiseminen
Résumé: Ohjeet This computer does not meet minimum requirements for installing the software -virheilmoituksen ratkaisemiseen Intel Graphics -ohjaimen asennuksen aikana.
Contenu de l’article
Résolution
Oire
Intel-grafiikkaohjainten päivityksen aikana näyttöön saattaa tulla virheilmoitus This computer does not meet the minimum requirements for installing the software. (Kuva 1)

Kuva 1: Intel Graphics -ohjaimen asennusvirhe (kuva englanniksi)
Seuraava ratkaisu soveltuu tilanteisiin, joissa Intel-grafiikkaohjain ei asennu oikein ja käyttöjärjestelmäversiota ei voi päivittää:
Ratkaisu
- Napsauta hiiren kakkospainikkeella Käynnistä-kuvaketta ja valitse Laitehallinta (kuva 2).
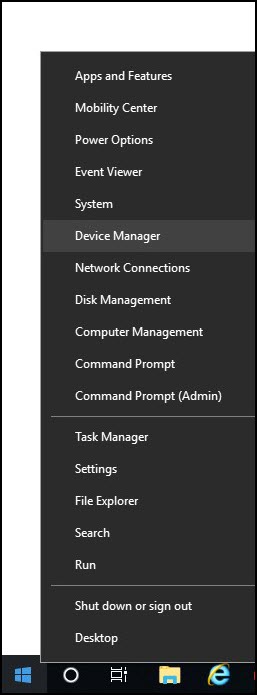
Kuva 2: Avaa Windowsin Laitehallinta. (kuva englanniksi)
- Napsauta viallista ohjainta hiiren kakkospainikkeella ja valitse Poista laite käytöstä (kuva 3).
Kun poistat laitteen käytöstä, voit tarkistaa ohjaimen version tai muita tietoja, joita ehkä tarvitset siitä, kuten sinisten virhenäyttöjen ilmentymät.
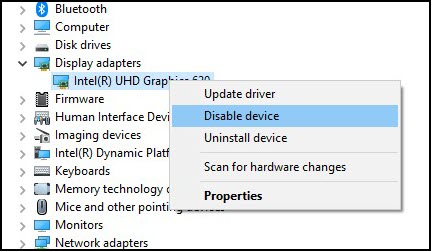
Kuva 3: Laitteen poistaminen käytöstä Windowsin Laitehallinnassa (kuva englanniksi)
- Kun olet selvittänyt tarvittavat tiedot, poista viallisen ohjaimen asennus. Valitse Poista tämän laitteen ohjainohjelmisto, jos näyttöön tulee kehote tehdä niin, ja valitse Poista asennus (kuva 4).
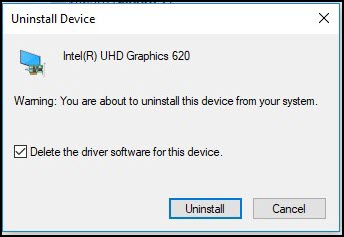
Kuva 4: Laitteen poistaminen Windowsin Laitehallinnassa (kuva englanniksi)
- Käynnistä tietokone uudelleen, jos järjestelmä niin kehottaa. Jatka muutoin seuraavaan vaiheeseen.
- Avaa Laitehallinta, varmista että ohjaimen asennus on poistettava eli että näet ohjaimen perusversion (eli käyttöjärjestelmän sisäisen ohjaimen).
Kun poistat esimerkiksi Intel HD -grafiikkaohjaimen, sen sijasta pitäisi näkyä Microsoftin perusnäyttösovitin. Jos perusohjain näkyy Laitehallinnassa, siirry seuraavaan vaiheeseen. Jos alkuperäinen ohjain on edelleen luettelossa, toista vaiheita 2–4, kunnes näet perusohjaimen.
- Siirry sijaintiin, johon tallensit lataamasi ohjaintiedoston.
- Kaksoisnapsauta Dell-ohjaimen asennustiedostoa.
- Valitse Pura ja valitse kansio, johon ohjaintiedostot puretaan (luo kansio ja paina sen sijainti mieleesi). (Kuva 5)
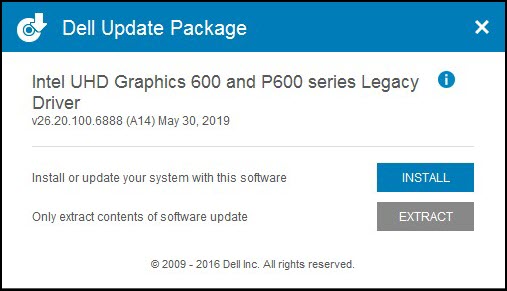
Kuva 5: Ohjaintiedostojen purkaminen (kuva englanniksi)
- Kun tiedostot on purettu, näyttöön tulee ilmoitus onnistuneesta purkamisesta.
- Avaa Laitehallinta, napsauta perusohjainta hiiren kakkospainikkeella ja valitse Päivitä ohjain.
- Valitse Etsi ohjainohjelmistoa tietokoneesta (kuva 6).
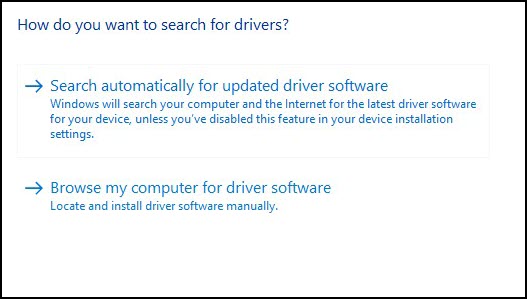
Kuva 6: Ohjaimen etsiminen ja asentaminen manuaalisesti (kuva englanniksi)
- Valitse Selaa ja valitse kansio, johon ohjaintiedostot on purettu.
- Kun olet valinnut kansion, aloita ohjaimen asennus valitsemalla Seuraava.
- Jos ohjain ei päivity Laitehallinnassa, toista vaiheita 9–12, kunnes se päivittyy. Tämä saattaa edellyttää myös uudelleenkäynnistystä.
Propriétés de l’article
Dernière date de publication
21 févr. 2021
Version
3
Type d’article
Solution