文書番号: 000060112
Che cos'è Dell Display Manager
概要: Informazioni sulle funzioni del software Dell Display Manager (DDM). Informazioni su come installare DDM per i monitor Dell e gestire le esigenze di visualizzazione. Istruzioni su come impostare la risoluzione, la luminosità, l'ancoraggio di più applicazioni, la condivisione di tastiera, video e mouse e molto altro ancora. ...
文書の内容
手順
Prodotti interessati:
- Dell Display Manager
Dell Display Manager (DDM) migliora la produttività quotidiana grazie a strumenti completi di gestione che offrono esperienza di visualizzazione ottimale, gestione efficiente del display e semplificazione delle attività multitasking.
Sommario
- Come scaricare Dell Display Manager (DDM)
- Collegamento del monitor
- Funzioni di Dell Display Manager
- Interfaccia della riga di comando per la gestione remota di Dell Display Manager
- Aggiornamento remoto del firmware per Dell Display Manager
- Modelli di display (monitor) Dell supportati da Dell Display Manager
- Domande frequenti
Come scaricare Dell Display Manager
Vedere l'elenco dei monitor Dell che supportano Dell Display Manager. Si consiglia di scaricare e utilizzare Dell Display Manager 2.x se il monitor lo supporta.
In una configurazione con più monitor è possibile installare contemporaneamente DDM 1.x e DDM 2.x su un computer. Tuttavia, se tutti i monitor supportano DDM 2.x, si consiglia di disinstallare DDM 1.x e utilizzare solo DDM 2.x.
Per scaricare e installare Dell Display Manager per il monitor Dell in uso:
-
Passare alla pagina Dell Display Manager.
-
Cliccare sul pulsante Scarica accanto a Dell Display Manager Application.
-
Consultare l'elenco dei monitor Dell che supportano Dell Display Manager per trovare la versione supportata di Dell Display Manager.
-
Mediante Esplora risorse di Windows passare alla posizione in cui è stato salvato il file scaricato.
-
Cliccare due volte sul file .exe di installazione del driver scaricato e seguire le istruzioni visualizzate per completare il processo di installazione.
-
Al termine dell'installazione, riavviare il sistema.
In alternativa, è possibile scaricare il software dal sito https://www.dell.com/support/ddm.
Collegamento del monitor
Collegare il monitor al computer come descritto nella guida utente del monitor.

Figura 1. Collegamento del monitor a un desktop

Figura 2. Collegamento del monitor a un notebook
Avvio di Dell Display Manager
Prima di avviare Dell Display Manager, accedere a Others nel menu On-Screen Display (OSD) del monitor e verificare che la funzione DDC/CI sia abilitata.

Figura 3. Abilitazione di DDC/CI nel menu OSD del monitor Dell prima di utilizzare DDM 2.x
Funzioni di Dell Display Manager
Selezionare la versione di Dell Display Manager per maggiori dettagli.
Demo di Dell Display Manager 2.x
Dell Display Manager 2.x
Durata: 09:01
Laddove disponibile, è possibile scegliere le impostazioni della lingua dei sottotitoli utilizzando l'icona delle impostazioni o CC su questo lettore video.
Funzioni di Dell Display Manager 2.x
Questa sezione contiene brevi informazioni sulle funzioni di DDM 2.x. Per un elenco completo delle funzioni e ulteriori dettagli, consultare la guida utente di DDM 2.x nella pagina della documentazione di Dell Display Manager 2.x.
Display
Il menu Display fornisce un'unica finestra per personalizzare le impostazioni relative al display del monitor, come risoluzione, frequenza di refresh, orientamento e Smart HDR.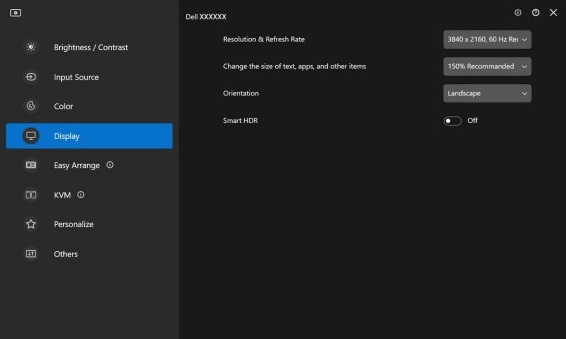
Figura 4: Menu Display di Dell Display Manager
Brightness and Contrast
Questo menu consente di regolare manualmente e automaticamente le impostazioni di luminosità o contrasto del monitor in base all'ora pianificata.
Figura 5: Modalità Manual per Brightness o Contrast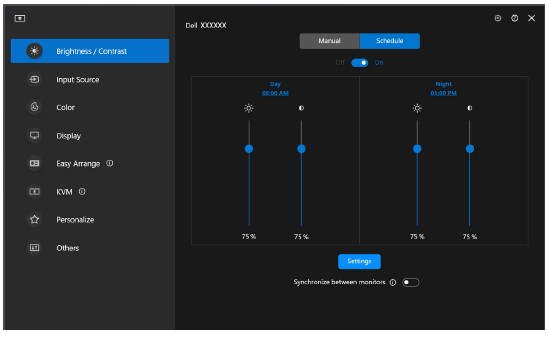
Figura 6: Modalità Schedule per Brightness o Contrast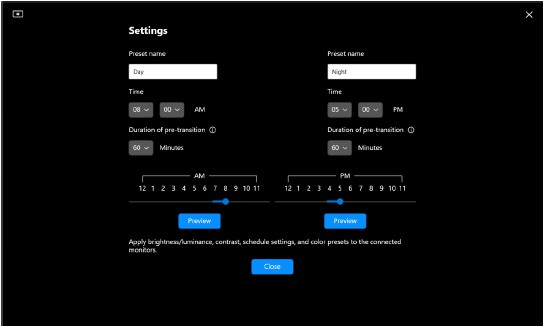
Figura 7: Pianificazione dell'orario per le impostazioni di Brightness o Contrast in modalità Schedule
I monitor con sensore di luminosità ambientale possono utilizzare la modalità Auto per regolare automaticamente la luminosità e la temperatura del colore in base alle condizioni di illuminazione circostante. È possibile scegliere di definire l'intervallo di luminosità in base alle proprie preferenze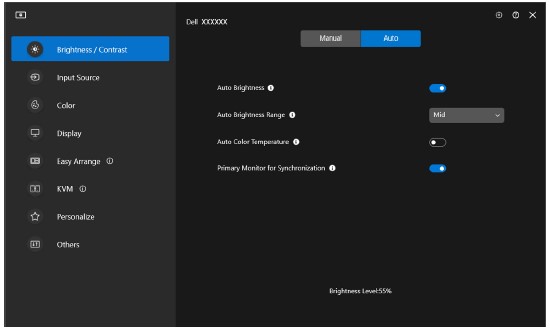
Figura 8: Modalità Auto per Brightness o Contrast
Easy Arrange
Il menu Easy Arrange semplifica l'organizzazione delle finestre delle applicazioni sul monitor. Per utilizzarlo:
- Selezionare uno dei layout predefiniti per suddividere virtualmente lo schermo in più aree.
- Trascinare l'applicazione nella zona selezionata per posizionarla nella zona. L'applicazione viene ancorata all'area selezionata.
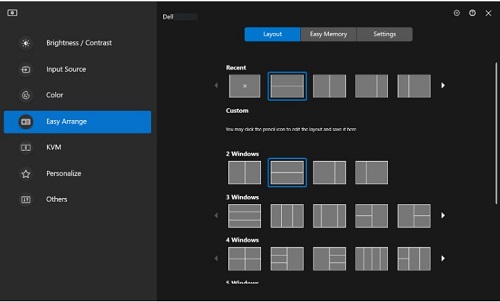
Figura 9. Layout di Easy Arrange
È anche possibile creare layout personalizzati. Posizionare il puntatore del mouse sul layout desiderato e cliccare sull'icona a forma di penna una volta visualizzata. Cliccare e trascinare la linea della partizione fino a quando il layout non viene personalizzato in base alle proprie preferenze. È inoltre possibile salvare i layout personalizzati e utilizzarli in futuro.

Figura 10. Layout personalizzato
Easy Memory
Questa funzione consente di assegnare applicazioni o persino file alle partizioni di EasyArrange. È possibile salvare il layout per creare un profilo e quindi ripristinare il profilo.
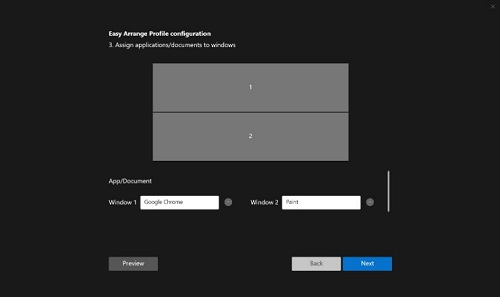
Figura 11. Assegnazione di applicazioni o documenti alle finestre
È anche possibile assegnare il momento in cui si desidera avviare il profilo. EasyArrange Memory avvia automaticamente le applicazioni nel layout definito all'ora specificata.

Figura 12. Opzione di avvio
Easy Memory potrebbe non essere in grado di eseguire una partizione della finestra al momento dell'avvio se si verifica una delle seguenti condizioni:
- L'app visualizza una finestra di dialogo aperta all'avvio (ossia schermata di accesso, finestra di dialogo di errore o file non salvati)
- L'app viene avviata in modalità a schermo intero
- I file vengono aperti come singole schede all'interno dell'app
- Layout di EasyArrange sovrapposti

Figura 13. Impostazioni di Easy Arrange per configurare le preferenze personali
Application Windows Snap
Application Windows Snap consente di posizionare rapidamente un programma su qualsiasi schermata. Se questa opzione è abilitata in Dell Display Manager 2.x, trascinando la finestra dell'applicazione viene attivato un menu mobile contenente i layout EasyArrange utilizzati di recente. È possibile rilasciare l'applicazione su uno qualsiasi dei layout elencati per eseguire il posizionamento della finestra.

Figura 14: Abilitazione o disabilitazione di Application Windows Snap dall'icona DDM sulla barra di stato
Impostazioni di Gaming
È possibile configurare il menu Gaming disponibile solo sui monitor Alienware e Dell Gaming. Per ulteriori informazioni, consultare la guida utente di DDM 2.x.
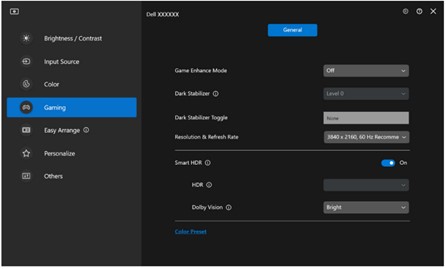
Figura 15. Menu di Gaming - Impostazioni di General
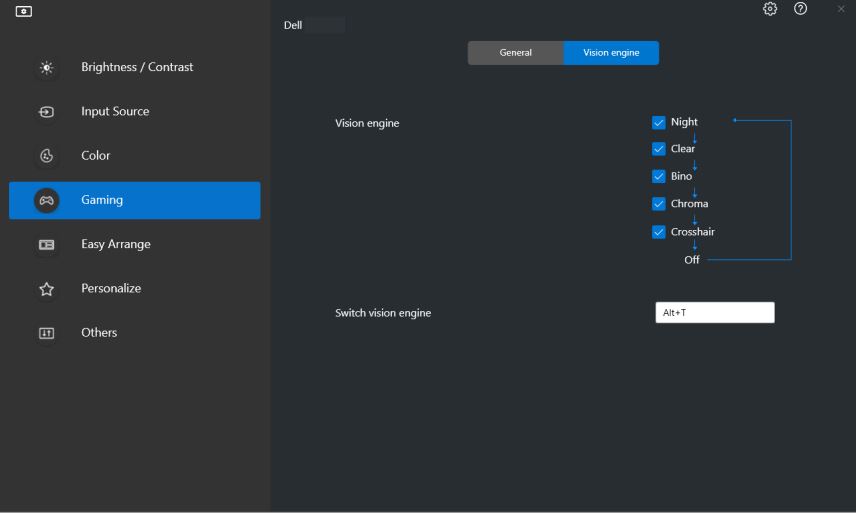
Figura 16. Menu di Gaming - Impostazioni di Vision engine
Tastiera, video, mouse (KVM)
USB KVM
Questa funzione consente la condivisione di tastiera e mouse tra più computer. È possibile configurare lo switch KVM con la procedura guidata USB KVM.
La funzione KVM è disponibile quando i monitor collegati supportano la funzionalità KVM. DDM 2.x comunica con il monitor anche quando questo visualizza video di un altro computer.
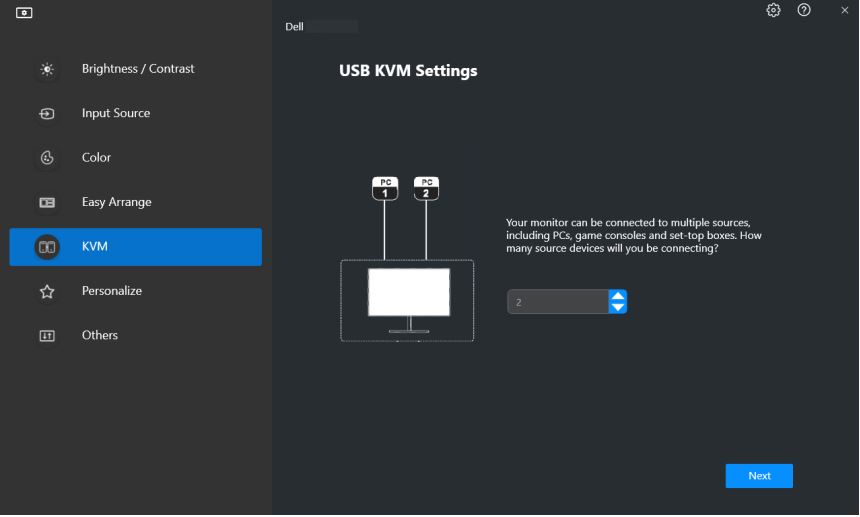
Figura 17. USB KVM Settings
Per informazioni su come configurare KVM, consultare la sezione Configurazione di KVM della guida utente disponibile in Dell Display Manager 2.x | Manuali e documentazione.
KVM di rete
Questa funzione consente la condivisione di tastiera e mouse, nonché il trasferimento di file tra i dispositivi client in un cluster. La condivisione dei file è supportata anche tra i sistemi operativi, ad esempio dai dispositivi Windows a macOS e viceversa.
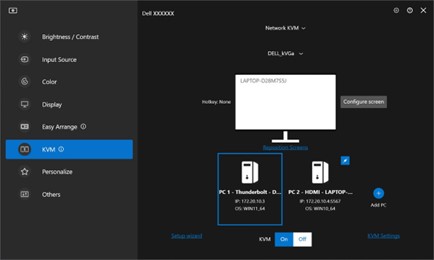
Figura 18. Impostazioni KVM di rete
Il cluster è costituito da dispositivo client e monitor. A un cluster è possibile aggiungere un massimo di quattro dispositivi client. È possibile configurare il cluster in tre modi diversi:

Figura 19. Schermo multiplo

Figura 20. Display singolo (PBP attivato)
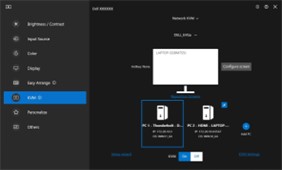
Figura 21. Display singolo (PBP disattivato)
- La disponibilità della funzione KVM di rete dipende dalla policy di rete stabilita dall'azienda o dall'IT. Questa funzione richiede l'apertura dell'ACL (Access Control List) di rete per il controllo del traffico in entrata/uscita di rete.
- KVM di rete è modulare (opzionale per l'installazione). Non viene installato per impostazione predefinita e gli utenti possono scegliere di non installarlo durante il download del software e utilizzare altre funzioni di Dell Display Manager. Se gli utenti desiderano installare Network KVM in un secondo momento, è necessaria una nuova installazione della versione 2.3 e successive.
- È possibile che si verifichino ritardi nella risposta dei computer remoti su KVM di rete a causa delle limitazioni di latenza di rete.
- Alcune combinazioni di tasti, tasti funzione, tasti specializzati e tasti della barra touch non sono supportati per il controllo di computer remoti. Durante la condivisione degli Appunti in un cluster, Taglia e incolla non è supportato sui computer remoti.
- Il cluster stabilito potrebbe non riprendere la connessione dopo la riattivazione di KVM di rete dallo stato spento, dopo la riattivazione del computer principale dalla sospensione o dopo la connessione a un monitor supportato. In questo caso, è possibile cambiare manualmente il cluster dall'elenco a discesa oppure connettere manualmente il computer offline dalla pagina principale KVM di rete.
- Dell Display Manager garantisce la condivisione sicura di contenuti e file tra computer con crittografia end-to-end. Tuttavia, non funziona come software antimalware, non fornendo alcuna scansione o protezione contro file dannosi durante i trasferimenti. Si consiglia vivamente di installare antimalware o altri strumenti di sicurezza prima di utilizzare File and Content Transfer in Network KVM. Se si preferisce non condividere i file tra i computer, è possibile accedere a KVM Settings e utilizzare Manage Cluster per disattivare questa funzione.
- Se il cluster ha una combinazione di dispositivi Windows e Mac, collegare tastiera e mouse a Mac, se possibile, in quanto non è possibile accedere al dispositivo Mac remoto.
- Non è consigliabile attivare sia Apple Universal Control che Network KVM in quanto potrebbero causare confusione.
- 9. Per informazioni dettagliate sulla procedura di configurazione, consultare la sezione Configurazione del KVM di rete della guida utente disponibile in Dell Display Manager 2.x.
Definizione delle priorità USB-C
Gli utenti possono selezionare l'opzione di priorità High Data Speed o High Resolution through USB-C nella sezione Advanced settings del menu Display.
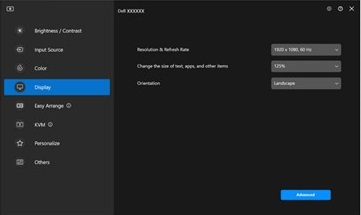
Figura 22. Fare clic su Advanced (Avanzate)
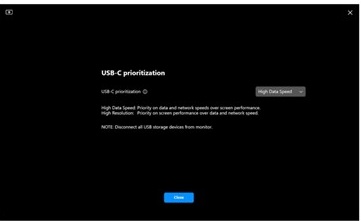
Figura 23. Definizione delle priorità USB-C
Audio Menu
I profili audio possono essere personalizzati dal menu audio.
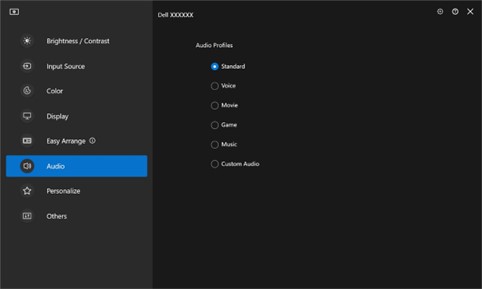
Figura 24. Profili audio
Aggiornamenti firmware e software
Con DDM 2.x è possibile ricevere una notifica automatica per i nuovi aggiornamenti su firmware e software del monitor.
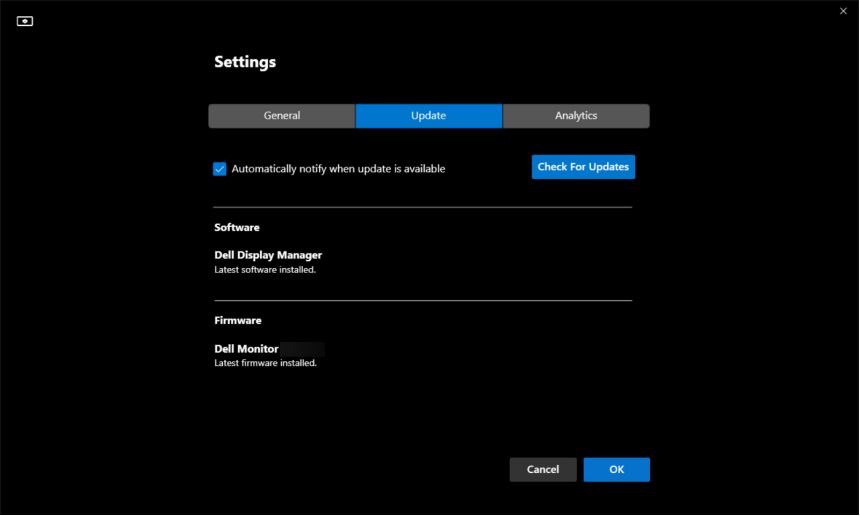
Figura 25. Aggiornamenti firmware e software
Color management
DDM 2.x consente di sincronizzare lo spazio colore del monitor con il profilo International Color Consortium (ICC) associato.
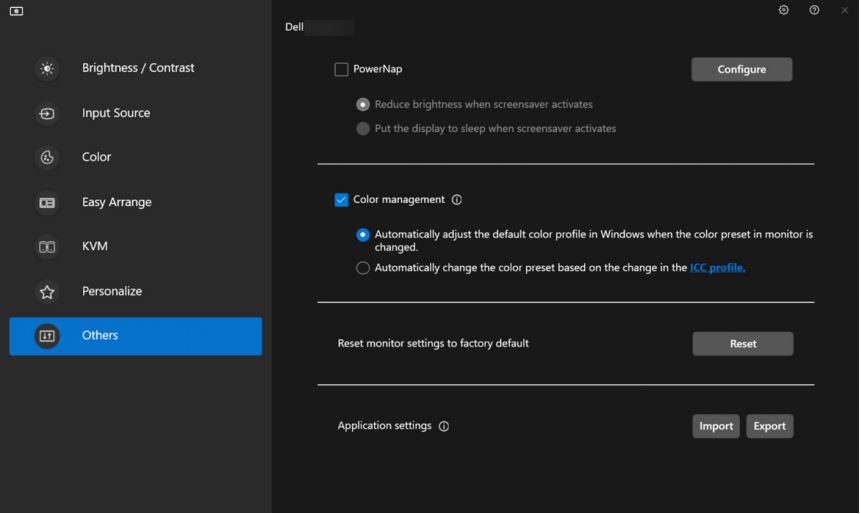
Figura 26. Color management
Gestione e controllo remoti (solo per responsabili IT)
DDM 2.1 include comandi CLI per i seguenti elementi:
-
Gestione degli asset: esecuzione di query sui registri di inventario del monitor
-
Informazioni sul display e controllo del monitor: esecuzione di query sulle impostazioni correnti del monitor e per configurazione le impostazioni di base del monitor, come luminosità, preimpostazione dei colori, volume, risoluzione e altro ancora.
-
Impostazioni di esportazione e importazione: il comando Export Settings scrive tutte le impostazioni DDM per tutti i monitor attivi nel file designato. Il comando Import Settings legge tutte le impostazioni registrate nel nome file designato e le assegna ad altri monitor dello stesso modello.
-
Aggiornamenti del firmware: implementa gli aggiornamenti del firmware in una flotta.
Demo di Dell Display Manager 1.x
Dell Display Manager 1.x
Durata: 06:45
Laddove disponibile, è possibile scegliere le impostazioni della lingua dei sottotitoli utilizzando l'icona delle impostazioni o CC su questo lettore video.
Funzioni di Dell Display Manager (1.x)
L'accesso alle funzioni di Dell Display Manager (DDM) e ai nuovi layout EasyArrange è più semplice che mai. Premere i tasti di scelta rapida preimpostati per visualizzare l'interfaccia utente di Dell Display Manager (DDM) dalla tastiera. È inoltre possibile passare in tutta facilità tra i vari modelli e layout EasyArrange preferiti.
| Funzione | Tasti di scelta rapida |
|---|---|
| Tasti di scelta rapida per abilitare l'interfaccia utente di Dell Display Manager (DDM) | Ctrl + Maiusc + D (personalizzabile dall'utente) |
| Passaggio tra i vari layout Easy Arrange. | Pagina su o Pagina giù o cliccare sull'icona > per spostarsi tra i layout. |
| Accesso ai cinque layout più utilizzati di recente | Ctrl + Maiusc + Home (personalizzabile dall'utente) |
Un modo più intuitivo per configurare le impostazioni del monitor. Trascinare il menu dell'interfaccia utente di Dell Display Manager da un monitor a un altro. In una configurazione a più monitor, consente di controllare e modificare le impostazioni dei monitor.
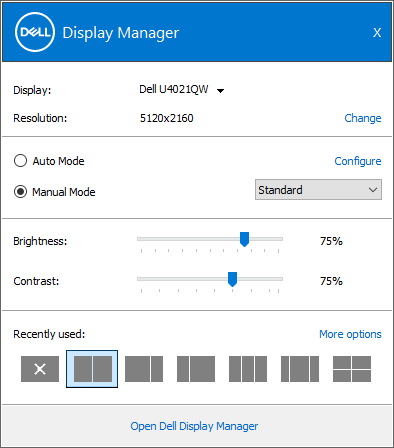
Figura 27. Schermata della schermata Configura impostazioni di Dell Display Manager
Più opzioni di personalizzazione per visualizzare i dati in base alle preferenze individuali. Gli utenti possono ora personalizzare fino a un massimo di 48 zone e assegnarle di conseguenza.

Figura 28. Schermata della schermata di personalizzazione della zona in Dell Display Manager

Figura 29. Schermata del Assegnare un nome al layout dello schermo in Dell Display Manager
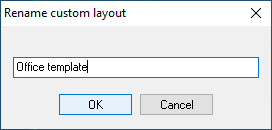
Figura 30. Uno screenshot della casella di ridenominazione del layout personalizzato
È ora possibile visualizzare e utilizzare Dell Display Manager (DDM) in modalità verticale. I modelli EasyArrange di Dell Display Manager (DDM) passano automaticamente in modalità verticale quando l'orientamento del monitor è verticale.

Figura 31. Schermata della schermata in modalità Ritratto in Dell Display Manager
Procedura guidata KVM per semplificare la configurazione KVM (tastiera, video, mouse). Attenersi alla guida dettagliata a finestre che si apre cliccando sull'icona KVM Wizard nell'interfaccia utente di Dell Display Manager (DDM). (disponibile su alcuni monitor Dell con funzionalità KVM).
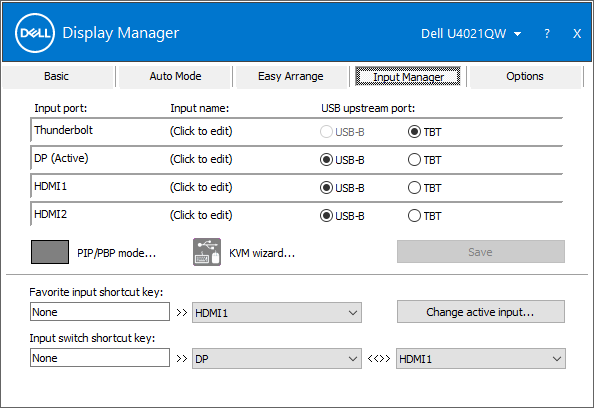
Figura 32 Schermata di Input Manager in Dell Display Manager
Gestione e controllo remoti (solo per responsabili IT)
- I responsabili IT possono inviare istruzioni specifiche utilizzando le righe di comando a Dell Display Manager (DDM) in modo da eseguire attività in orari specifici per un singolo monitor o per un intero parco
- Funzionalità di controllo da remoto (includono funzionalità di spegnimento/accensione, ripristino delle impostazioni predefinite, modifica del pannello anteriore delle impostazioni schermo, risoluzione ottimale, modalità di visualizzazione, disattivazione dell'accesso al menu OSD, cambio della sorgente).
- Funzionalità di gestione degli asset (include il monitoraggio dell'inventario degli asset del monitor e la creazione di report diagnostici sulle ore di utilizzo).
Multitasking semplificato
Fino a 38 layout: EasyArrange di Dell Display Manager consente di organizzare più applicazioni sullo schermo. È possibile ancorarle all'interno di un modello di propria scelta, semplificando il multitasking.
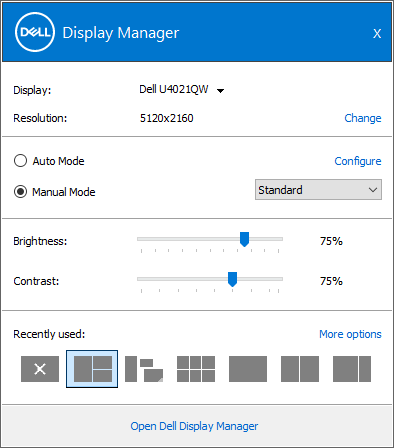
Figura 33. Schermata dei modelli utilizzati di recente in Dell Display Manager
La funzione Easy Arrange può essere utilizzata anche per personalizzare due monitor affiancati o ampliare lo spazio del desktop estendendo la visualizzazione su due monitor.
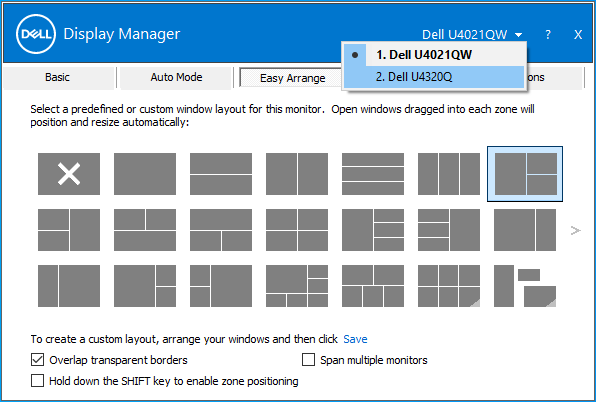
Figura 34. Schermata di due monitor in Dell Display Manager
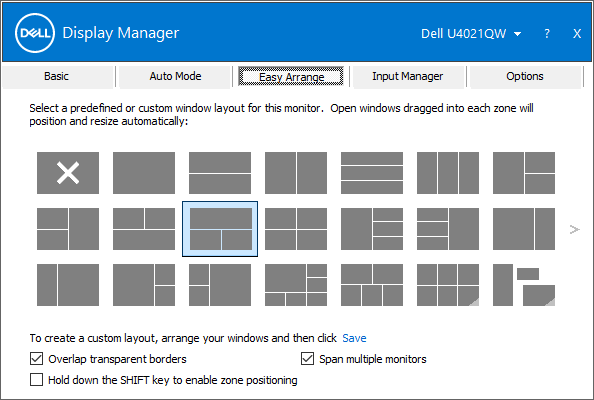
Figura 35. Schermata della vista Arrange a dual monitor in Dell Display Manager.
Transizioni senza problemi: Ripristina rapidamente le finestre delle applicazioni precedenti quando ti riconnetti con il ripristino automatico, una funzione che ricorda il punto in cui l'avevi interrotta.
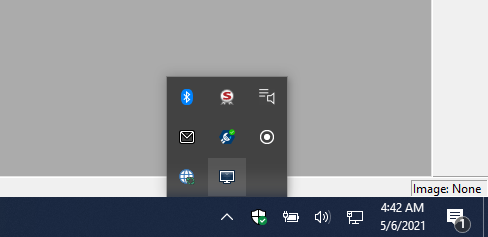
Figura 36. Schermata dell'icona di ripristino nell'area di notifica

Figura 37. Schermata del layout della finestra Auto restore nel menu della barra delle applicazioni
Input Manager:
- Consente di passare con facilità da una sorgete all'altra.
- È possibile assegnare un nome a ciascun input e definire un tasto di scelta rapida per accedere in modo rapido e facile a più dispositivi connessi, una funzione utile per programmatori e appassionati di videogiochi.
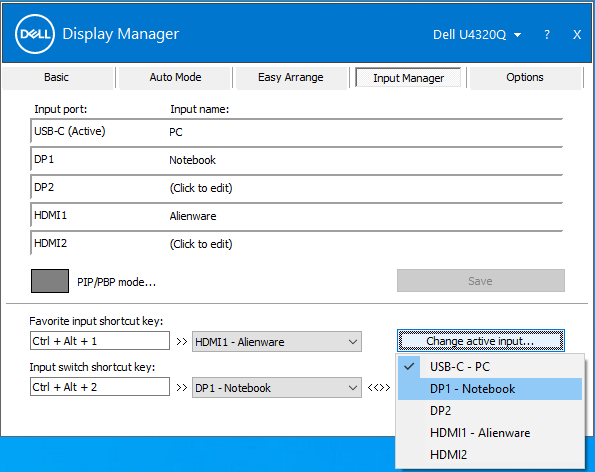
Figura 38. Schermata dell'utilizzo di più input in Dell Display Manager
Esperienza di visualizzazione ottimale
Lavorare al meglio: è possibile regolare la luminosità, il contrasto e la risoluzione direttamente tramite il software per un'esperienza di visualizzazione ottimale.
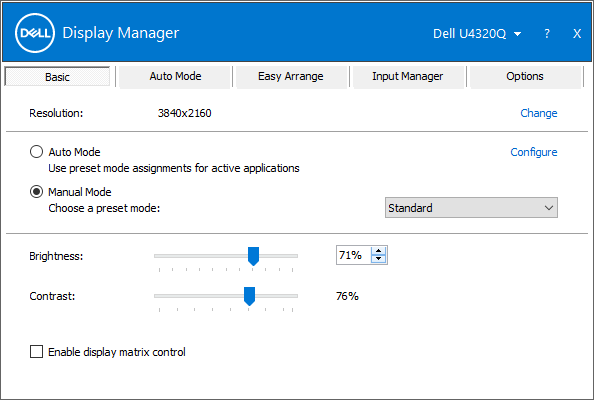
Figura 39. Risoluzione ottimale dello schermo in Dell Display Manager
Visione ottimizzata: la funzione Auto Mode consente di configurare con facilità le impostazioni di visualizzazione predefinite quando si lavora in multitasking.
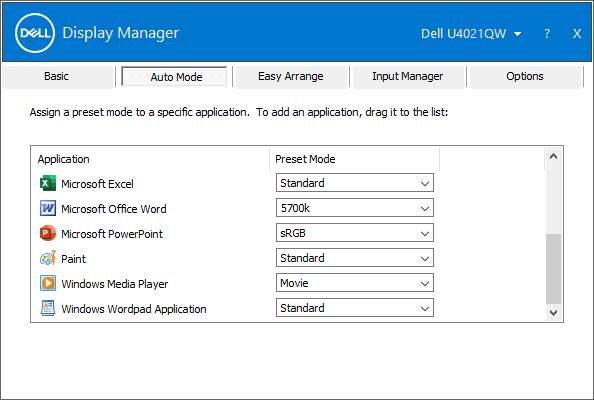
Figura 40: Configurazione preimpostata per applicazione in Dell Display Manager
Gestione efficiente
Creazione di report sugli asset: i responsabili IT possono salvare e documentare le informazioni sugli asset del monitor.

Figura 41. Creazione di report sugli asset
Per generare un report sugli asset monitor:
-
Tenere premuto il tasto Maiusc e cliccare con il pulsante destro del mouse sull'icona Dell Display Manager nella barra delle applicazioni.
-
Selezionare Save monitor asset report e salvare il file . file MIF.
-
Dopo aver salvato il file, è possibile aprirlo utilizzando l'app Blocco note.
Ad esempio, il registro di C2722DE include le seguenti informazioni:
Name = "ModelName" - "Dell C2722DE"
Name = "SerialNumber" - "Service Tag-xxxxxxxxxx"
Name = "UsageTime" - Value = "xxx hours"
Name = "OptimalResolution" - Value = "2560x1440 at 60 Hz"
PowerNap: Manage energy consumption using power management settings.
Interfaccia della riga di comando per la gestione remota di Dell Display Manager
Gli amministratori IT possono utilizzare i comandi dell'interfaccia della riga di comando (CLI) in questa sezione per gestire in remoto i monitor Dell.
- Dell Display Manager 2.1 e versioni successive deve essere installato su tutti i computer utilizzando i comandi CLI. I comandi CLI possono essere utilizzati per l'installazione di massa.
- Le funzioni di gestione avanzate, come il push degli aggiornamenti del firmware in remoto all'interno di una flotta, sono disponibili solo su determinati modelli. (inclusi i monitor Dell UltraSharp e Dell serie C).
Comandi utili della riga di comando per la gestione degli asset
La gestione degli asset include un elenco di comandi per supportare l'amministrazione generica dei monitor.
Consultare la tabella seguente per i vari comandi e una descrizione con un esempio di utilizzo associato. Nell'esempio viene utilizzato /Number, dove Number può essere 1, 2, 3 e così via). Viene sostituito con il numero del display enumerato dei client di destinazione. È possibile aggiungere l'output di tutti questi comandi in un unico registro.
| Comando | Descrizione |
|---|---|
Log [filename] |
Genera i risultati dei comandi di lettura/scrittura in un file specificato in una directory esistente. Esempio:
|
Inventory [filename] |
Crea un report di inventario e scrive l'output in un formato di file specificato (ad esempio .txt). Esempio:
|
SaveDiagnosticReport [filename] |
Scrive il registro di diagnostica DDM in un file di testo specificato nel percorso. Esempio:
|
ReadFirmwareVersion |
Fornisce la versione del firmware come stringa (ad esempio, 'M2T109'). Se sono collegati più monitor, è possibile utilizzare il prefisso per eseguire una query su ciascuno dei monitor. Esempio: due monitor collegati
Risultati previsti
|
ReadMonitorActiveHours |
Tramite VCPC0, questo comando indica il numero di ore attive in cui è rimasto acceso il monitor. Esempio:
|
ReadAssetAttributes |
Fornisce una stringa delimitata da virgole. Contiene il PID, la stringa del modello, il numero di serie ASCII, la settimana ISO, l'anno di produzione e il valore VCPC0 (se il firmware lo supporta) o l'età in ore. Lettura dal monitor 1, esempio:
|
CountMonitorsCI |
Questo comando restituisce il numero di monitor supportati da DDM. Esempio:
|
ReadCapabilities |
Fornire una stringa di funzionalità MCCS. Esempio:
|
RestoreFactoryDefaults |
Ripristina le impostazioni di fabbrica. Esempio:
|
AutoSetup |
Esegue una configurazione automatica (solo analogica)*. Eseguire la funzione di configurazione automatica (posizione O/V, orologio, fase dell'orologio, convertitore A/D e così via). Esempio:
|
RestoreLevelDefaults |
Ripristina le impostazioni predefinite dei livelli*. Ripristina le impostazioni predefinite di fabbrica per le regolazioni di luminosità/luminanza e contrasto. Esempio:
|
RestoreColorDefaults |
Ripristina le impostazioni predefinite dei colori*. Esempio:
|
ReadPossible [opcode] |
Fornisce i valori del codice operativo VCP delimitati da virgole supportati dal firmware. D6 è il codice operativo VCP. Esempio:
|
ReadMax [opcode] |
Fornisce il valore massimo supportato dal codice operativo continuo VCP (12). Esempio:
|
ReadControl [opcode] |
Fornisce il valore esadecimale corrente dei codici operativi VCP. Esempio:
|
WriteControl [opcode] [value] |
Imposta il codice operativo VCP su un valore esadecimale. Esempio:
|
IncreaseControl [opcode] [value] |
Aumenta il valore del controllo VCP come specificato dal comando. Esempio:
|
DecreaseControl [opcode] [value] |
Riduce il valore del controllo VCP come specificato dal comando. Esempio:
|
WriteBrightnessLevel [x] |
Imposta la luminosità su X% (0-100)*.
NOTA: Per la serie UP con luminanza, il livello di luminanza è il valore anziché la percentuale.
Esempio:
|
ReadBrightnessLevel |
Fornisce il livello di luminosità corrente.
NOTA: Per la serie UP con luminanza, il livello di luminanza riportato è il valore anziché la percentuale.
Esempio:
|
WriteContrastLevel [x] |
Imposta il livello di contrasto su X% (0-100)*. Esempio:
|
ReadContrastLevel |
Fornisce il livello di contrasto corrente. Esempio:
|
ReadColorPreset |
Fornisce l'intuitiva impostazione predefinita del nome inglese. Esempio:
|
WriteColorPreset [Movie/CAL1,etc] |
Modifica la modalità Preset supportata dai monitor. Se è stata attivata l'opzione "Auto Color Preset", è necessario disattivare Auto-ColorPreset prima di eseguire questo comando per modificare il valore preimpostato per il colore manuale. Esempio:
|
AutoColorPreset [on/off] |
Attiva o disattiva la funzione di impostazione del colore automatico. Esempio:
|
WritePower [on/standby/off] |
NOTA: dopo aver disattivato WritePower, il monitor potrebbe non reagire all'accensione (poiché il monitor potrebbe non rispondere alle richieste DDC/CI). Il controllo centrale deve utilizzare la funzione Standby impostata su On.
Esempio:
|
WriteActiveInput [DVI2/HDMI/DP2,etc] |
Passa da un input attivo all'altro. Esempio:
|
ReadActiveInput |
Fornire l'input attivo. Esempio:
|
SwapVideo |
Scambia l'input principale e quello secondario (primario). Esempio:
|
SwapUSB |
Scambia gli input USB sugli input secondari principali.
NOTA: Questo comando funziona solo in due modalità PBP.
Esempio:
|
WriteSubInput [DP1, DP2, HDMI1… etc] |
Assegna input secondari. Esempio:
|
WritePxP [mode] |
Imposta il monitor sulle modalità PIP o PBP (le modalità disponibili sono soggette ai modelli di monitor). Possibili impostazioni: (off, pip, pip-small, pip-large, pip-2h, pbp, split, pbp-2h, pbp-2h-fill, pbp-3a, pbp-3b, pbp-3c, pbp-3d, pbp-3e, pbp-4a, quad, pbp-4b, pbp-2h-37, pbp-2h-73, pbp-2h-28, pbp-2h-82, pbp-2h-2575, pbp-2h-7525, pbp-2h-2674, pbp-2h-7426, pbp-2h-3367, pbp-2h-6733, pbp-2v). Esempio:
|
WritePxpMode [mode main sub1 sub2] |
Imposta il monitor sulle modalità PIP o PBP (le modalità disponibili sono soggette ai modelli di monitor) e la rispettiva origine di input. Le impostazioni sono: (off, pip, pip-small, pip-large, pip-2h, pbp, split, pbp-2h, pbp-2h-fill, pbp-3a, pbp-3b, pbp-3c, pbp-3d, pbp-3e, pbp-4a, quad, pbp-4b, pbp-2h-37, pbp-2h-73, pbp-2h-28, pbp-2h-82, pbp-2h-2575, pbp-2h-7525, pbp-2h-2674, pbp-2h-7426, pbp-2h-3367, pbp-2h-6733, pbp-2v). Esempio:
|
Zoom |
Passa dalla modalità PxP alla modalità a schermo intero e viceversa. Esempio:
|
WriteOSDLanguage [language] |
Imposta la lingua OSD. Il firmware Dell supporta le lingue inglese, francese, tedesco, giapponese, portoghese, russo, spagnolo e cinese semplificato. Esempio:
|
OSD [lock/unlock] |
Blocca o sblocca l'accesso al menu OSD. Esempio:
|
Rescan |
Ripete la scansione e individua i monitor se l'applicazione DDM o DDPM non è in grado di rilevarli. Esempio:
|
WriteOptimalResolution |
Imposta la risoluzione ottimale del display. Esempio:
|
WriteEALayout [x] |
Imposta il tipo di griglia EasyArrange sul valore X (X = 0-48), dove 0 indica che il layout EA è disattivato. Esempio:
|
Exit |
Chiude l'applicazione o il programma. Esempio:
|
ExportSettings |
Il comando ExportSettings scrive tutte le impostazioni DDM per ogni monitor attivo nel file designato. Se sono presenti più monitor per l'esportazione, utilizzare il numero del monitor enumerato per esportare le impostazioni. Ad esempio, Esempio:
|
ImportSettings |
Il comando ImportSettings legge tutte le impostazioni registrate nel nome file designato e le assegna ad altri monitor dello stesso modello. Viene richiesto di eseguire l'importazione quando viene collegato un monitor del modello configurato. Esempio:
|
ScreenNotification [off, on] |
Abilita o disabilita una notifica dello schermo. Esempio:
|
AutoStartup [off, on] |
Abilita o disabilita il caricamento automatico all'avvio. Esempio:
|
PowerNap [off, ReduceBrightness, Sleep] |
Abilita o disabilita la funzione di protezione dell'alimentazione. Esempio:
|
ColorManagement [off, bymonitor, byhost] |
Abilita o disabilita Update Manager Esempio:
|
AutoBrightness [off, on] |
Per abilitare o disabilitare la luminosità automatica. Esempio:
|
AutoColorTemp [off, on] |
Per abilitare o disabilitare la temperatura del colore automatico. Esempio:
|
PrimaryMonitorforSync [off, on] |
Per abilitare o disabilitare il monitor primario per la sincronizzazione. Esempio:
|
AutoBrightnessRangeLevel [Low, Mid, High] |
Per impostare il livello di intervallo di luminosità automatica su Basso, Medio, Alto. Esempio:
|
ReadCurrentResolutionRefreshRate |
Per tornare alla durata di visualizzazione corrente. Esempio:
|
ReadAllResolutionRefreshRate |
Per ripristinare la visualizzazione di tutte le modalità di supporto (risoluzione, frequenza di refresh), indicare la risoluzione consigliata. Esempio:
|
WriteResolution |
Per impostare la risoluzione dello schermo. Esempio:
|
WriteRefreshRate |
Per impostare la frequenza di aggiornamento supportata come elencato nel sistema operativo. Esempio:
|
Esportazione delle impostazioni OSD (On-Screen Display) del monitor
Esiste un comando oltre le impostazioni dell'applicazione DDM. Utilizzando questo comando, le impostazioni OSD (On-Screen Display) vengono importate tra monitor dello stesso modello. (se i monitor selezionati a partire dal FY24 supportano la funzione Multi-Monitor Sync*).
Sintassi/ExportOSDSettings [filename]
Esempio:ddm.exe /1:ExportOSDSettings C:\temp\model1.json
ddm.exe /1:ExportOSDSettings C:\temp\model1.json
Le impostazioni del menu OSD includono:
- Brightness/Contrast
- Origine di input
- Color (Color Preset, Hue, Saturation)
- Display (ad esempio: Tempo di risposta, nitidezza, ALS, MST, MMS, definizione delle priorità USB-C e compensazione dell'uniformità)
- PBP e/o PIP
- Menu
- Personalize
Importazione delle impostazioni OSD del monitor
Il comando ImportSettings legge tutte le impostazioni registrate nel nome file designato e le assegna ad altri monitor dello stesso modello. Viene richiesto di eseguire l'importazione quando viene collegato un monitor del modello configurato. Per importare le impostazioni OSD, è necessario collegare la porta USB upstream tra il computer e i monitor. Se lo stesso modello di monitor è collegato a margherita, le impostazioni vengono copiate anche dal primo monitor agli altri monitor.
Sintassi/ImportOSDSettings [filename]
Se si intende eseguire l'import senza l'intervento dell'utente, è possibile disattivare il prompt./writeimportpermission off /ImportOSDSettings [filename]
Il codice di matricola è opzionale. È disponibile nella scheda Others del menu OSD del monitor.
Aggiornamento remoto del firmware per Dell Display Manager
Prerequisiti per l'esecuzione di un aggiornamento del firmware
Connettere un cavo USB Type-C o upstream tra il monitor e il computer. È preferibile una connessione diretta tra il computer e il monitor. È possibile collegare il computer con il monitor 1 e quindi i cavi USB tra i monitor con la funzione Multi Stream Transport (MST) attivata per più monitor.
Vedere le configurazione di installazione riportate di seguito:
Configurazione A (il computer è collegato al monitor 1 e il monitor 1 è collegato a margherita utilizzando un collegamento USB al monitor 2).
- È obbligatorio utilizzare un cavo USB da A a B tra il monitor e il computer per consentire l'aggiornamento del firmware (evidenziato in rosso).
- È necessario un cavo USB da A a B tra il computer e il monitor 1 se il computer è collegato con il monitor 1 utilizzando un cavo DP o mDP (mostrato in rosso).
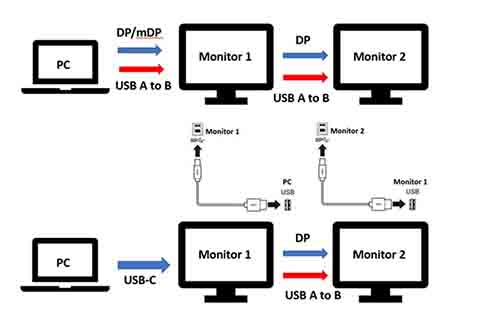
Figura 41 Configurazione A
Configurazione B (il computer è collegato direttamente al monitor 1 e al monitor 2).
- Tra il computer e il monitor 1 viene utilizzato un cavo DP/mDP o HDMI. Il computer deve inoltre essere collegato ai monitor 1 e 2 utilizzando un cavo USB upstream.
- Un cavo USB C e/o Thunderbolt tra il monitor 1 e il monitor 2 non richiede l'utilizzo di altri cavi.
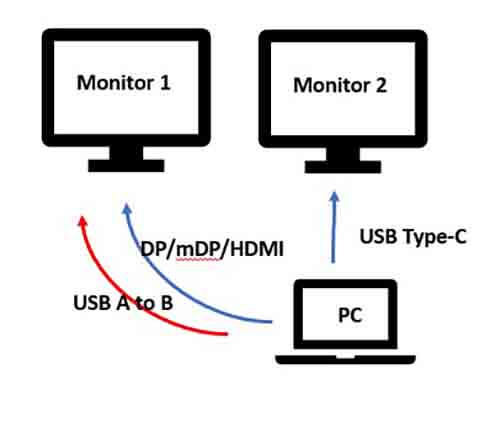
Figura 42 Configurazione B
Deployment di massa del firmware per i monitor utilizzando i comandi della riga di comando nel sistema operativo Windows
Esistono due metodi che consentono di implementare gli aggiornamenti del firmware (FW) in remoto:
-
Implementazione dell'aggiornamento del firmware tramite Microsoft EndPoint Manager/SCCM o Intune utilizzando gli script PowerShell (consultare la sezione di riepilogo per ulteriori dettagli).
-
Invio di un comando per aggiornare il firmware utilizzando la riga di comando di Dell Display Manager: (
ddm.exe /fwupdate deferoppureddm.exe /fwupdate force)
Di seguito sono riportati i comandi per eseguire gli aggiornamenti del software e del firmware:
| Comando | Descrizione |
|---|---|
LiveUpdate |
Eseguire questo comando per aggiornare il software in modo invisibile all'utente se è disponibile un aggiornamento. L'installazione richiede diritti di amministratore e l'aggiornamento si avvia solo dopo il collegamento del monitor.
|
NoUpdate [on/off] |
Attiva/disattiva la notifica di aggiornamento automatico SW/FW. Per impostazione predefinita, DDM invia una notifica all'utente per segnalare l'aggiornamento del software o del firmware quando è disponibile.
|
LockUpdate |
Disabilita l'aggiornamento del software e del firmware nell'interfaccia utente in modo che l'amministratore IT gestisca a livello centrale gli aggiornamenti. Una volta disabilitato, l'amministratore IT deve utilizzare
|
Di seguito sono riportate le notifiche delle varie finestre che segnalano lo stato di avanzamento e aggiornamento:
| Condizione | Messaggio | Esempio |
|---|---|---|
| Aggiornamento del FW disponibile. | È disponibile un aggiornamento per <monitor model>. Aggiornare il monitor collegandolo direttamente al computer tramite un cavo USB. <Right Now> <Reminder Later> | Posticipato Forzato  |
| Aggiornamento del firmware in corso. | Aggiornamento del firmware per <monitor model>. L'applicazione riprende dopo il completamento. |  |
| Aggiornamento del FW riuscito. | Aggiornato correttamente il firmware per il <monitor model>_<service tag> |  |
| Aggiornamento del FW non riuscito. | Impossibile aggiornare il firmware per <monitor model>_<Service Tag>. |  |
I comandi della riga di comando per aggiornare il firmware sono:
|
|
Questa modalità consente di posticipare l'aggiornamento del firmware ed eseguire subito l'aggiornamento. È possibile posticipare l'aggiornamento del firmware in modo che non interrompa le attività correnti. Viene visualizzato un promemoria il giorno successivo quando viene ricollegato il monitor. |
|
|
Questa modalità consente di aggiornare immediatamente il firmware. L'utente viene informato delle attività prima che il firmware venga aggiornato. |
| Deployment tramite EndPoint Manager, SCCM o Intune |
|
Modelli di display (monitor) Dell supportati da Dell Display Manager
Modelli di display (monitor) Dell supportati da Dell Display Manager (sistema operativo Windows)
Dell Display Manager 2.x richiede Windows 11 o Windows 10 build 17763 o versione successiva.
| Modello | Supporta DDM 2.x | Supporta solo DDM 1.x |
|---|---|---|
| Monitor Alienware |
|
|
| Monitor Dell Gaming |
|
|
| Display Dell serie C |
|
|
| Monitor Dell serie SE |
|
|
| Monitor Dell serie P |
|
|
| Monitor Dell serie S |
|
|
| Monitor Dell serie E |
|
|
| Monitor Dell serie UltraSharp (U) |
|
|
| Monitor Dell serie UltraSharp Premier Color (UP) |
|
|
Modelli di display (monitor) Dell supportati da Dell Display and Peripheral Manager (per macOS)
Gli utenti macOS sono supportati tramite Dell Display and Peripheral Manager per determinati modelli. Per ulteriori informazioni, consultare: Dell Display and Peripheral Manager per macOS
その他の情報
Domande frequenti
- DDM 2.x è compatibile con i seguenti sistemi operativi Microsoft Windows: Windows 11, Windows 10 (build 17763) e versioni successive
- DDM 1.x è compatibile con i seguenti sistemi operativi Microsoft Windows: Windows 11, Windows 10, Windows 8.1 o 8 e Windows 7
Per macOS, scaricare: Dell Display Manager e Dell Peripheral Manager Per ulteriori informazioni, consultare: Dell Display and Peripheral Manager per macOS
Dell Display Manager (DDM) è compatibile solo con alcuni monitor Dell. Consultare l'elenco seguente per i dettagli.
No. DDM 1.x e 2.x sono uguali su tutti i modelli. Tuttavia, le funzioni offerte possono variare in base al modello.
Sì, può supportare fino a 16 monitor. Alcune schede grafiche high-end possono supportare fino a quattro monitor esterni; con quattro schede di questo tipo, Dell Display Manager (DDM) può supportare fino a 16 monitor.
Sì, il display Dell deve essere aggiornato alla versione più recente del firmware per funzionare con Dell Display and Peripheral Manager (DDPM) per Mac. Per aggiornare il firmware del display:
- Accedere alla pagina Driver e download di Dell.
- Identificare il monitor Dell in uso.
- Inserire il codice di matricola o il numero di modello del monitor Dell, quindi cliccare su Cerca.
- In alternativa, cliccare su Visualizza tutti i prodotti per selezionare il monitor Dell dal catalogo.
- Selezionare il sistema operativo come Apple macOS (come mostrato nella Figura 24 [solo in inglese]) e scaricare il pacchetto del firmware.
- Collegare un cavo USB-C o Thunderbolt al monitor, eseguire il pacchetto del firmware e seguire le istruzioni visualizzate per completare l'aggiornamento del firmware per il monitor.
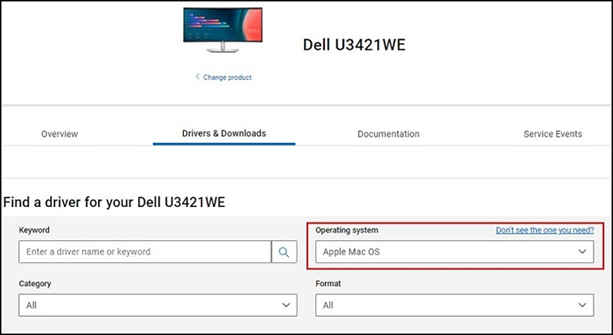
Figura 37. Selezione del sistema operativo Apple nel menu a discesa della pagina dei driver Dell
Dell Display Manager (DDM) non supporta desktop VDI o altri ambienti virtualizzati.
Dell Display Manager (DDM) è compatibile con tutte le schede grafiche dei principali fornitori, come NVIDIA, AMD e Intel.
- Consente di passare con facilità da una sorgete all'altra.
- È possibile assegnare un nome a ciascuna sorgente e definire un tasto di scelta rapida per accedere in modo rapido a più dispositivi connessi: si tratta di una funzione utile per programmatori e appassionati di videogiochi.
Consultare l'articolo della Knowledge Base di Microsoft Disinstallare o rimuovere app e programmi in Windows
No, sui computer è possibile avere in esecuzione versioni di Dell Display Manager differenti. Tuttavia, Dell consiglia vivamente di eseguire la versione più recente di Dell Display Manager in modo da ottenere correzioni, miglioramenti e abilitazione di nuovi dispositivi aggiornati.
No, in Dell Display Manager è possibile configurare varie impostazioni. Le impostazioni possono non corrispondere, spetta all'utente scegliere quelle da utilizzare.
L'uso di tasti accentati come â, ê, î, ô e û ha comportato la visualizzazione di ^^a, ^^e, ^^i, ^^o e ^^u .
Questo problema è stato risolto. Scaricare e installare la versione più recente di DDM (2.1.0.45 o versione successiva).
Sì, il pacchetto firmware può essere distribuito senza Dell Display Manager.
L'aggiornamento remoto del firmware è attualmente consentito solo per Windows.
No, il monitor deve comunque connettersi al computer durante l'aggiornamento del firmware. Se si scollega il cavo durante l'aggiornamento del firmware, Dell Display Manager segnala che l'aggiornamento del firmware non è riuscito.
Il firmware non si aggiorna correttamente e Dell Display Manager segnala che l'aggiornamento del firmware non è riuscito. Se ITDM intende eseguire nuovamente l'aggiornamento, è necessario eseguire nuovamente il comando. Non è consigliabile scollegare il sistema durante il processo di aggiornamento del firmware. Se non si è pronti per eseguire l'aggiornamento del firmware, è possibile posticiparlo.
Implementare il comando CLI per raccogliere la versione del firmware e confrontarla con quella sul server. Ciò consente di generare la versione corrente e la versione aggiornata del firmware (vedere i comandi forniti nell'articolo).
Implementare il comando CLI per generare i report sugli asset nella versione del firmware nella flotta.
L'aggiornamento del firmware può essere eseguito tramite il dock. Tuttavia, è necessario che sia presente un percorso dati tra il computer e i monitor. In questo caso, il monitor può rimanere collegato al dock con un cavo USB-C/USB upstream/Thunderbolt. Non è possibile utilizzare un cavo DP o HDMI.
Articoli consigliati
Di seguito sono riportati alcuni articoli consigliati correlati a questo argomento che potrebbero essere di interesse per l'utente.
文書のプロパティ
影響を受ける製品
Alienware and Dell Gaming Monitors, C Series, E Series, P Series, S Series, SE Series, UltraSharp Premier (UP) Series, UltraSharp (U) Series, Dell Display Manager 2.x, Dell Webcam WB7022
最後に公開された日付
01 4月 2024
バージョン
55
文書の種類
How To