文書番号: 000060112
Wat is Dell Display Manager?
概要: Meer informatie over de functies van Dell Display Manager (DDM) software. Informatie over het installeren van DDM voor Dell monitoren en het beheren van uw beeldschermbehoeften. Instructies voor het instellen van de resolutie, helderheid, het inklikken van meerdere applicaties, het delen van het toetsenbord, video en muis, en nog veel meer. ...
文書の内容
手順
Betreffende producten:
- Dell Display Manager
Dell Display Manager (DDM) verbetert de dagelijkse productiviteit met uitgebreide beheertools voor een optimale front-of-screen ervaring, efficiënt weergavebeheer en moeiteloze multitasking.
Inhoudsopgave
- Dell Display Manager (DDM) downloaden
- Uw monitor aansluiten
- Functies van Dell Display Manager
- Opdrachtregelinterface voor extern beheer van Dell Display Manager
- Firmware-update op afstand voor Dell Display Manager
- Dell beeldschermmodellen (monitoren) die worden ondersteund door Dell Display Manager
- Veelgestelde vragen
Dell Display Manager downloaden
Zie de lijst met Dell monitoren die Dell Display Manager ondersteunen. Het wordt aanbevolen om Dell Display Manager 2.x te downloaden en te gebruiken als uw monitor dit ondersteunt.
In een opstelling met meerdere monitoren kunnen DDM 1.x en DDM 2.x beide tegelijkertijd op een computer worden geïnstalleerd. Als echter al uw monitoren DDM 2.x ondersteunen, raden we u aan DDM 1.x te verwijderen en alleen DDM 2.x te gebruiken.
Dell Display Manager downloaden en installeren voor uw Dell monitor:
-
Ga naar de pagina Dell Display Manager .
-
Klik op de knop Downloaden naast de Dell Display Manager applicatie.
-
Raadpleeg de lijst met Dell monitoren die Dell Display Manager ondersteunen om de ondersteunde versie van Dell Display Manager te vinden.
-
Blader met behulp van Verkenner (ook wel Windows Verkenner) naar de locatie waar het gedownloade bestand is opgeslagen.
-
Dubbelklik op het .exe-installatiebestand van de driver en volg de instructies op het scherm om de installatie te voltooien.
-
Nadat de installatie is voltooid, start u de computer opnieuw op.
U kunt ook naar https://www.dell.com/support/ddm gaan en daar de software downloaden.
Uw monitor aansluiten
Sluit uw monitor aan op uw computer zoals beschreven in de gebruikershandleiding van uw monitor.

Afbeelding 1: Uw monitor verbinden met een desktop
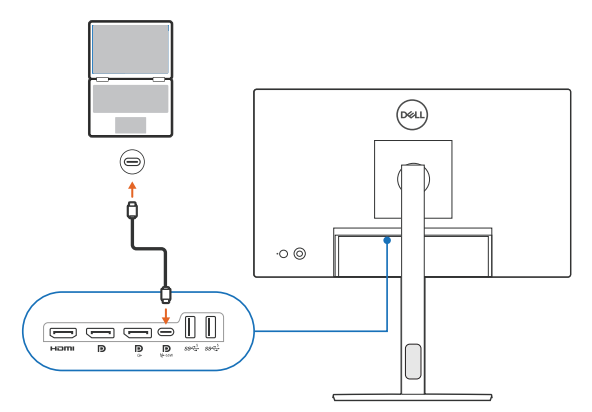
Afbeelding 2: Uw monitor aansluiten op een laptop
Dell Display Manager starten
Voordat u Dell Display Manager start, gaat u naar Anderen in het OSD-menu (On-Screen Display) van uw monitor en controleert u of de functie DDC/CI is ingeschakeld.
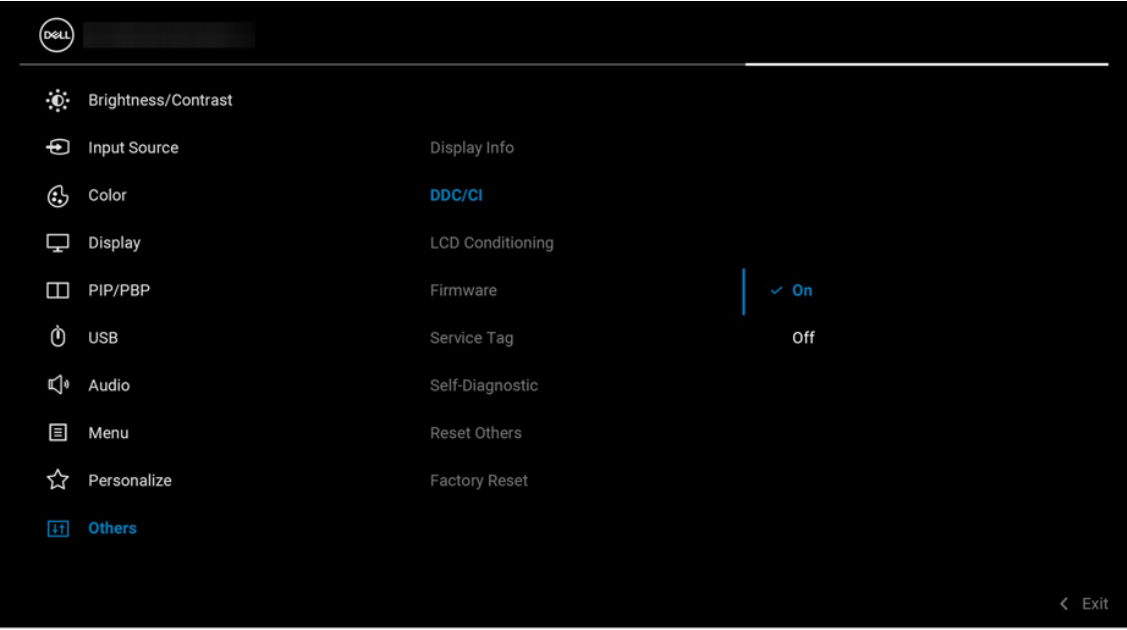
Afbeelding 3: DDC/CI inschakelen in het OSD-menu van Dell Monitor voordat u DDM2.x gebruikt
Functies van Dell Display Manager
Selecteer de Dell Display Manager-versie voor meer informatie.
Dell Display Manager 2.x Demo
Dell Display Manager 2.x
Duur: 09:01
Indien beschikbaar kunnen de taalinstellingen voor ondertiteling (ondertiteling) worden gekozen met behulp van het pictogram Instellingen of CC in deze videospeler.
Functies van Dell Display Manager 2.x
Dit gedeelte bevat korte informatie over de functies van DDM 2.x. Voor een volledige lijst met functies en meer details, raadpleegt u de DDM 2.x gebruikershandleiding op Dell Display Manager 2.x documentatie.
Beeldscherm
Het beeldschermmenu biedt één venster om beeldschermgerelateerde instellingen van de monitor aan te passen, zoals resolutie, vernieuwingsfrequentie, stand en Smart HDR.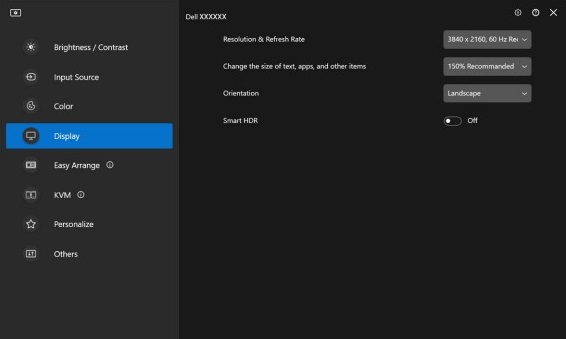
Figuur 4: Dell Display Manager beeldschermmenu
Helderheid en contrast
Met dit menu kunt u de helderheids- of contrastinstellingen van de monitor handmatig en automatisch aanpassen op basis van de geplande tijd.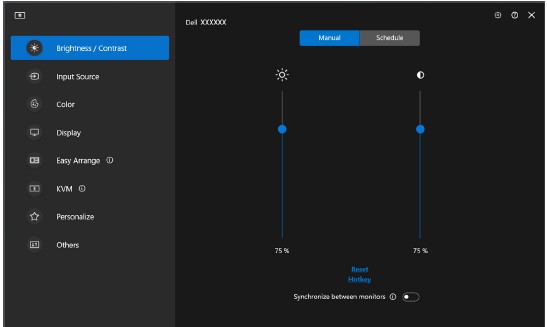
Figuur 5: Handmatige modus voor helderheid of contrast
Afbeelding 6: Planningsmodus voor helderheid of contrast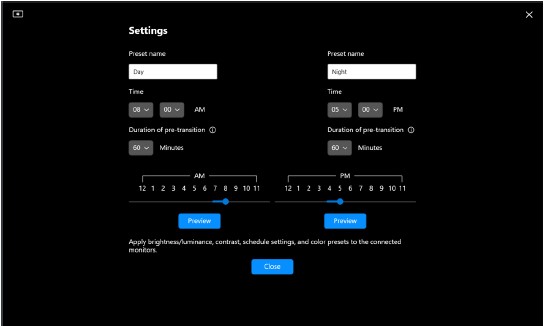
Afbeelding 7: Tijd plannen voor helderheids- of contrastinstellingen in de planningsmodus
Monitoren met een omgevingslichtsensor kunnen de automatische modus gebruiken om de helderheid en kleurtemperatuur automatisch aan te passen op basis van de lichtomstandigheden. U kunt ervoor kiezen om een helderheidsbereik te definiëren op basis van uw voorkeur.
Figuur 8: Automatische modus voor helderheid of contrast
Easy Arrange
Het menu Easy Arrange vereenvoudigt de indeling van het applicatievenster op de monitor. Om het te gebruiken:
- Selecteer een van de vooraf gedefinieerde lay-outs om het scherm virtueel in meerdere zones te verdelen.
- Sleep de applicatie naar de geselecteerde zone om deze in de zone te positioneren. De applicatie wordt vastgeklikt in de geselecteerde zone.
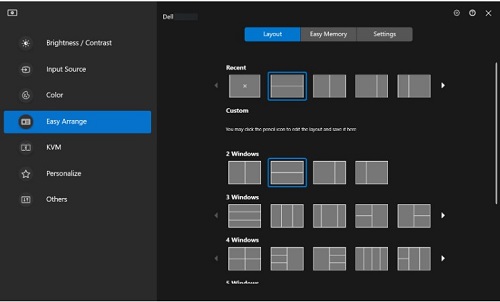
Afbeelding 9: Easy Arrange-lay-out
U kunt ook aangepaste lay-outs maken. Beweeg de muisaanwijzer over de gewenste lay-out en klik op het penpictogram zodra het verschijnt. Klik en sleep de partitielijn totdat de lay-out is aangepast aan uw voorkeur. U kunt ook uw aangepaste lay-outs opslaan en in de toekomst gebruiken.
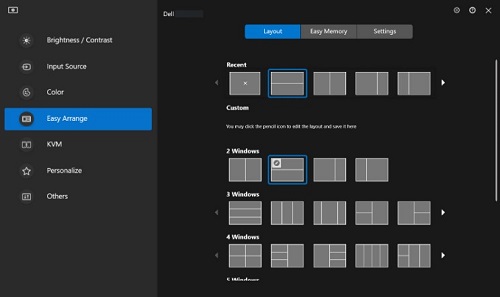
Afbeelding 10: Aangepaste lay-out
Easy Arrange Memory
Met deze functie kunt u applicaties of zelfs bestanden toewijzen aan de partities van Easy Arrange. U kunt die lay-out opslaan om een profiel te maken en vervolgens het profiel herstellen.
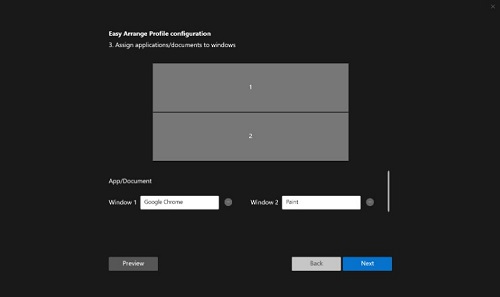
Afbeelding 11: Applicaties of documenten toewijzen aan Windows
U kunt zelfs een tijdstip toewijzen waarop u het profiel wilt starten. Easy Arrange Memory start de applicaties automatisch op het opgegeven tijdstip in de gedefinieerde lay-out.

Afbeelding 12: Opstartoptie
Easy Memory kan bij het opstarten mogelijk geen vensterpartitie uitvoeren als een van de volgende situaties zich voordoet:
- De app geeft bij het opstarten een dialoogvenster voor openen weer (dat wil zeggen, inlogscherm, foutvenster of niet-opgeslagen bestanden)
- De app wordt gestart in de modus Volledig scherm
- Bestanden worden geopend als afzonderlijke tabbladen in de app
- Overlappende Easy Arrange-indelingen

Afbeelding 13: Easy Arrange Settings om persoonlijke voorkeuren in te stellen
Applicatie Windows Snap
Applicatie Windows Snap helpt u bij het snel plaatsen van een programma op elk scherm. Wanneer deze optie is ingeschakeld in Dell Display Manager 2.x, activeert het slepen van het applicatievenster een zwevend menu met recent gebruikte Easy Arrange-lay-outs . U kunt de toepassing neerzetten in een van de vermelde lay-outs om vensterplaatsing uit te voeren.

Afbeelding 14: Applicatie Windows Snap in- of uitschakelen vanaf het DDM-pictogram op de statusbalk
Gaming-instellingen
U kunt het menu Gaming configureren dat alleen beschikbaar is op Alienware en Dell Gaming monitoren. Zie de gebruikershandleiding voor DDM 2.x voor meer informatie.

Afbeelding 15: Gamingmenu - Algemene instellingen
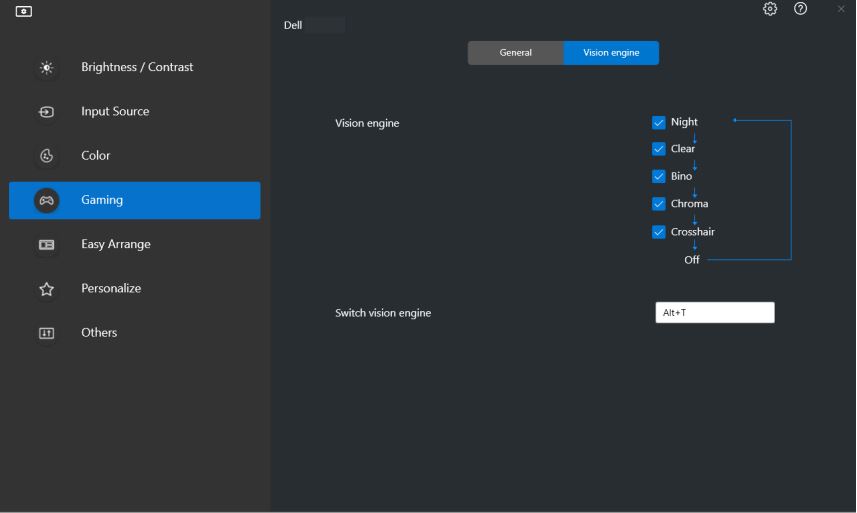
Afbeelding 16: Gamingmenu - Vision Engine-instellingen
Toetsenbord, Video, Muis (KVM)
USB KVM
Met deze functie kunt u een toetsenbord en muis delen tussen meerdere computers. U kunt de KVM-switch instellen met de USB KVM-wizard.
De KVM-functie is beschikbaar wanneer aangesloten monitoren KVM-functionaliteit ondersteunen. DDM 2.x communiceert met uw monitor, zelfs wanneer de monitor video van een andere computer weergeeft.
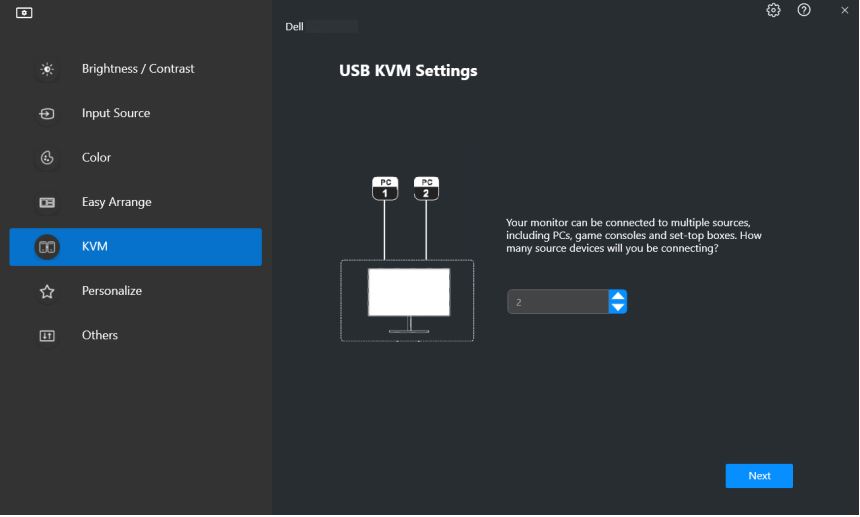
Afbeelding 17: USB KVM-instellingen
Zie voor meer informatie over het instellen van KVM het gedeelte KVM instellen van de gebruikershandleiding op Dell Display Manager 2.x | Handleidingen en documenten.
Netwerk-KVM
Met deze functie kunt u een toetsenbord en muis delen en bestanden overdragen tussen clientapparaten in een cluster. Het delen van bestanden wordt ook ondersteund op verschillende besturingssystemen, bijvoorbeeld van een Windows-apparaat naar macOS en vice versa.

Afbeelding 18: Network KVM-instellingen
Het cluster bestaat uit een clientapparaat en een monitor. Er kunnen maximaal vier clientapparaten aan een cluster worden toegevoegd. U kunt het cluster op drie verschillende manieren instellen:

Afbeelding 19: Meerdere beeldschermen
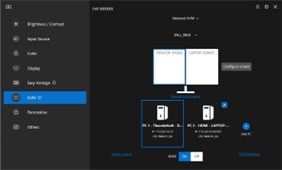
Afbeelding 20: Enkel beeldscherm (PBP aan)

Afbeelding 21: Enkel beeldscherm (PBP uit)
- De beschikbaarheid van de Network KVM-functie is afhankelijk van het netwerkbeleid dat door het bedrijf of IT is opgesteld. Voor deze functie moet een ACL (Network Access Control List) worden geopend voor controle van inkomend/uitgaand netwerkverkeer.
- Network KVM is modulair (optioneel te installeren). Het wordt standaard niet geïnstalleerd en gebruikers kunnen ervoor kiezen om het niet te installeren tijdens het downloaden van de software en andere functies van Dell Display Manager te gebruiken. Als gebruikers Network KVM later willen installeren, is een nieuwe installatie van versie 2.3 en hoger vereist.
- U kunt een trage respons ondervinden van externe computers op netwerk-KVM als gevolg van netwerklatentiebeperkingen.
- Bepaalde toetscombinaties, functietoetsen, gespecialiseerde toetsen en Touch Bar-toetsen worden niet ondersteund voor het bedienen van externe computers. Tijdens het delen van klemborden in een cluster wordt knippen en plakken niet ondersteund op externe computers.
- Het gevestigde cluster kan de verbinding mogelijk niet hervatten nadat Network KVM weer is ingeschakeld vanuit de uit-stand, nadat de hoofdcomputer uit de slaapstand is gehaald of nadat verbinding is gemaakt met een ondersteunde monitor. In dat geval kunt u handmatig schakelen tussen het cluster vanuit de vervolgkeuzelijst, of u kunt de offline computer handmatig verbinden vanaf de hoofdpagina Netwerk KVM.
- Met Dell Display Manager kunt u veilig inhoud en bestanden delen tussen computers met end-to-end-versleuteling. Het functioneert echter niet als anti-malwaresoftware en biedt geen scans of bescherming tegen kwaadaardige bestanden tijdens overdrachten. Het wordt ten zeerste aanbevolen om anti-malware of andere beveiligingstools te installeren voordat u File and Content Transfer in Network KVM gebruikt. Als u liever geen bestanden tussen computers wilt delen, navigeert u naar KVM-instellingen en gebruikt u Cluster beheren om deze functie uit te schakelen.
- Als uw cluster een combinatie van Windows- en Mac-apparaten heeft, sluit dan indien mogelijk het toetsenbord en de muis aan op de Mac, aangezien externe Mac-apparaten niet toegankelijk zijn.
- Het wordt niet aanbevolen om zowel Apple Universal Control als Network KVM in te schakelen, omdat dit verwarring kan veroorzaken.
- 9. Voor meer informatie over de installatie verwijzen wij u naar het gedeelte Netwerk KVM instellen van de gebruikershandleiding op Dell Display Manager 2.x.
USB-C-prioritering
Gebruikers kunnen een optie selecteren voor hoge datasnelheidprioriteit of hoge resolutie via USB-C-prioriteitsoptie die beschikbaar is onder Geavanceerde instellingen van het beeldschermmenu.
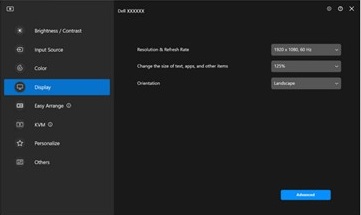
Afbeelding 22: Klik op Advanced

Afbeelding 23: USB-C-prioritering
Audiomenu
Audioprofielen kunnen worden aangepast via het audiomenu.
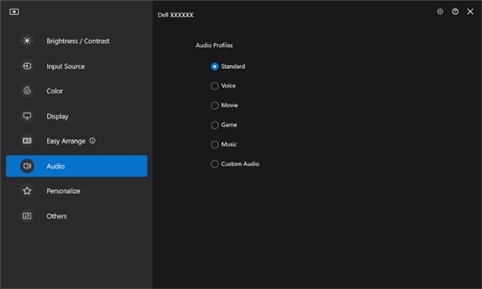
Afbeelding 24: Audio Profielen
Firmware- en software-updates
Met DDM 2.x krijgt u automatisch meldingen voor nieuwe updates van monitorfirmware en -software.

Afbeelding 25: Firmware- en software-updates
Kleurbeheer
Met DDM 2.x kunt u de kleurruimte van de monitor synchroniseren met het bijbehorende ICC-profiel (International Color Consortium).
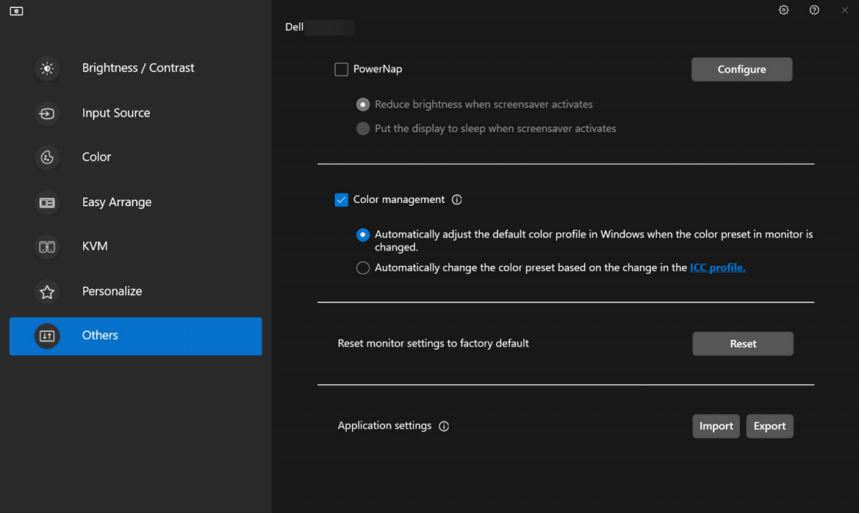
Figuur 26: Kleurbeheer
Extern beheer en controle (alleen voor IT-beheerders)
DDM 2.1 wordt geleverd met CLI-opdrachten voor het volgende:
-
Asset management - Inventarislogboeken van monitoren opvragen
-
Weergave-informatie en monitorbediening - Vraag de huidige monitorinstellingen op en stel basismonitorinstellingen in, zoals helderheid, kleurvoorinstelling, volume, resolutie en nog veel meer.
-
Instellingen exporteren en importeren: met de opdracht Instellingen exporteren worden alle DDM-instellingen voor alle actieve monitoren naar het aangewezen bestand geschreven. De opdracht Instellingen importeren leest alle instellingen die zijn vastgelegd in de aangewezen bestandsnaam en wijst ze toe aan andere monitoren van hetzelfde model.
-
Firmware-updates - Implementeer firmware-updates over een hele vloot.
Dell Display Manager 1.x Demo
Dell Display Manager 1.x
Duur: 06:45
Indien beschikbaar kunnen de taalinstellingen voor ondertiteling (ondertiteling) worden gekozen met behulp van het pictogram Instellingen of CC in deze videospeler.
Functies van Dell Display Manager (1.x)
Toegang tot de functies van Dell Display Manager (DDM) en de meest recente Easy Arrange-lay-outs is eenvoudiger dan ooit. Voer vooraf ingestelde sneltoetsen in om de gebruikersinterface van Dell Display Manager (DDM) te openen met één druk op het toetsenbord. Schakel ook tussen uw favoriete Easy Arrange-lay-outs en -sjablonen.
| Functie | Sneltoetsen |
|---|---|
| Snelle toets om de Dell Display Manager (DDM) UI in te schakelen | Ctrl + Shift + D (aanpasbaar door de gebruiker) |
| Schakel tussen Easy Arrange-lay-outs. | Page Up of Page Down of klik op het pictogram om door de > verschillende lay-outs te bladeren. |
| Toegang tot vijf meest recent gebruikte lay-outs | Ctrl + Shift + Home (aanpasbaar door de gebruiker) |
Een meer intuïtieve manier om de monitorinstellingen te configureren. Sleep het Dell Display Manager UI-menu van de ene monitor naar de andere. In een configuratie met meerdere monitoren kunt u de monitorinstellingen beheren en wijzigen.
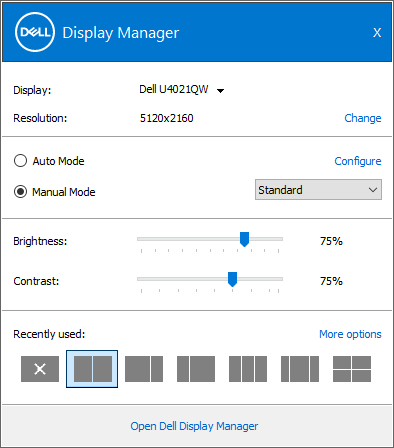
Figuur 27: Een schermafbeelding van het scherm Instellingen configureren van Dell Display Manager
Meer aanpassingsopties voor het weergeven van data op basis van afzonderlijke voorkeuren. Gebruikers kunnen nu maximaal 48 zones aanpassen en dienovereenkomstig toewijzen.
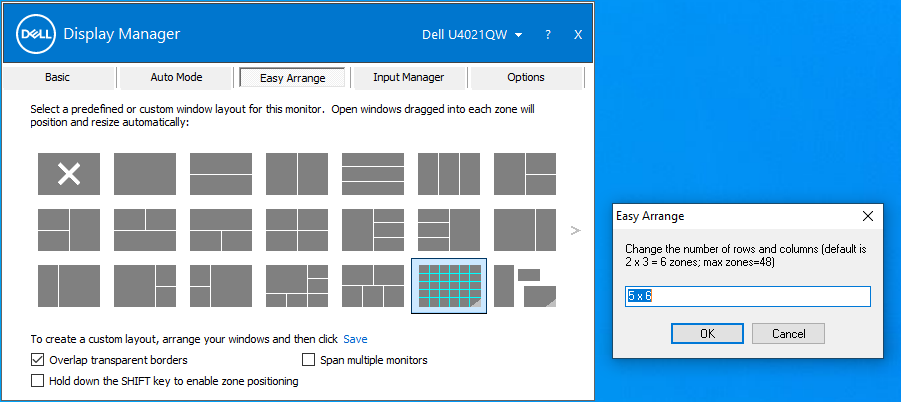
Figuur 28: Een schermafbeelding van het scherm Zone aanpassen in Dell Display Manager
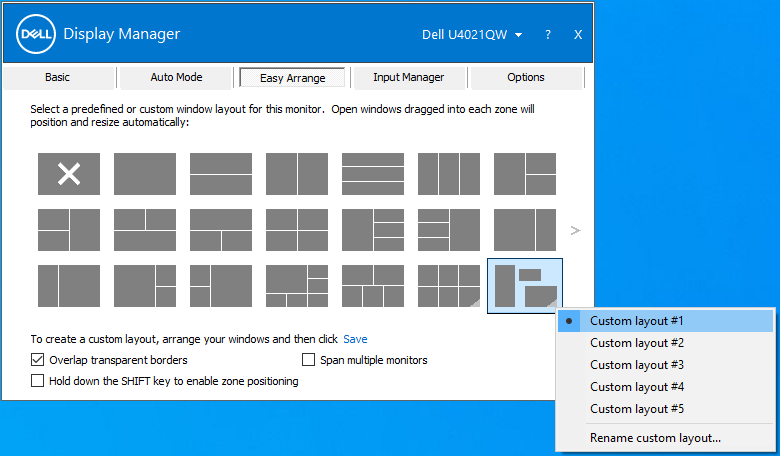
Figuur 29: Een schermafbeelding van de Geef uw scherm een naam in Dell Display Manager

Figuur 30: Een schermafbeelding van het vak Naam wijzigen van aangepaste lay-out
Het is nu mogelijk om Dell Display Manager (DDM) in staande modus te bekijken en te gebruiken. Easy Arrange-sjablonen van Dell Display Manager (DDM) schakelen automatisch over naar de staande modus wanneer de monitor verticaal wordt gedraaid.
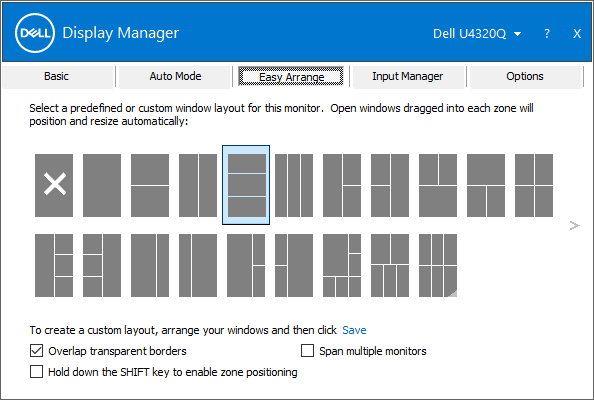
Figuur 31: Een schermafbeelding van het scherm Portretmodus in Dell Display Manager
KVM Wizard om de KVM-setup te vereenvoudigen. Volg de stapsgewijze handleiding voor het openen van Windows door op het pictogram van de KVM-wizard in de gebruikersinterface van Dell Display Manager (DDM) te klikken. (alleen beschikbaar op bepaalde Dell monitoren met KVM-functionaliteit.)

Figuur 32 Een schermafbeelding van de Input Manager in Dell Display Manage
Extern beheer en controle (alleen voor IT-beheerders)
- IT-managers kunnen specifieke instructies geven via opdrachtregels aan Dell Display Manager (DDM) om taken binnen specifieke tijden uit te voeren op een afzonderlijke monitor of een volledige vloot
- Mogelijkheden voor afstandsbediening (inclusief in- en uitschakelen, fabrieksinstellingen herstellen, instellingen voorzijde van beeldscherm wijzigen, optimale resolutie, weergavemodi, OSD-menutoegang uitschakelen, schakelen tussen ingangen).
- Mogelijkheden voor activabeheer (inclusief bewaking van inventarisbewaking van bedrijfsmiddelen, genereren van diagnostische rapporten over gebruiksuren).
Meer manieren om te multitasken
Tot wel 38 indelingen: Met Easy Arrange van Dell Display Manager kunt u meerdere applicaties op uw scherm ordenen. U kunt ze vastklikken in een sjabloon van uw keuze, waardoor multitasken moeiteloos wordt.
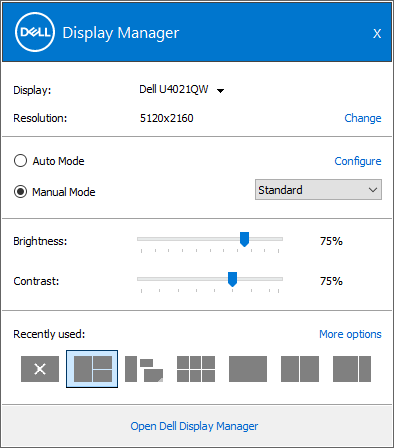
Figuur 33: Een schermafbeelding van de recent gebruikte sjablonen in Dell Display Manager
Easy arrange kan ook worden gebruikt om de dubbele monitoren naast elkaar te personaliseren of om de bureaubladruimte uit te breiden door deze over twee monitoren te verdelen.
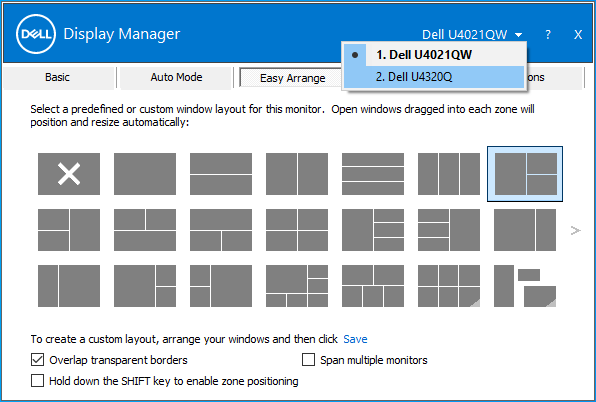
Figuur 34: Een screenshot van twee beeldschermen in Dell Display Manager
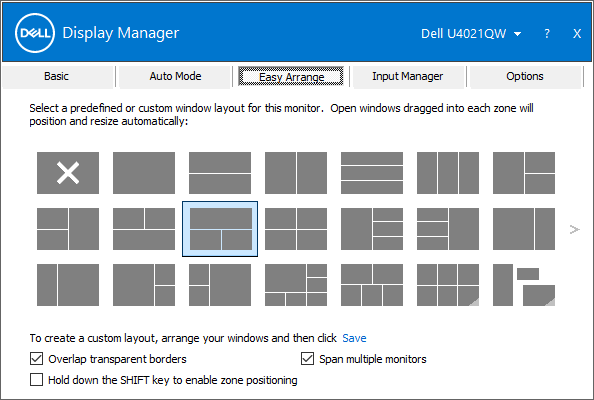
Figuur 35: Een screenshot van Een weergave voor twee monitoren regelen in Dell Display Manager.
Naadloze overgangen: Herstel snel vorige applicatievensters wanneer u opnieuw verbinding maakt met Auto restore, een functie die onthoudt waar u was gebleven.
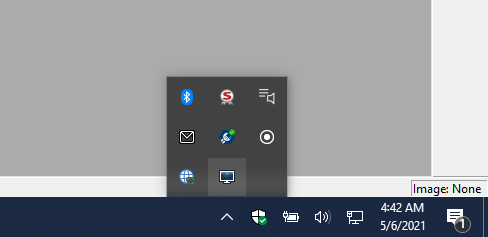
Figuur 36: Een schermafbeelding van het pictogram Herstellen in het systeemvak.
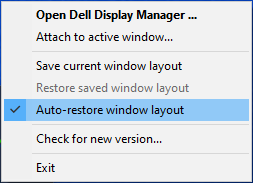
Figuur 37: Een schermafbeelding van de indeling van het venster Automatisch herstellen in het systeemvakmenu
Input Manager:
- Schakelt tussen verschillende ingangen
- U kunt namen toewijzen aan elke invoer en een sneltoets definiëren voor snelle toegang tot meerdere aangesloten apparaten - handig voor programmeurs en gamers.

Figuur 38: Een screenshot van Multiple inputs gebruiken in Dell Display Manager
Optimale schermervaring
Creëer uw beste werk: Pas de helderheid, het contrast en de resolutie rechtstreeks via de software aan voor een optimale schermervaring.
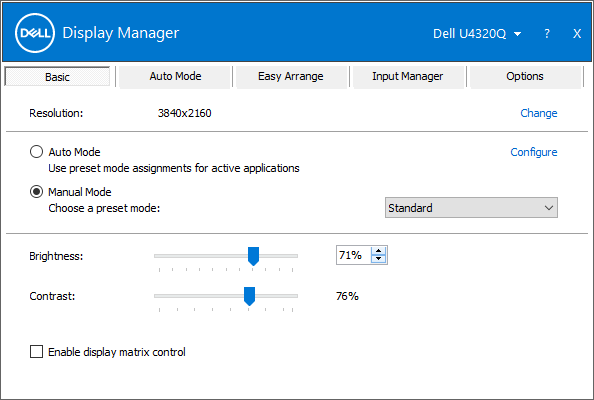
Figuur 39: Optimale schermresolutie in Dell Display Manager
Optimaliseer uw weergave: Automode configureert uw vooraf ingestelde beeldscherminstellingen terwijl u aan het multitasken bent.
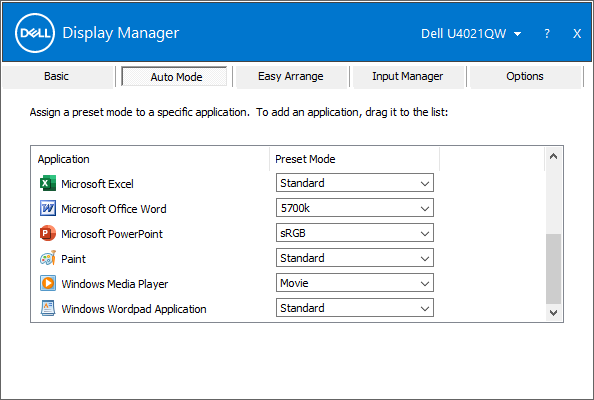
Afbeelding 40: Vooraf ingestelde instelling per applicatie in Dell Display Manager
Efficiënt beheer
Assetrapport maken: IT-beheerders kunnen de asset-informatie van de monitor opslaan en documenteren.
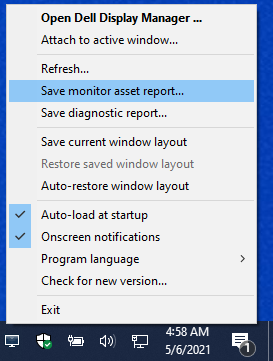
Figuur 41: Assetrapporten maken
U kunt als volgt een monitorassetrapport genereren:
-
Houd de Shift-toets ingedrukt en klik met de rechtermuisknop op het pictogram van Dell Display Manager in de taakbalk.
-
Selecteer Rapport over monitorassets opslaan en sla het op. MIF-bestand.
-
Nadat u het bestand hebt opgeslagen, kunt u het openen met de Kladblok-app .
Het logboek van een C2722DE bevat bijvoorbeeld de volgende informatie:
Name = "ModelName" - "Dell C2722DE"
Name = "SerialNumber" - "Service Tag-xxxxxxxxxx"
Name = "UsageTime" - Value = "xxx hours"
Name = "OptimalResolution" - Value = "2560x1440 at 60 Hz"
PowerNap: Manage energy consumption using power management settings.
Opdrachtregelinterface voor extern beheer van Dell Display Manager
IT-administrators kunnen de CLI-opdrachten (Command Line Interface) in dit gedeelte gebruiken om Dell monitoren op afstand te beheren.
- Dell Display Manager versie 2.1 en hoger moeten op alle computers zijn geïnstalleerd met behulp van de CLI-opdrachten. De CLI-opdrachten kunnen worden gebruikt voor massa-installatie.
- De geavanceerde beheerfuncties, zoals het op afstand pushen van firmware-updates binnen een vloot, zijn alleen beschikbaar op bepaalde modellen. (Inclusief de Dell Ultrasharp en Dell C Series monitoren.)
Handige opdrachtregelopdrachten voor assetbeheer
Asset Management bevat een lijst met opdrachten ter ondersteuning van het generieke beheer van monitoren.
Zie de volgende tabel voor de verschillende opdrachten en een beschrijving met een bijbehorend voorbeeld van het gebruik. (In het voorbeeld wordt /Number gebruikt: Waarbij het getal 1, 2, 3 enzovoort kan zijn.) Het vervangt het door het opgesomde weergavenummer van de beoogde klanten. U kunt de uitvoer van al deze opdrachten toevoegen aan één logboek.
| Opdracht | Beschrijving |
|---|---|
Log [filename] |
Voer de resultaten voor lees-/schrijfopdrachten uit naar een opgegeven bestand in een bestaande map. Voorbeeld:
|
Inventory [filename] |
Maak een inventarisrapport en schrijf de uitvoer in een opgegeven bestandsindeling. (Zoals .txt.) Voorbeeld:
|
SaveDiagnosticReport [filename] |
Schrijf de DDM diagnostische aanmelding naar een specifiek tekstbestand dat in het pad wordt geïdentificeerd. Voorbeeld:
|
ReadFirmwareVersion |
Het biedt de firmwareversie als een tekenreeks (bijvoorbeeld 'M2T109'). Als er meerdere monitoren zijn aangesloten, kunt u het voorvoegsel gebruiken om query's uit te voeren op elk van de monitoren. Voorbeeld: (Twee monitoren aangesloten)
Verwachte opbrengstenL
|
ReadMonitorActiveHours |
Via VCPC0 geeft deze opdracht het aantal actieve uren dat de monitor is ingeschakeld. Voorbeeld:
|
ReadAssetAttributes |
Het biedt een door komma's gescheiden tekenreeks. Het bevat de PID, modelreeks, ASCII-serienummer, ISO-week, bouwjaar en VCPC0-waarde (als de firmware dit ondersteunt) of leeftijd in uren. Lezen van monitor 1, voorbeeld:
|
CountMonitorsCI |
Deze opdracht retourneert het aantal monitoren dat DDM ondersteunt. Voorbeeld:
|
ReadCapabilities |
Geef een reeks MCCS-mogelijkheden op. Voorbeeld:
|
RestoreFactoryDefaults |
Herstel naar de fabrieksinstellingen. Voorbeeld:
|
AutoSetup |
Voert een autosetup uit (alleen analoog)* Voer de automatische setup-functie uit (H/V-positie, klok, klokfase, A/D-converter, enzovoort.) Voorbeeld:
|
RestoreLevelDefaults |
Herstelt de standaardwaarden*. Herstel de fabrieksinstellingen voor helderheids-, luminantie- en contrastaanpassingen. Voorbeeld:
|
RestoreColorDefaults |
Herstelt standaardkleurwaarden*. Voorbeeld:
|
ReadPossible [opcode] |
Biedt de door komma's gescheiden VCP-opcodewaarden die door de firmware worden ondersteund. D6 is de VCP opcode. Voorbeeld:
|
ReadMax [opcode] |
Geef de maximale waarde op die VCP continue opcode (12) ondersteunt. Voorbeeld:
|
ReadControl [opcode] |
Geef de huidige hexadecimale waarde van de VCP-opcode op. Voorbeeld:
|
WriteControl [opcode] [value] |
Stel de VCP-opcode in op een hexadecimale waarde. Voorbeeld:
|
IncreaseControl [opcode] [value] |
Verhoog de waarde van het VCP-besturingselement zoals de opdracht aangeeft. Voorbeeld:
|
DecreaseControl [opcode] [value] |
Verlaag de waarde van het VCP-besturingselement, zoals de opdracht aangeeft. Voorbeeld:
|
WriteBrightnessLevel [x] |
Helderheid ingesteld op X% (0-100)*
OPMERKING: Voor UP-serie met luminantie is het luminantieniveau de waarde in plaats van het percentage.
Voorbeeld:
|
ReadBrightnessLevel |
Geef het huidige helderheidsniveau op.
OPMERKING: Voor UP-reeksen met luminantie is het gerapporteerde luminantieniveau de waarde in plaats van het percentage.
Voorbeeld:
|
WriteContrastLevel [x] |
Stel het contrastniveau in op X% (0-100)*. Voorbeeld:
|
ReadContrastLevel |
Geef het huidige contrastniveau op. Voorbeeld:
|
ReadColorPreset |
Geef de gebruiksvriendelijke Engelse naamvoorinstelling op. Voorbeeld:
|
WriteColorPreset [Movie/CAL1,etc] |
Hiermee wijzigt u de voorinstellingsmodus die door de monitoren wordt ondersteund. Als u 'Auto Color Preset' hebt ingeschakeld, moet u de Auto-ColorPreset uitschakelen voordat u deze opdracht uitvoert om de handmatige kleurvoorinstelling te wijzigen. Voorbeeld:
|
AutoColorPreset [on/off] |
Schakel de functie voor automatische kleurvoorinstelling in of uit. Voorbeeld:
|
WritePower [on/standby/off] |
OPMERKING: Nadat WritePower is uitgeschakeld, reageert de monitor mogelijk niet op aan (omdat de monitor mogelijk niet reageert op DDC/CI-verzoeken). De centrale bediening moet Stand-by gebruiken om aan te staan.
Voorbeeld:
|
WriteActiveInput [DVI2/HDMI/DP2,etc] |
Schakel tussen de actieve ingangen. Voorbeeld:
|
ReadActiveInput |
Geef de input die actief is. Voorbeeld:
|
SwapVideo |
Verwissel de hoofd- en de (primaire) subingangen. Voorbeeld:
|
SwapUSB |
Verwisselt de USB-ingangen op de hoofdsubingangen.
OPMERKING: Deze opdracht werkt alleen in twee PBP-modi.
Voorbeeld:
|
WriteSubInput [DP1, DP2, HDMI1… etc] |
Sub-ingangen toewijzen. Voorbeeld:
|
WritePxP [mode] |
Stel de monitor in op PIP- of PBP-modi (de beschikbare modi zijn afhankelijk van de monitormodellen). Mogelijke instellingen: (Uit, Pip, Pip-Small, Pip-Large, Pip-2H, PBP, Split, PBP-2H, PBP-2H-Fill, PBP-3A, PBP-3B, PBP-3C, PBP-3D, PBP-3E, PBP-4A, Quad, PBP-4B, PBP-2H-37, PBP-2H-73, PBP-2H-28, PBP-2H-82, PBP-2H-2575, PBP-2H-7525, PBP-2H-2674, PBP-2H-7426, PBP-2H-3367, PBP-2H-6733, PBP-2V.) Voorbeeld:
|
WritePxpMode [mode main sub1 sub2] |
Stel de monitor in op PIP- of PBP-modi (de beschikbare modi zijn afhankelijk van de monitormodellen) en hun respectievelijke invoerbron. De instellingen zijn: (Uit, Pip, Pip-Small, Pip-Large, Pip-2H, PBP, Split, PBP-2H, PBP-2H-Fill, PBP-3A, PBP-3B, PBP-3C, PBP-3D, PBP-3E, PBP-4A, Quad, PBP-4B, PBP-2H-37, PBP-2H-73, PBP-2H-28, PBP-2H-82, PBP-2H-2575, PBP-2H-7525, PBP-2H-2674, PBP-2H-7426, PBP-2H-3367, PBP-2H-6733, PBP-2V.) Voorbeeld:
|
Zoom |
Schakel tussen PxP en modus voor volledig scherm. Voorbeeld:
|
WriteOSDLanguage [language] |
Stel de OSD-taal in. De Dell firmware ondersteunt Engels, Frans, Duits, Japans, Portugees, Russisch, Spaans en Vereenvoudigd Chinees. Voorbeeld:
|
OSD [lock/unlock] |
Vergrendel of ontgrendel de toegang tot het OSD-menu. Voorbeeld:
|
Rescan |
Scan opnieuw en detecteer de monitoren als de DDM- of DDPM-applicatie deze niet kan detecteren. Voorbeeld:
|
WriteOptimalResolution |
Stel de optimale resolutie van het beeldscherm in. Voorbeeld:
|
WriteEALayout [x] |
Stel het rastertype Easy Arrange in op de waarde X (X = 0-48), waarbij 0 staat voor het uitschakelen van de EA-lay-out. Voorbeeld:
|
Exit |
Sluit de applicatie of het programma. Voorbeeld:
|
ExportSettings |
Met de opdracht ExportSettings worden alle DDM-instellingen voor elke actieve monitor naar het aangewezen bestand geschreven. Als er meerdere monitoren zijn om te exporteren, gebruikt u de instellingen te exporteren met een monitornummer. (Bijvoorbeeld: Voorbeeld:
|
ImportSettings |
De opdracht ImportSettings leest alle instellingen die zijn vastgelegd in de opgegeven bestandsnaam en wijst deze toe aan andere monitoren van hetzelfde model. U wordt gevraagd om te importeren wanneer een monitor van het geconfigureerde model is aangesloten. Voorbeeld:
|
ScreenNotification [off, on] |
Hiermee kunt u de schermmelding in- of uitschakelen. Voorbeeld:
|
AutoStartup [off, on] |
Automatisch laden bij opstarten in- of uitschakelen. Voorbeeld:
|
PowerNap [off, ReduceBrightness, Sleep] |
Hiermee kunt u de powernap in- of uitschakelen. Voorbeeld:
|
ColorManagement [off, bymonitor, byhost] |
Hiermee kunt u het kleurbeheer in- of uitschakelen. Voorbeeld:
|
AutoBrightness [off, on] |
Hiermee kunt u Automatische helderheid in- of uitschakelen. Voorbeeld:
|
AutoColorTemp [off, on] |
Om Automatische kleurtemperatuur in of uit te schakelen. Voorbeeld:
|
PrimaryMonitorforSync [off, on] |
Primaire monitor voor synchronisatie in- of uitschakelen. Voorbeeld:
|
AutoBrightnessRangeLevel [Low, Mid, High] |
Om het niveau van het automatische helderheidsbereik in te stellen op Laag, Midden, Hoog. Voorbeeld:
|
ReadCurrentResolutionRefreshRate |
Om terug te keren naar de huidige weergavetijd. Voorbeeld:
|
ReadAllResolutionRefreshRate |
Als u alle ondersteuningsmodi (resolutie, vernieuwingsfrequentie) wilt weergeven, geeft u de aanbevolen resolutie aan. Voorbeeld:
|
WriteResolution |
Beeldschermresolutie instellen. Voorbeeld:
|
WriteRefreshRate |
Om de ondersteunde vernieuwingsfrequentie in te stellen zoals vermeld in het besturingssysteem. Voorbeeld:
|
OSD-instellingen (On-Screen-Display) van de monitor exporteren
Er is een andere opdracht dan de instellingen van de DDM-applicatie. Met deze opdracht worden de OSD-instellingen (On-Screen Display) geëxporteerd en geïmporteerd tussen monitoren van hetzelfde model. (Als de geselecteerde monitoren van FY24 en hoger de functie Multi-Monitor Sync* ondersteunen.)
Syntaxis/ExportOSDSettings [filename]
Voorbeeld:ddm.exe /1:ExportOSDSettings C:\temp\model1.json
ddm.exe /1:ExportOSDSettings C:\temp\model1.json
De OSD-menu-instellingen omvatten:
- Helderheid of contrast
- Invoerbron
- Kleur (vooraf ingestelde kleur, kleurtint, verzadiging)
- Beeldscherm (bijvoorbeeld: Responstijd, scherpte, ALS, MST, MMS, USB-C-prioritering en uniformiteitscompensatie)
- PBP en/of PIP
- Menu
- Personaliseren
OSD-instellingen (On-Screen-Display) van de monitor importeren
De opdracht importOSDSettings leest alle instellingen die zijn vastgelegd in de aangewezen bestandsnaam en configuratie op de respectieve monitoren van hetzelfde model. De gebruiker wordt gevraagd om te importeren wanneer een monitor van het geconfigureerde model is aangesloten. Als u OSD-instellingen wilt importeren, moet een USB-upstreampoort tussen de computer en de monitoren worden aangesloten. Als hetzelfde model monitoren in een daisy chain is aangesloten, worden de instellingen ook gekopieerd van de eerste monitor naar de andere monitoren.
Syntaxis/ImportOSDSettings [filename]
Als u van plan bent te importeren zonder tussenkomst van de gebruiker, kunt u de prompt uitschakelen./writeimportpermission off /ImportOSDSettings [filename]
Servicetag is optioneel. Deze is te vinden op het tabblad Andere van het OSD-menu van de monitor.
Firmware-update op afstand voor Dell Display Manager
Voorwaarden voor het uitvoeren van een firmware-update
Sluit een USB Type-C- of USB-upstreamkabel aan tussen de monitor en uw computer. (Bij voorkeur een directe verbinding tussen uw computer en de monitor.) U kunt de computer verbinden met monitor 1 en vervolgens USB-kabels tussen de monitoren met Multi-Stream Transport (MST) ingeschakeld voor meerdere monitoren.
Zie de onderstaande installatieconfiguraties:
Configuratie A (De computer is aangesloten op monitor 1 en monitor 1 is via een USB-verbinding doorgelust op monitor 2.)
- Een USB A-naar-B-kabel tussen de monitor en de computer is vereist om de firmware-update toe te staan (weergegeven in rood)
- Er is een USB A-naar-B-kabel vereist tussen de computer en monitor 1 als de computer met monitor 1 is verbonden met behulp van een DP- of mDP-kabel. (Weergegeven in rood.)
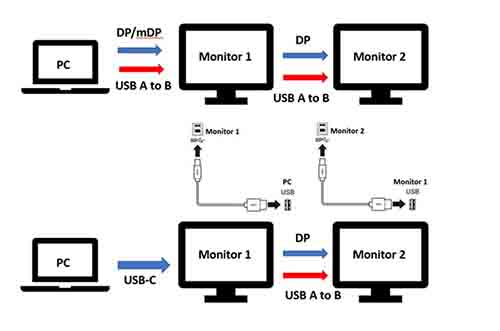
Figuur 41 Configuratie A
Configuratie B (De computer is rechtstreeks aangesloten op monitor 1 en monitor 2).
- Er wordt een DP-, mDP- of HDMI-kabel gebruikt tussen de computer en monitor 1. De computer moet ook verbinding maken met monitor 1 en monitor 2 met behulp van een USB-upstreamkabel.
- Voor een USB C- en/of Thunderbolt-kabel tussen monitor 1 en monitor 2 hoeven geen andere kabels te worden gebruikt.
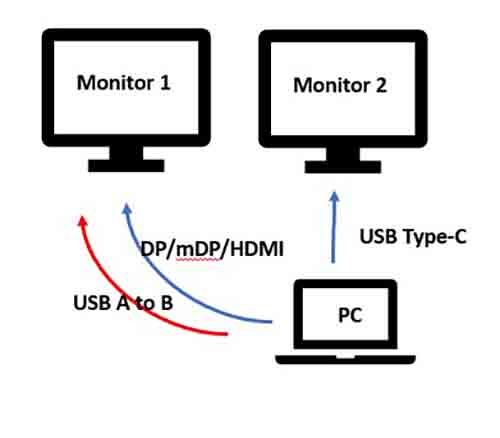
Figuur 42 Configuratie B
Massa-implementatie van firmware voor uw monitoren met opdrachtregelopdrachten in het Windows-besturingssysteem
Er zijn twee methoden waarmee u firmware-updates (FW) op afstand kunt implementeren:
-
Implementeer de firmware-update via Microsoft EndPoint Manager, SCCM of Intune met behulp van PowerShell-scripts (Zie het gedeelte Overzicht voor meer informatie.)
-
Verzend een opdracht om de firmware bij te werken via de opdrachtregel van Dell Display Manager: (
ddm.exe /fwupdate deferofddm.exe /fwupdate force)
Dit zijn de opdrachten voor het uitvoeren van software- en firmware-updates:
| Opdracht | Beschrijving |
|---|---|
LiveUpdate |
Voer deze opdracht uit om de software op de achtergrond bij te werken als er een update beschikbaar is. De installatie vereist beheerdersrechten en de update vindt pas plaats nadat de monitor is aangesloten.
|
NoUpdate [on/off] |
Schakel de SW, FW of de automatische updatemelding in, uit. Standaard stuurt DDM een melding naar u om u te informeren over de SW- of FW-update wanneer deze beschikbaar zijn.
|
LockUpdate |
Schakel de SW- en FW-update in de gebruikersinterface uit, zodat de IT-beheerder de updates centraal beheert. Zodra het is uitgeschakeld, moet de IT-beheerder
|
Hier zijn de verschillende Windows-meldingen die u informeren over de voortgang en updatestatus:
| Toestand | Bericht | Voorbeeld |
|---|---|---|
| FW is beschikbare update. | Er is een update beschikbaar voor het <monitormodel>. Werk uw monitor bij door de monitor rechtstreeks op de computer aan te sluiten met behulp van een USB-kabel. <Herinnering nu><later> | Kracht uitstellen  |
| FW wordt bijgewerkt. | Firmware voor <monitormodel> bijgewerkt. De aanvraag wordt hervat nadat deze is voltooid. |  |
| FW is bijgewerkt. | De firmware voor de <monitor model>_<service tag> bijgewerkt |  |
| FW kan niet worden bijgewerkt. | Kan de firmware voor <monitor model>_<Service Tag> niet bijwerken. |  |
De opdrachtregelopdrachten voor het bijwerken van de firmware zijn:
|
|
Met deze modus kunt u de firmware-update uitstellen en de update nu uitvoeren. U kunt de firmware-update uitstellen zodat deze de huidige activiteiten niet verstoort. U wordt er de volgende dag aan herinnerd wanneer de monitor weer is aangesloten. |
|
|
In deze modus kunt u de firmware onmiddellijk bijwerken. U wordt op de hoogte gehouden van de activiteiten voordat de firmware-updates worden uitgevoerd. |
| Implementatie via EndPoint Manager, SCCM of Intune |
|
Dell beeldschermmodellen (monitoren) die worden ondersteund door Dell Display Manager
Dell Display (monitor)-modellen die worden ondersteund door Dell Display Manager (Windows-besturingssysteem)
Dell Display Manager 2.x vereist Windows 11 of Windows 10 build 17763 of nieuwer.
| Model | Ondersteunt DDM 2.x | Ondersteunt alleen DDM 1.x |
|---|---|---|
| Alienware monitoren |
|
|
| Dell gamingmonitoren |
|
|
| Dell beeldschermen uit de C-serie |
|
|
| Monitoren uit de Dell SE serie |
|
|
| Dell monitoren uit de P-serie |
|
|
| Dell monitoren uit de S-serie |
|
|
| Dell monitoren uit de E-serie |
|
|
| Dell monitoren uit de Dell UltraSharp (U) serie |
|
|
| Dell UltraSharp Premier Color (UP) serie monitoren |
|
|
Dell Display (monitor)-modellen die worden ondersteund door Dell Display en Peripheral Manager (voor macOS)
macOS-gebruikers worden ondersteund via Dell Display en Peripheral Manager voor bepaalde modellen. Zie voor meer informatie: Dell Display and Peripheral Manager voor macOS
その他の情報
Veelgestelde vragen
- DDM 2.x werkt met de volgende Microsoft Windows-besturingssystemen: Windows 11, Windows 10 (build 17763) en hoger
- DDM 1.x werkt met de volgende Microsoft Windows-besturingssystemen: Windows 11, Windows 10, Windows 8.1 of 8 en Windows 7
Voor macOS downloadt u: Dell Display en Peripheral Manager Zie voor meer informatie: Dell Display and Peripheral Manager voor macOS
Dell Display Manager (DDM) werkt alleen met bepaalde Dell monitoren. Zie de onderstaande lijst voor meer informatie.
No. Zowel DDM 1.x als 2.x zijn hetzelfde op alle modellen. De aangeboden functies kunnen echter van model tot model verschillen.
Ja, het ondersteunt maximaal 16 monitoren. (Sommige high-end grafische kaarten ondersteunen maximaal vier externe monitoren, bij vier van dergelijke kaarten kan Dell Display Manager (DDM) maximaal 16 monitoren ondersteunen.)
Ja, uw Dell beeldscherm moet worden bijgewerkt naar de nieuwste firmwareversie om te werken met Dell Display and Peripheral Manager (DDPM) voor Mac. U kunt de beeldschermfirmware als volgt bijwerken:
- Ga naar Dell Driver en downloads.
- Identificeer uw Dell monitor.
- Voer de servicetag of het modelnummer van de Dell monitor in en klik op Zoeken.
- U kunt ook op Alle producten bladeren klikken om handmatig de Dell monitor in de catalogus te selecteren.
- Selecteer het besturingssysteem als Apple macOS (zoals weergegeven in afbeelding 24 [alleen Engels]) en download het firmwarepakket.
- Sluit de USB-C- of Thunderbolt-kabel aan op uw monitor, voer het firmwarepakket uit en volg de instructies op het scherm om de firmware-update voor uw monitor te voltooien.
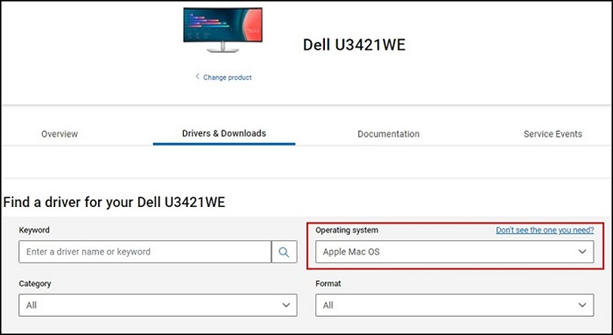
Figuur 37: Selecteer uw Apple in de vervolgkeuzelijst op de pagina Dell drivers
Dell Display Manager (DDM) biedt geen ondersteuning voor VDI-desktopomgevingen of andere gevirtualiseerde omgevingen.
Dell Display Manager (DDM) is compatibel met alle grafische kaarten van grote leveranciers van grafische kaarten, zoals NVIDIA, AMD en Intel.
- Schakelt tussen verschillende ingangen
- U kunt namen toewijzen aan elke invoer en een sneltoets definiëren voor snelle toegang tot meerdere aangesloten apparaten - handig voor programmeurs en games
Zie het Microsoft Knowledge Base-artikel Apps en programma's verwijderen in Windows
Nee, u kunt verschillende versies van Dell Display Manager op de computers laten draaien. Dell raadt echter ten sterkste aan om de nieuwste versie van Dell Display Manager uit te voeren, zodat u actuele oplossingen, verbeteringen en nieuwe apparaatmogelijkheden krijgt.
Nee, u kunt verschillende instellingen configureren in Dell Display Manager. Het hoeven niet dezelfde instellingen te zijn en het is aan jou welke instellingen je gebruikt.
Het gebruik van accenttoetsen zoals â, ê, î, ô en û resulteerde in ^^a,^^e, ^^i, ^^o en ^^u .
Dit probleem is opgelost. Download en installeer de nieuwste DDM-versie (versie 2.1.0.45 of nieuwer).
Ja, het firmwarepakket kan omlaag worden geduwd zonder Dell Display Manager.
Firmware-update op afstand is momenteel alleen mogelijk voor Windows.
Nee, de monitor moet nog steeds verbinding maken met de computer tijdens de firmware-update. Als u de kabel loskoppelt tijdens de firmware-update, geeft Dell Display Manager aan dat de firmware niet kan worden bijgewerkt.
De firmware wordt niet bijgewerkt en Dell Display Manager geeft aan dat de firmware niet kan worden bijgewerkt. Als ITDM opnieuw wil updaten, moet u de opdracht opnieuw uitvoeren. Het is niet aan te raden om tijdens het firmware-updateproces de stekker uit het stopcontact te halen. Als u nog niet klaar bent om de firmware-update uit te voeren, kunt u de update uitstellen totdat u klaar bent.
Waar en hoe kunnen we de firmware controleren en controleren die op onze schermen wordt vrijgegeven?
Implementeer de CLI-opdracht om de firmwareversie te verzamelen en te controleren met de firmwareversie op de server. Dit helpt bij het genereren van de huidige versie en bijgewerkte firmwareversie. (Zie de opdrachten in het artikel.)
Implementeer de CLI-opdracht om assetrapporten te genereren over de firmwareversie in de vloot.
De firmware-update kan via het dock worden uitgevoerd. Voorwaarde is wel dat er een datapad is tussen de computer en de monitoren. De monitor kan dus verbonden blijven met het dockingstation met een USB-C-, USB-upstream- of Thunderbolt-kabel die tussen het dock en de monitor is aangesloten. We kunnen geen DP- of HDMI-kabel gebruiken.
Aanbevolen artikelen
Hier zijn enkele aanbevolen artikelen met betrekking tot dit onderwerp die voor u interessant kunnen zijn.
文書のプロパティ
影響を受ける製品
Alienware and Dell Gaming Monitors, C Series, E Series, P Series, S Series, SE Series, UltraSharp Premier (UP) Series, UltraSharp (U) Series, Dell Display Manager 2.x, Dell Webcam WB7022
最後に公開された日付
01 4月 2024
バージョン
55
文書の種類
How To