文書番号: 000060112
Hva er Dell Display Manager
概要: Finn ut mer om funksjonene i Dell Display Manager (DDM)-programvaren. Finn ut hvordan du installerer DDM for Dell-skjermer og administrerer skjermbehovene dine. Instruksjoner for hvordan du konfigurerer oppløsning, lysstyrke, snap-in flere applikasjoner, deling av tastatur, video og mus, og mye mer. ...
文書の内容
手順
Berørte produkter:
- Dell Display Manager
Dell Display Manager (DDM) forbedrer den daglige produktiviteten med omfattende administrasjonsverktøy som gir deg en optimal skjermopplevelse, effektiv skjermadministrasjon og enkel fleroppgavekjøring.
Innholdsfortegnelse
- Slik laster du ned Dell Display Manager (DDM)
- Koble til skjermen
- Funksjoner i Dell Display Manager
- Kommandolinjegrensesnitt for ekstern administrasjon av Dell Display Manager
- Ekstern fastvareoppdatering for Dell Display Manager
- Dell-skjermmodeller (skjerm) som støttes av Dell Display Manager
- Vanlige spørsmål
Slik laster du ned Dell Display Manager
Se listen over Dell-skjermer som støtter Dell Display Manager. Det anbefales at du laster ned og bruker Dell Display Manager 2.x hvis skjermen støtter det.
I et oppsett med flere skjermer kan både DDM 1.x og DDM 2.x installeres på en datamaskin samtidig. Hvis alle skjermene støtter DDM 2.x, anbefaler vi imidlertid at du avinstallerer DDM 1.x og bare bruker DDM 2.x.
Slik laster du ned og installerer Dell Display Manager for Dell-skjermen:
-
Gå til Dell Display Manager-siden .
-
Klikk på Last ned-knappen ved siden av Dell Display Manager-applikasjonen.
-
Se listen over Dell-skjermer som støtter Dell Display Manager for å finne den støttede versjonen av Dell Display Manager.
-
Bruk Filutforsker (også kjent som Windows Utforsker) til plasseringen der den nedlastede filen er lagret.
-
Dobbeltklikk på .exe-installasjonsfilen for driveren som du lastet ned, og følg instruksjonene på skjermen for å fullføre installasjonsprosessen.
-
Når installasjonen er fullført, starter du datamaskinen på nytt.
Alternativt kan du også gå til https://www.dell.com/support/ddm og laste ned programvaren derfra.
Koble til skjermen
Koble skjermen til datamaskinen som beskrevet i brukerveiledningen for skjermen.

Figur 1: Koble skjermen til en stasjonær datamaskin

Figur 2: Koble skjermen til en bærbar PC
Starte Dell Display Manager
Før du starter Dell Display Manager, må du gå til Others i skjermens OSD-meny (On-Screen Display) og kontrollere at DDC/CI-funksjonen er aktivert.

Figur 3: Aktivere DDC/CI i OSD-menyen på Dell-skjermen før du bruker DDM2.x
Funksjoner i Dell Display Manager
Velg Dell Display Manager-versjonen for mer informasjon.
Demonstrasjon av Dell Display Manager 2.x
Dell Display Manager 2.x
Varighet: 09:01
Når det er tilgjengelig, kan språkinnstillingene for teksting for hørselshemmede velges ved hjelp av ikonet Innstillinger eller CC-ikonet på denne videospilleren.
Funksjoner i Dell Display Manager 2.x
Denne delen inneholder kort informasjon om funksjonene i DDM 2.x. Hvis du vil ha en fullstendig liste over funksjoner og mer informasjon, kan du se brukerveiledningen for DDM 2.x i dokumentasjonen for Dell Display Manager 2.x.
Skjerm
Skjermmenyen gir ett enkelt vindu for å tilpasse skjermrelaterte innstillinger for skjermen, for eksempel oppløsning, oppdateringsfrekvens, retning og Smart HDR.
Figur 4: Skjermmeny for Dell Display Manager
Brightness and Contrast (lysstyrke og kontrast)
Denne menyen lar deg justere lysstyrken eller kontrastinnstillingene til skjermen manuelt og automatisk basert på planlagt tid.
Figur 5: Manuell modus for lysstyrke eller kontrast
Figur 6: Tidsplanmodus for lysstyrke eller kontrast
Figur 7: Planlegge innstillinger for lysstyrke eller kontrast i planleggingsmodus
Skjermer som har sensor for omgivelseslys, kan bruke Auto-modus til å justere lysstyrke og fargetemperatur automatisk basert på lysforholdene i omgivelsene. Du kan velge å definere et lysstyrkeområde basert på preferansene dine.
Figur 8: Automatisk modus for lysstyrke eller kontrast
EasyArrange
Easy Arrange-menyen forenkler organiseringen av applikasjonsvinduet på skjermen. Slik bruker du det:
- Velg et av de forhåndsdefinerte oppsettene for å dele skjermen virtuelt inn i flere soner.
- Dra programmet til den valgte sonen for å plassere programmet i sonen. Applikasjonen festes til den valgte sonen.

Figur 9: EasyArrange-oppsett
Du kan også opprette tilpassede oppsett. Hold markøren over oppsettet du vil bruke, og klikk på pennikonet når det vises. Klikk og dra partisjonslinjen til oppsettet er tilpasset dine preferanser. Du kan også lagre tilpassede oppsett og bruke det i fremtiden.

Figur 10: Tilpasset layout
EasyArrange-minne
Denne funksjonen lar deg tilordne applikasjoner eller til og med filer til partisjonene i EasyArrange. Du kan lagre oppsettet for å opprette en profil og deretter gjenopprette profilen.

Figur 11: Tilordne programmer eller dokumenter til Windows
Du kan til og med tilordne et tidspunkt når du vil at profilen skal starte. EasyArrange-minnet starter applikasjonene i det definerte oppsettet automatisk på det angitte tidspunktet.
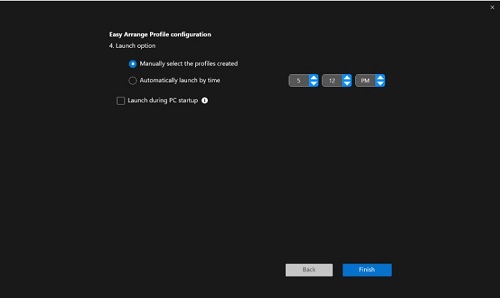
Figur 12: Start alternativ
Easy Memory kan kanskje ikke utføre en vinduspartisjonering ved oppstart hvis noe av følgende skjer:
- Appen viser en åpen dialogboks ved oppstart (det vil si påloggingsskjerm, feildialogboks eller ulagrede filer)
- Appen startes i fullskjermmodus
- Filer åpnes som individuelle faner i appen
- Overlappende Easy Arrange-oppsett

Figur 13: EasyArrange-innstillinger for å angi personlige preferanser
Forankringsapplikasjon i Windows
Søknad Windows Snap hjelper deg med å plassere et program raskt til hvilken som helst skjerm. Når dette alternativet er aktivert i Dell Display Manager 2.x, utløses en flytende meny som inneholder nylig brukte EasyArrange-oppsett . Du kan slippe applikasjonen til et av de oppførte oppsettene for å utføre vindusplassering.
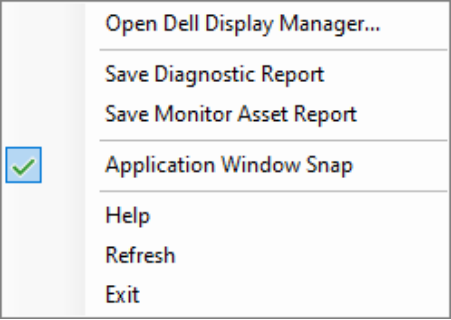
Figur 14: Aktivere eller deaktivere Windows Snap for programmet fra DDM-ikonet på statuslinjen
Spillinnstillinger
Du kan konfigurere spillmenyen som bare er tilgjengelig på Alienware- og Dell Gaming-skjermer. Hvis du vil ha mer informasjon, kan du se brukerveiledningen for DDM 2.x.

Figur 15: Spillmeny – generelle innstillinger

Figur 16: Spillmeny – innstillinger for Vision Engine
Tastatur, video, mus (KVM)
USB KVM
Denne funksjonen tillater deling av tastatur og mus mellom flere datamaskiner. Du kan konfigurere KVM-svitsjen med USB KVM-veiviseren.
KVM-funksjonen er tilgjengelig når tilkoblede skjermer støtter KVM-funksjonalitet. DDM 2.x kommuniserer med skjermen selv når skjermen viser video fra en annen datamaskin.
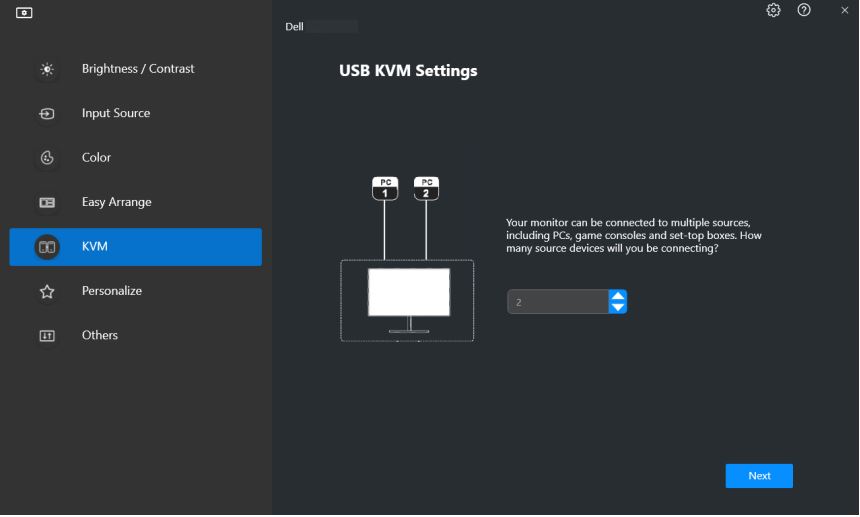
Figur 17: USB KVM-innstillinger
Hvis du vil ha informasjon om hvordan du konfigurerer KVM, kan du se Konfigurering av KVM-delen av brukerveiledningen som er tilgjengelig på Dell Display Manager 2.x | Håndbøker og dokumenter.
Nettverk-KVM
Denne funksjonen gjør det mulig å dele tastatur og mus mens du overfører en fil mellom klientenheter i en klynge. Deling av filer støttes også på tvers av operativsystemer. (Eksempel: Fra Windows til macOS og motsatt vei)
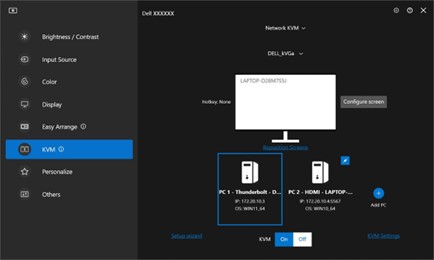
Figur 18: KVM-innstillinger for nettverk
Klyngen består av klientenhet og skjerm. Maksimalt fire klientenheter kan legges til i en klynge. Du kan konfigurere klyngen på tre forskjellige måter:
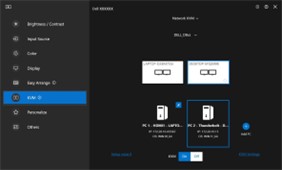
Figur 19: Flere skjermer

Figur 20: Én skjerm (PBP på)
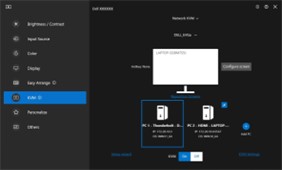
Figur 21: Én skjerm (PBP av)
- Tilgjengeligheten av nettverks-KVM-funksjoner avhenger av nettverkspolicyen som er fastsatt av virksomheten eller IT. Denne funksjonen krever at du åpner tilgangskontrollisten (ACL) for nettverksinnkommende og utgående trafikkontroll.
- Nettverks-KVM er modulær (valgfritt å installere). Den installeres ikke som standard, og brukere kan velge ikke å installere den mens de laster ned programvaren og bruker andre funksjoner i Dell Display Manager. Hvis brukere vil installere nettverks-KVM senere, krever det en ny installasjon av versjon 2.3 og nyere.
- Du kan oppleve forsinket svar fra eksterne datamaskiner på nettverks-KVM på grunn av begrensninger i nettverksventetiden.
- Enkelte tastekombinasjoner, funksjonstaster, spesialtaster og taster på berøringslinjen støttes ikke for styring av eksterne datamaskiner. Når utklippstavlen deles i en klynge, støttes ikke Klipp ut og lim inn på eksterne datamaskiner.
- Det kan hende at den etablerte klyngen ikke gjenopptar tilkoblingen etter at nettverks-KVM er slått på igjen fra avslått tilstand, etter at hoveddatamaskinen ble vekket fra suspensjon, eller etter tilkobling til en støttet skjerm. I dette tilfellet kan du bytte klynge manuelt fra rullegardinlisten, eller du kan koble den frakoblede datamaskinen manuelt fra hovedsiden for nettverks-KVM.
- Dell Display Manager muliggjør sikker deling av innhold og filer mellom datamaskiner med ende-til-ende-kryptering. Det fungerer imidlertid ikke som anti-malware-programvare, og gir ingen skanning eller beskyttelse mot ondsinnede filer under overføringer. Det anbefales å installere beskyttelse mot skadelig programvare eller andre sikkerhetsverktøy før du bruker fil- og innholdsoverføring i nettverks-KVM. Hvis du foretrekker å ikke dele filer mellom datamaskiner, kan du navigere til KVM-innstillinger og bruke Administrer klynge for å slå av denne funksjonen.
- Hvis klyngen din har en blanding av Windows- og Mac-enheter, kobler du tastaturet og musen til mac hvis det er mulig, siden du ikke får tilgang til den eksterne Mac-enheten.
- Det anbefales ikke å slå på både Apple Universal Control og Network KVM, da det kan føre til forvirring.
- 9. Hvis du vil ha mer informasjon om hvordan du konfigurerer, kan du se delen Oppsett av nettverks-KVM i brukerhåndboken som er tilgjengelig her: Dell Display Manager 2.x
USB-C-prioritering
Brukere kan velge alternativ for Høy datahastighetsprioritet eller Høy oppløsning via USB-C-prioritering tilgjengelig under Avanserte innstillinger på skjermmenyen.

Figur 22: Klikk på Advanced (Avansert).

Figur 23: USB-C-prioritering
Lydmeny
Lydprofiler kan tilpasses fra lydmenyen.

Figur 24: Lydprofiler
Fastvare- og programvareoppdateringer
Med DDM 2.x kan du få automatisk varsling om nye oppdateringer om fastvare og programvare for skjerm.

Figur 25: Fastvare- og programvareoppdateringer
Fargehåndtering
Med DDM 2.x kan du synkronisere fargeområdet på skjermen med den tilknyttede ICC-profilen (International Color Consortium).
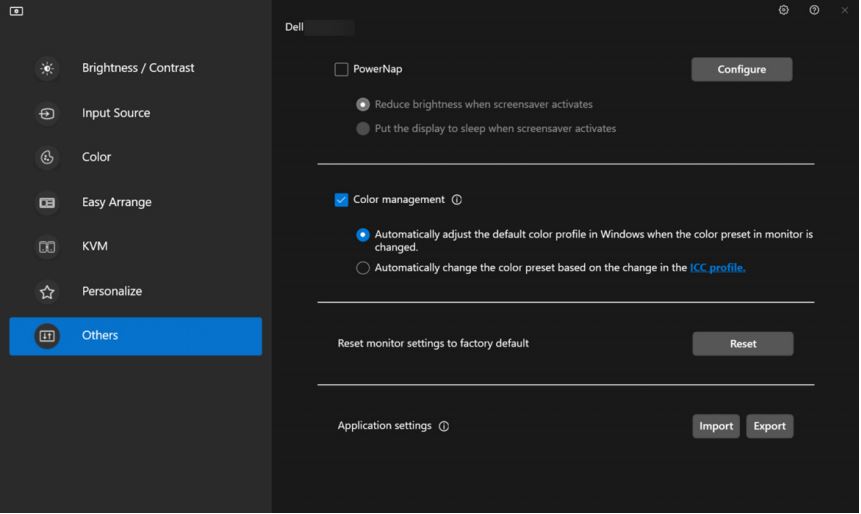
Figur 26: Fargehåndtering
Ekstern administrasjon og kontroll (kun for IT-administratorer)
DDM 2.1 leveres med CLI-kommandoer for følgende:
-
Aktivastyring – spørre overvåke lagerlogger
-
Skjerminformasjon og skjermkontroll - Spør gjeldende skjerminnstillinger og angi grunnleggende skjerminnstillinger som lysstyrke, forhåndsinnstilt farge, volum, oppløsning og mye mer.
-
Eksporter og importer innstillinger – kommandoen Eksporter innstillinger skriv alle DDM-innstillinger for alle aktive skjermer til den angitte filen. Kommandoen Importer innstillinger leser alle innstillingene som er registrert i det angitte filnavnet, og tilordner dem til andre skjermer av samme modell.
-
Fastvareoppdateringer – Implementer fastvareoppdateringer på tvers av en flåte.
Demonstrasjon av Dell Display Manager 1.x
Dell Display Manager 1.x
Varighet: 07:06
Når det er tilgjengelig, kan språkinnstillingene for teksting for hørselshemmede velges ved hjelp av ikonet Innstillinger eller CC-ikonet på denne videospilleren.
Dell Display Manager (1.x)-funksjoner
Det er enklere enn noensinne å få tilgang til Dell Display Manager-funksjoner (DDM) og de nyeste Easy Arrange-oppsettene. Angi forhåndsinnstilte hurtigtaster for å hente frem Dell Display Manager-brukergrensesnittet (DDM) med et tastetrykk på tastaturet. Du kan også bytte mellom Easy Arrange-oppsett og -maler du liker best.
| Funksjon | Hurtigtaster |
|---|---|
| Hurtigtast for å aktivere Dell Display Manager (DDM)-brukergrensesnittet. | Ctrl + Shift + D (tilpasses av brukeren) |
| Veksle mellom EasyArrange-oppsett. | Page Up eller Page Down eller Klikk > ikonet for å flytte mellom oppsett. |
| Få tilgang til fem sist brukte oppsett | Ctrl + Shift + Home (tilpasses av brukeren) |
En mer intuitiv måte å konfigurere skjerminnstillinger på. Dra og slipp Dell Display Manager-brukergrensesnittmenyen fra én skjerm til en annen. I en flerskjermkonfigurasjon lar den deg kontrollere og endre skjerminnstillingene.

Figur 27: Et skjermbilde av skjermbildet for konfigurering av innstillinger i Dell Display Manager
Flere tilpasningsalternativer for å vise data basert på individuelle preferanser. Brukere kan nå tilpasse opptil 48 makssoner og tilordne dem deretter.

Figur 28: Et skjermbilde av sonetilpasningsskjermen i Dell Display Manager
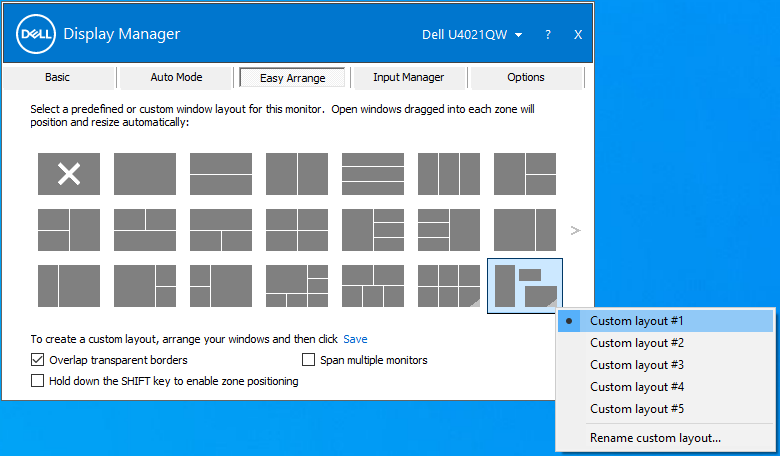
Figur 29: Et skjermbilde av Gi navn til skjermoppsettet i Dell Display Manager

Figur 30: Et skjermbilde av boksen gi nytt navn til egendefinert oppsett
Det er nå mulig å vise og bruke Dell Display Manager (DDM) i portrettmodus. Dell Display Manager (DDM) Easy Arrange-maler bytter automatisk til portrettmodus når skjermretningen dreies vertikalt.

Figur 31: Et skjermbilde av skjermen i portrettmodus i Dell Display Manager
KVM-veiviseren forenkler KVM-oppsettet. Følg den trinnvise veiledningen for å åpne vinduer når du klikker på ikonet for KVM-veiviseren i brukergrensesnittet for Dell Display Manager (DDM). (Bare tilgjengelig på utvalgte Dell-skjermer med KVM-funksjonalitet.)
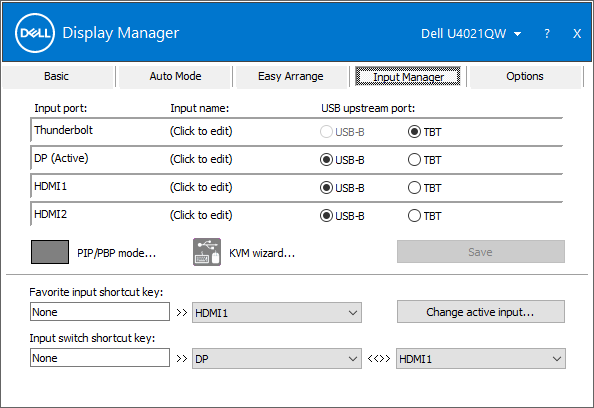
Figur 32 Et skjermbilde av Input Manager i Dell Display Manage
Ekstern administrasjon og kontroll (kun for IT-administratorer)
- IT-ansvarlige kan gi spesifikke instruksjoner ved hjelp av kommandolinjer til Dell Display Manager (DDM) for å utføre oppgaver innen bestemte tider på en enkelt skjerm eller en hel flåte
- Fjernkontrollfunksjoner (inkluderer slå av og på, gjenopprette fabrikkinnstillinger, endre skjerminnstillingene foran, optimal oppløsning, vise moduser, deaktivere OSD-menytilgang, inndatabytte).
- Funksjoner for aktivaadministrasjon (inkluderer overvåking av overvåking av aktivabeholdning og generering av diagnostiske rapporter om brukstimer).
Flere muligheter for fleroppgavekjøring
Opptil 38 oppsett: Med EasyArrange-programmet i Dell Display Manager kan du organisere flere applikasjoner på skjermen. Du kan snappe dem inn i en mal du ønsker, noe som gjør multitasking uanstrengt.

Figur 33: Et skjermbilde av de nylig brukte malene i Dell Display Manager
EasyArrange kan også brukes til å tilpasse de to skjermene side om side, eller utvide skrivebordet ved å strekke det over to skjermer.
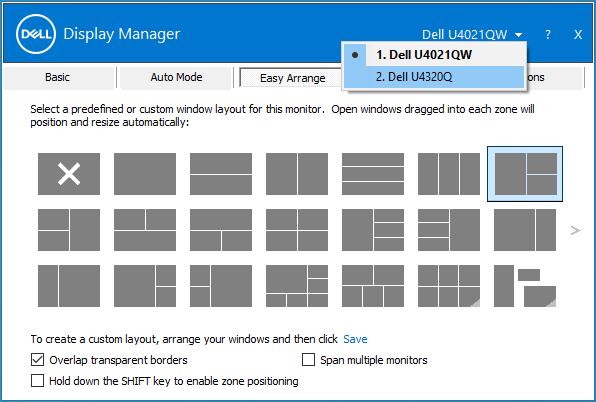
Figur 34: Et skjermbilde av to skjermer i Dell Display Manager
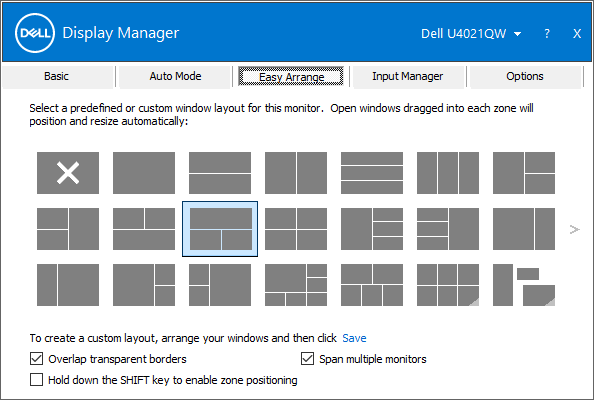
Figur 35: Et skjermbilde av Ordne en visning med to skjermer i Dell Display Manager.
Sømløse overganger: Gjenopprett raskt tidligere programvinduer når du kobler til med automatisk gjenoppretting, en funksjon som husker hvor du slapp.

Figur 36: Et skjermbilde av gjenopprettingsikonet i systemstatusfeltet
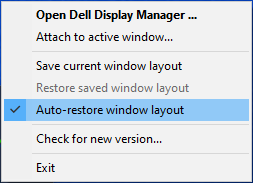
Figur 37: Et skjermbilde av oppsettet for vinduet Automatisk gjenoppretting i systemstatusfeltet
Input Manager:
- Aktiverer veksling på tvers av flere innganger
- Du kan tilordne navn til hver inngang og definere en hurtigtast for rask tilgang til flere tilkoblede enheter - nyttig for programmerere og spillere.
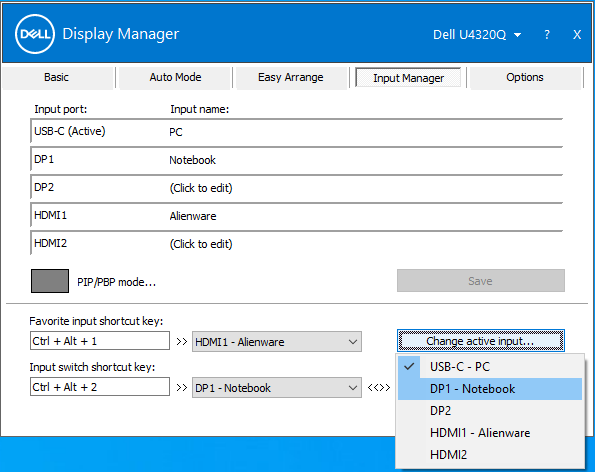
Figur 38: Et skjermbilde av Bruke flere inndata i Dell Display Manager
Optimal skjermopplevelse
Skap best mulige arbeidsforhold: Juster lysstyrke, kontrast og oppløsning direkte gjennom programvaren for å få en optimal skjermopplevelse.

Figur 39: Optimal skjermoppløsning i Dell Display Manager
Optimer visningen: Automodus konfigurerer de forhåndsinnstilte skjerminnstillingene mens du multitasker.
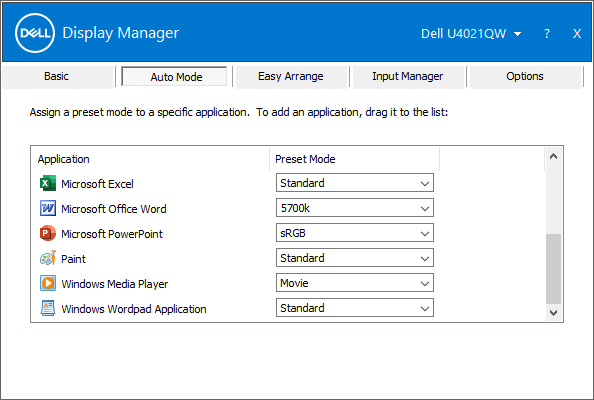
Figur 40: Forhåndsinnstilt innstilling etter program i Dell Display Manager
Effektiv administrasjon
Oppretting av utstyrsrapport: IT-ansvarlige kan lagre og dokumentere informasjon om skjermens ressurser.

Figur 41: Oppretting av utstyrsrapport
Slik genererer du en ressursrapport for skjermen:
-
Hold nede Shift-tasten , og høyreklikk på Dell Display Manager-ikonet på oppgavelinjen.
-
Velg Lagre rapport om skjermressurs , og lagre . MIF-fil.
-
Etter at du har lagret filen, kan du åpne den ved hjelp av Notisblokk-appen .
Loggen fra en C2722DE inneholdt for eksempel følgende informasjon:
Name = "ModelName" - "Dell C2722DE"
Name = "SerialNumber" - "Service Tag-xxxxxxxxxx"
Name = "UsageTime" - Value = "xxx hours"
Name = "OptimalResolution" - Value = "2560x1440 at 60 Hz"
PowerNap: Manage energy consumption using power management settings.
Kommandolinjegrensesnitt for ekstern administrasjon av Dell Display Manager
IT-administratorer kan bruke kommandoene for kommandolinjegrensesnitt (CLI) i denne delen til å administrere Dell-skjermer eksternt.
- Dell Display Manager versjon 2.1 og nyere må installeres på alle datamaskiner ved hjelp av CLI-kommandoer. CLI-kommandoene kan brukes til masseinstallasjon.
- De avanserte administrasjonsfunksjonene, for eksempel å skyve fastvareoppdateringer eksternt på tvers av en flåte, er bare tilgjengelige på utvalgte modeller. (Inkludert Dell Ultrasharp-skjermer og Dell C-skjermer.)
Nyttige kommandolinjekommandoer for ressursadministrasjon
Ressursadministrasjon inkluderer en liste over kommandoer for å støtte generell administrasjon av skjermer.
Se tabellen nedenfor for de ulike kommandoene og en beskrivelse med et tilknyttet eksempel på bruken. (Eksemplet bruker /Number: Hvor tallet kan være 1, 2, 3 og så videre.) Den erstatter den med det oppregnede visningsnummeret til de målrettede klientene. Du kan legge til utdataene fra alle disse kommandoene i én enkelt logg.
| Kommando | Beskrivelse |
|---|---|
Log [filename] |
Sende resultatene for lese-/skrivekommandoer til en spesifisert fil i en eksisterende mappe. Eksempel:
|
Inventory [filename] |
Opprett en innholdsrapport og skriv utdataene i et spesifisert filformat. (For eksempel .txt.) Eksempel:
|
SaveDiagnosticReport [filename] |
Skriv DDM-diagnoseloggen inn i en bestemt tekstfil som identifiseres i banen. Eksempel:
|
ReadFirmwareVersion |
Den gir fastvareversjonen som en streng (for eksempel 'M2T109'). Hvis det er flere skjermer tilkoblet, kan du bruke prefikset for å spørre hver av skjermene. Eksempel: (To skjermer tilkoblet)
Forventet avkastningL
|
ReadMonitorActiveHours |
Gjennom VCPC0 gir denne kommandoen antall aktive timer skjermen ble slått på. Eksempel:
|
ReadAssetAttributes |
Det gir en kommadelt streng. Den inneholder PID, modellstreng, ASCII-serienummer, ISO-uke, produksjonsår og VCPC0-verdi (hvis fastvaren støtter det) eller alder i timer. Les fra skjerm 1, eksempel:
|
CountMonitorsCI |
Denne kommandoen returnerer antall skjermer som DDM støtter. Eksempel:
|
ReadCapabilities |
Angi en MCCS-funksjonsstreng. Eksempel:
|
RestoreFactoryDefaults |
Gjenopprett til fabrikkinnstillingene. Eksempel:
|
AutoSetup |
Kjører et autooppsett (bare analogt)* Utfør funksjonen automatisk oppsett (H/V-posisjon, klokke, klokkefase, A/D-omformer og så videre.) Eksempel:
|
RestoreLevelDefaults |
Gjenoppretter standardinnstillinger*. Gjenopprett fabrikkinnstillingene for lysstyrke-, lystetthets- og kontrastjusteringer. Eksempel:
|
RestoreColorDefaults |
Gjenoppretter standardverdier for farge*. Eksempel:
|
ReadPossible [opcode] |
Inneholder de kommaseparerte VCP-opcode-verdiene som støttes av fastvaren. D6 er VCP-opkoden. Eksempel:
|
ReadMax [opcode] |
Angi den maksimale verdien VCP kontinuerlig opcode (12) støtter. Eksempel:
|
ReadControl [opcode] |
Angi VCP-opkodenes gjeldende heksadesimale verdi. Eksempel:
|
WriteControl [opcode] [value] |
Sett VCP-opkoden til en heksadesimal verdi. Eksempel:
|
IncreaseControl [opcode] [value] |
Øk verdien for VCP-kontrollen som kommandoen angir. Eksempel:
|
DecreaseControl [opcode] [value] |
Reduser verdien for VCP-kontrollen som kommandoen angir. Eksempel:
|
WriteBrightnessLevel [x] |
Setter lysstyrken til X % (0–100)*
MERK: For UP-serier med lystetthet er lystetthetsnivået verdien i stedet for prosenten.
Eksempel:
|
ReadBrightnessLevel |
Oppgi gjeldende lysstyrkenivå.
MERK: For UP-serier med lystetthet er rapportert lystetthetsnivå verdien i stedet for prosenten.
Eksempel:
|
WriteContrastLevel [x] |
Sett kontrastnivået til X% (0-100)*. Eksempel:
|
ReadContrastLevel |
Oppgi gjeldende kontrastnivå. Eksempel:
|
ReadColorPreset |
Oppgi forhåndsinnstillingen med det vennlige engelske navnet. Eksempel:
|
WriteColorPreset [Movie/CAL1,etc] |
Den endrer den forhåndsinnstilte modusen som skjermene støtter. Hvis du har slått på 'Auto Color Preset', krever det at du slår av Auto-ColorPreset før du kjører denne kommandoen for å endre den manuelle fargeforhåndsinnstillingen. Eksempel:
|
AutoColorPreset [on/off] |
Slå funksjonen for forhåndsinnstilling av automatisk farge på eller av. Eksempel:
|
WritePower [on/standby/off] |
MERK: Etter at WritePower er slått av, kan det hende at skjermen ikke reagerer på (fordi skjermen kanskje ikke svarer på DDC / CI-forespørsler). Sentral kontroll bør bruke Standby til på.
Eksempel:
|
WriteActiveInput [DVI2/HDMI/DP2,etc] |
Bytt mellom de aktive inngangene. Eksempel:
|
ReadActiveInput |
Angi inndataene som er aktive. Eksempel:
|
SwapVideo |
Bytt hoved- og (primær) underinngang. Eksempel:
|
SwapUSB |
Bytter USB-inngangene på hovedinngangene.
MERK: Denne kommandoen fungerer bare i to PBP-moduser.
Eksempel:
|
WriteSubInput [DP1, DP2, HDMI1… etc] |
Tilordne underinnganger. Eksempel:
|
WritePxP [mode] |
Sett skjermen i PIP- eller PBP-modus (de tilgjengelige modusene avhenger av skjermmodellene). Mulige innstillinger: (Eksempel: Av, pip, pip-liten, pip-stor, pip-2h, pbp, delt, pbp-2h, pbp-2h-fyll, pbp-3a, pbp-3b, pbp-3c, pbp-3d, pbp-3e, pbp-4a, quad, pbp-4b, pbp-2h-37, pbp-2h-73, pbp-2h-28, pbp-2h-82, pbp-2h-2575, pbp-2h-7525, pbp-2h-2674, pbp-2h-7426, pbp-2h-3367, pbp-2h-6733 eller pbp-2v.) Eksempel:
|
WritePxpMode [mode main sub1 sub2] |
Sett skjermen i PIP- eller PBP-modus (de tilgjengelige modusene avhenger av skjermmodellene) og deres respektive inngangskilde. Innstillingene er: (AV, PIP, PIP-liten, PIP-stor, PIP-2H, PBP, Split, PBP-2H, PBP-2H-FYLL, PBP-3A, PBP-3B, PBP-3C, PBP-3D, PBP-3E, PBP-4A, Quad, PBP-4B, PBP-2H-37, PBP-2H-73, PBP-2H-28, PBP-2H-82, PBP-2H-2575, PBP-2H-7525, PBP-2H-2674, PBP-2H-7426, PBP-2H-3367, PBP-2H-6733, PBP-2V.) Eksempel:
|
Zoom |
Bytt mellom PxP og fullskjermmodus. Eksempel:
|
WriteOSDLanguage [language] |
Angi OSD-språket. Dell-fastvaren støtter engelsk, fransk, tysk, japansk, portugisisk, russisk, spansk og forenklet kinesisk. Eksempel:
|
OSD [lock/unlock] |
Låse eller låse opp tilgang til OSD-menyen. Eksempel:
|
Rescan |
Skann på nytt og oppdag skjermene hvis DDM- eller DDPM-applikasjonen ikke kan oppdages. Eksempel:
|
WriteOptimalResolution |
Angi optimal oppløsning på skjermen. Eksempel:
|
WriteEALayout [x] |
Sett rutenetttypen Enkel ordnet til verdien X (X = 0-48) der 0 er for å slå av EA-oppsettet. Eksempel:
|
Exit |
Lukk programmet eller programmet. Eksempel:
|
ExportSettings |
Kommandoen ExportSettings skriver alle DDM-innstillingene for hver aktive skjerm til den angitte filen. Hvis det er flere skjermer for eksport, bruker du opplisting av skjermnummer for å eksportere innstillingene. (Eksempel: Eksempel:
|
ImportSettings |
Kommandoen ImportSettings leser alle innstillingene som er registrert i det angitte filnavnet, og tilordner dem til andre skjermer av samme modell. Du blir bedt om å importere når en skjerm av den konfigurerte modellen er koblet til. Eksempel:
|
ScreenNotification [off, on] |
Aktiver eller deaktiver skjermvarsling. Eksempel:
|
AutoStartup [off, on] |
Aktiver eller deaktiver automatisk innlasting ved oppstart. Eksempel:
|
PowerNap [off, ReduceBrightness, Sleep] |
Aktiver eller deaktiver Power Nap. Eksempel:
|
ColorManagement [off, bymonitor, byhost] |
Aktiver eller deaktiver fargehåndtering. Eksempel:
|
AutoBrightness [off, on] |
For å aktivere eller deaktivere automatisk lysstyrke. Eksempel:
|
AutoColorTemp [off, on] |
Benyttes til å aktivere eller deaktivere automatisk fargetemperatur. Eksempel:
|
PrimaryMonitorforSync [off, on] |
Slik aktiverer eller deaktiverer du primærskjerm for synkronisering. Eksempel:
|
AutoBrightnessRangeLevel [Low, Mid, High] |
For å sette automatisk lysstyrkeområde nivå til lav, middels, høy. Eksempel:
|
ReadCurrentResolutionRefreshRate |
Slik går du tilbake til gjeldende visningstidspunkt. Eksempel:
|
ReadAllResolutionRefreshRate |
Vis alle støttemoduser (oppløsning, oppdateringsfrekvens) for å returnere skjermen, angi anbefalt oppløsning. Eksempel:
|
WriteResolution |
Slik angir du skjermoppløsning. Eksempel:
|
WriteRefreshRate |
For å angi oppdateringsfrekvens som støttes som oppført på operativsystemet. Eksempel:
|
Eksporter innstillinger for On-Screen Display (OSD)
Det finnes en annen kommando enn innstillingene for DDM-programmet. Når du bruker denne kommandoen, eksporteres og importeres innstillingene for skjermvisning (OSD) mellom skjermer av samme modell. (Hvis de valgte FY24- og nyere skjermene støtter funksjonen Multi-Monitor Sync*.)
Syntaks/ExportOSDSettings [filename]
Eksempel:ddm.exe /1:ExportOSDSettings C:\temp\model1.json
ddm.exe /1:ExportOSDSettings C:\temp\model1.json
Innstillingene for OSD-menyen inkluderer:
- Lysstyrke eller kontrast
- Inngangskilde
- Farge (forhåndsinnstilt fargetone, kulør, metning)
- Skjerm (for eksempel: Responstid, skarphet, ALS, MST, MMS, USB-C-prioritering og uniformitetskompensasjon)
- PBP og/eller PIP
- Meny
- Tilpass
Importer innstillinger for skjerm på skjerm (OSD)
Kommandoen ImportOSDSettings leser alle innstillingene som er registrert i det angitte filnavnet og konfigurasjonen på de respektive skjermene til samme modell. Brukeren blir bedt om å importere når en skjerm av den konfigurerte modellen er tilkoblet. For å importere OSD-innstillinger må du koble til en oppstrøms USB-port mellom datamaskinen og skjermene. Hvis den samme skjermmodellen er koblet til i en kjedekobling, kopieres innstillingene også fra den første skjermen til de andre skjermene.
Syntaks/ImportOSDSettings [filename]
Hvis du har tenkt å importere uten brukermedvirkning, kan du slå av ledeteksten./writeimportpermission off /ImportOSDSettings [filename]
Service-ID er valgfritt. Den finner du i kategorien Others på skjermens OSD-meny.
Ekstern fastvareoppdatering for Dell Display Manager
Forutsetninger for å utføre en fastvareoppdatering
Koble en USB Type-C- eller USB-oppstrømskabel mellom skjermen og datamaskinen. (Fortrinnsvis en direkte forbindelse mellom datamaskinen og skjermen.) Du kan koble datamaskinen til skjerm 1 og deretter USB-kabler mellom skjermene med Multi-Stream Transport (MST) slått på for flere skjermer.
Se konfigurasjonskonfigurasjonene nedenfor:
Konfigurasjon A (datamaskinen er koblet til skjerm 1, og skjerm 1 er koblet sammen ved hjelp av en USB-tilkobling til skjerm 2.)
- En USB A til B-kabel mellom skjermen og datamaskinen er obligatorisk for å tillate fastvareoppdateringen (vist i rødt.)
- Det kreves en USB A til B-kabel mellom datamaskinen og skjerm 1 hvis datamaskinen er koblet til med skjerm 1 ved hjelp av enten en DP- eller mDP-kabel. (Vist i rødt.)

Figur 41 Konfigurasjon A
Konfigurasjon B (datamaskinen er koblet direkte til skjerm 1 og skjerm 2).
- Det brukes en DP-, mDP- eller HDMI-kabel mellom datamaskinen og skjerm 1. Datamaskinen må også koble til skjerm 1 og skjerm 2 ved hjelp av en USB-oppstrømskabel.
- USB-C- og/eller Thunderbolt-kabelen mellom skjerm 1 og skjerm 2 krever ingen andre kabler for å brukes.
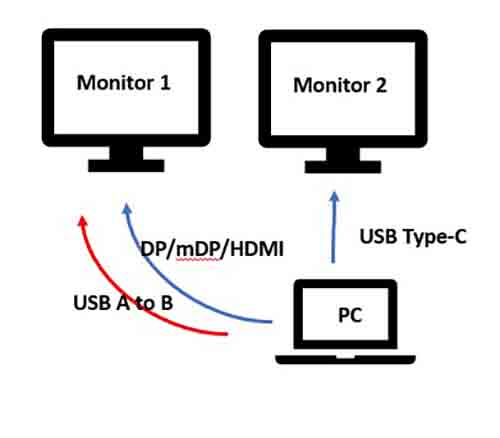
Figur 42 Konfigurasjon B
Massedistribusjon av fastvare for skjermene ved hjelp av kommandolinjekommandoer i Windows-operativsystemet
Det finnes to metoder du kan bruke til å distribuere fastvareoppdateringer (FW) eksternt:
-
Distribuer fastvareoppdateringen via enten Microsoft EndPoint Manager, SCCM eller Intune ved hjelp av PowerShell-skript (se sammendragsdelen hvis du vil ha mer informasjon.)
-
Send en kommando for å oppdatere fastvaren ved hjelp av Dell Display Manager-kommandolinjen: (
ddm.exe /fwupdate deferellerddm.exe /fwupdate force)
Her er kommandoene for å utføre programvare- og fastvareoppdateringer:
| Kommando | Beskrivelse |
|---|---|
LiveUpdate |
Utsted denne kommandoen for å oppdatere programvaren stille hvis en oppdatering er tilgjengelig. Installasjonen krever administratorrettigheter, og oppdateringen skjer bare etter at skjermen er koblet til.
|
NoUpdate [on/off] |
Slå på, av, SW, fastvare eller automatisk oppdateringsvarsel. Som standard sender DDM et varsel til deg for å informere deg om programvare- eller fastvareoppdateringen når de er tilgjengelige.
|
LockUpdate |
Deaktiver programvare- og fastvareoppdateringen i brukergrensesnittet, slik at IT-administratoren administrerer oppdateringene sentralt. Når den er deaktivert, må IT-administratoren bruke
|
Her er de ulike Windows-varslene som informerer deg om fremdrift og oppdateringsstatus:
| Tilstand | Melding | Eksempel |
|---|---|---|
| Fastvare er tilgjengelig oppdatering. | En oppdatering er tilgjengelig for <skjermmodellen>. Oppdater skjermen ved å koble skjermen direkte til datamaskinen ved hjelp av en USB-kabel. <Akkurat nå><Påminnelse senere> | Utsett makt  |
| Fastvaren oppdateres. | Oppdatering av fastvaren for <skjermmodellen>. Søknaden gjenopptas etter ferdigstillelse. |  |
| Fastvaren er oppdatert. | Oppdaterte fastvaren for skjermens <model>_<service tag> |  |
| Fastvaren kan ikke oppdateres. | Kunne ikke oppdatere fastvaren for <monitor model>_<Service Tag>. |  |
Kommandolinjekommandoene for å oppdatere fastvaren er:
|
|
Med denne modusen kan du utsette fastvareoppdateringen og -oppdateringen nå. Du kan utsette fastvareoppdateringen slik at de ikke forstyrrer gjeldende aktiviteter. Du blir påminnet neste dag når skjermen er koblet til igjen. |
|
|
Med denne modusen kan du oppdatere fastvaren umiddelbart. Du blir informert om aktivitetene før fastvareoppdateringene. |
| Implementering via EndPoint Manager, SCCM eller Intune |
|
Dell-skjermmodeller (skjerm) som støttes av Dell Display Manager
Dell-skjermmodeller (skjerm) som støttes av Dell Display Manager (Windows-operativsystem)
Dell Display Manager 2.x krever Windows 11 eller Windows 10 build 17763 eller nyere.
| Modell | Støtter DDM 2.x | Støtter bare DDM 1.x |
|---|---|---|
| Alienware-skjermer |
|
|
| Dell-spillskjermer |
|
|
| Dell-skjermer i C-serien |
|
|
| Dell-skjermer i SE-serien |
|
|
| Skjermer i Dell P-serien |
|
|
| Dell-skjermer i S-serien |
|
|
| Skjermer i Dell E-serien |
|
|
| Skjermer i Dell UltraSharp-serien (U) |
|
|
| Skjermer i Dell Ultrasharp Premier Color (UP) |
|
|
Dell-skjermmodeller (skjerm) som støttes av Dell Display og Peripheral Manager (for macOS)
macOS-brukere støttes via Dell Display og Peripheral Manager for utvalgte modeller. Hvis du vil ha mer informasjon, kan du se: Dell Display and Peripheral Manager for macOS
その他の情報
Vanlige spørsmål
- DDM 2.x fungerer med følgende Microsoft Windows-operativsystemer: Windows 11, Windows 10 (bygget 17763) og nyere
- DDM 1.x fungerer med følgende Microsoft Windows-operativsystemer: Windows 11, Windows 10, Windows 8.1 eller 8 og Windows 7
For macOS, last ned: Dell Display og Peripheral Manager Hvis du vil ha mer informasjon, kan du se: Dell Display and Peripheral Manager for macOS
Dell Display Manager (DDM) fungerer bare med utvalgte Dell-skjermer. Se listen nedenfor for detaljer.
Nei. Både DDM 1.x og 2.x er de samme på tvers av alle modeller. Funksjonene som tilbys, kan imidlertid variere fra modell til modell.
Ja, den kan støtte opptil 16 skjermer. (Noen avanserte grafikkort kan støtte opptil fire eksterne skjermer, med fire slike kort kan Dell Display Manager (DDM) støtte opptil 16 skjermer.)
Ja, Dell-skjermen må være oppdatert til den nyeste fastvareversjonen for å fungere med Dell Display og Peripheral Manager (DDPM) for Mac. Slik oppdaterer du skjermfastvaren:
- Bla til Dell-drivere og -nedlastinger.
- Finn Dell-skjermen din.
- Skriv inn service-ID-en eller modellnummeret til Dell-skjermen, og klikk på Søk.
- Du kan også klikke på Bla gjennom alle produkter for å velge Dell-skjermen manuelt fra katalogen.
- Velg operativsystemet som Apple macOS (som vist i figur 24 [bare på engelsk]), og last ned fastvarepakken.
- Koble USB-C- eller Thunderbolt-kabelen til skjermen, kjør fastvarepakken og følg instruksjonene på skjermen for å fullføre fastvareoppdateringen for skjermen.

Figur 37: Velge Apple fra rullegardinmenyen på driversiden til Dell
Dell Display Manager (DDM) støtter ikke VDI stasjonære datamaskiner eller andre virtualiserte miljøer.
Dell Display Manager (DDM) er kompatibel med alle grafikkort fra store grafikkortleverandører som NVIDIA, AMD og Intel.
- Aktiverer veksling på tvers av flere innganger
- Du kan tilordne navn til hver inngang og definere en hurtigtast for rask tilgang til flere tilkoblede enheter - nyttig for programmerere og spill
Se Microsoft Knowledge Base-artikkelen hvis du vil ha informasjon om hvordan du avinstallerer programmer: Avinstaller eller fjern apper og programmer i Windows
Nei, du kan ha ulike Dell Display Manager-versjoner kjørende på datamaskinene. Dell anbefaler imidlertid på det sterkeste at du kjører den nyeste versjonen av Dell Display Manager, slik at du får oppdaterte feilrettinger, forbedringer og aktivering av nye enheter.
Nei, det finnes ulike innstillinger i Dell Display Manager som du kan konfigurere. Det trenger ikke å være de samme innstillingene, og det er opp til deg hvilke innstillinger du vil bruke.
Bruk av aksenttaster som â, ê, î, ô og û resulterte i at ^^a, ^^e, ^^i, ^^o og ^^u ble sett i stedet.
Dette problemet er løst. Last ned og installer den nyeste DDM-versjonen (versjon 2.1.0.45 eller nyere).
Ja, fastvarepakken kan skyves ned uten Dell Display Manager.
Ekstern fastvareoppdatering er bare mulig for Windows for øyeblikket.
Nei, skjermen er fortsatt nødvendig for å koble til datamaskinen under hele fastvareoppdateringen. Hvis du kobler fra kabelen under fastvareoppdateringen, får du en melding i Dell Display Manager om at fastvaren ikke ble oppdatert.
Fastvaren oppdateres ikke, og Dell Display Manager varsler deg om at fastvaren ikke ble oppdatert. Hvis ITDM vil oppdatere på nytt, må du utstede kommandoen på nytt. Det anbefales ikke å koble fra under fastvareoppdateringen. Hvis du ikke er klar til å utføre fastvareoppdateringen, kan du utsette oppdateringen til du er klar.
Distribuer CLI-kommandoen for å samle inn fastvareversjonen og kontrollere fastvareversjonen på serveren. Dette bidrar til å generere den gjeldende versjonen og oppdatert fastvareversjon. (Se kommandoene i artikkelen.)
Distribuer CLI-kommandoen for å generere utstyrsrapporter om fastvareversjonen i flåten.
Fastvareoppdateringen kan utføres via dokkingstasjonen. Forutsetningen er imidlertid at det er en databane mellom datamaskinen og skjermene. Skjermen kan derfor forbli tilkoblet dokkingstasjonen med en utgående USB-C-, USB- eller Thunderbolt-kabel som er koblet til mellom dokkingstasjonen og skjermen. Vi kan ikke bruke en DP- eller HDMI-kabel.
Anbefalte artikler
Her er noen anbefalte artikler relatert til dette emnet som kan være av interesse for deg.
文書のプロパティ
影響を受ける製品
Alienware and Dell Gaming Monitors, C Series, E Series, P Series, S Series, SE Series, UltraSharp Premier (UP) Series, UltraSharp (U) Series, Dell Display Manager 2.x, Dell Webcam WB7022
最後に公開された日付
19 4月 2024
バージョン
56
文書の種類
How To
