文書番号: 000060112
什麼是 Dell Display Manager
概要: 瞭解 Dell Display Manager (DDM) 軟體的功能。瞭解如何為 Dell 顯示器安裝 DDM,並管理您的顯示器需求。有關如何設定解析度、亮度、貼齊多個應用程式、共用鍵盤、視訊和滑鼠等的指示。
文書の内容
手順
受影響的產品:
- Dell Display Manager
Dell Display Manager (DDM) 透過全方位的管理工具提升日常生產力,讓您享有最佳的螢幕體驗、高效率的顯示器管理功能,輕鬆地執行多工作業。
目錄
- 如何下載 Dell Display Manager (DDM)
- 連接顯示器
- Dell Display Manager 的功能
- Dell Display Manager 遠端管理的命令行介面
- Dell Display Manager 的遠端韌體更新
- Dell Display Manager 支援的 Dell 顯示器機型
- 常見問題
如何下載 Dell Display Manager
請參閱支援 Dell Display Manager 的 Dell 顯示器清單。如果您的顯示器有提供支援,建議您下載並使用 Dell Display Manager 2.x。
在多重顯示器設定中,DDM 1.x 和 DDM 2.x 皆可同時安裝在電腦上。但是,如果您所有的顯示器都支援 DDM 2.x,我們建議您解除安裝 DDM 1.x,並僅使用 DDM 2.x。
若要下載並安裝 Dell 顯示器適用的 Dell Display Manager:
-
前往 Dell Display Manager 頁面。
-
按一下 Dell Display Manager 應用程式旁的下載按鈕。
-
請參閱支援 Dell Display Manager 的 Dell 顯示器清單,以尋找 Dell Display Manager 的支援版本。
-
使用檔案總管 (也稱為 Windows 檔案總管) 瀏覽至儲存下載檔案的位置。
-
按兩下已下載 .exe 的驅動程式安裝檔案,然後依照畫面上的指示完成安裝程序。
-
安裝完成後,請將電腦重新開機。
或者,您也可以前往 https://www.dell.com/support/ddm 下載軟體。
連接顯示器
按照顯示器使用者指南中的說明,將顯示器連接至電腦。
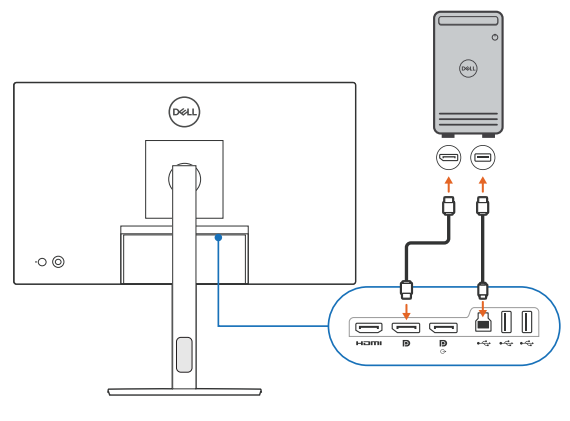
圖 1:將顯示器連接至桌上型電腦
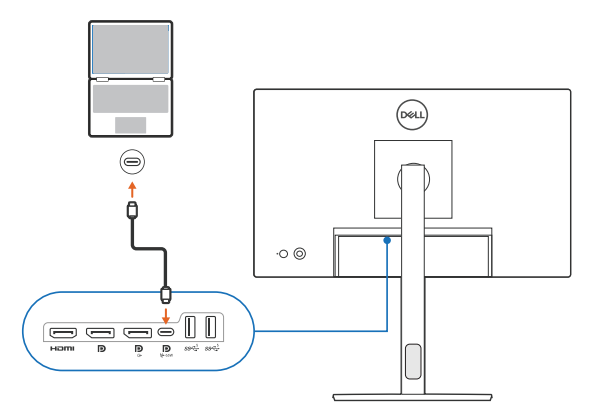
圖 2:將顯示器連接至筆記型電腦
啟動 Dell Display Manager
啟動 Dell Display Manager 之前,請前往顯示器螢幕顯示 (OSD) 功能表中的其他,並確定已啟用 DDC/CI 功能。
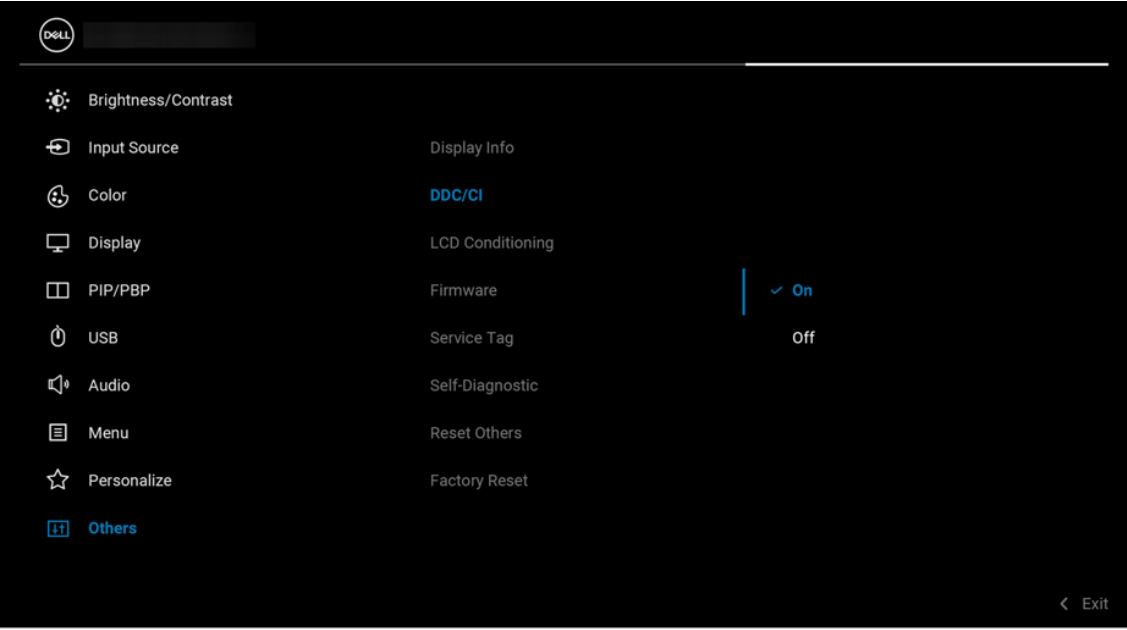
圖 3:在使用 DDM2.x 之前,啟用 Dell 顯示器 OSD 功能表中的 DDC/CI
Dell Display Manager 的功能
如需詳細資料,請選取 Dell Display Manager 版本。
Dell Display Manager 2.x 示範
Dell Display Manager 2.x
持續時間:09:01
當可用時,您可以使用此影像播放器上的設定或 CC 圖示來選擇隱藏式輔助字幕 (字幕) 語言設定。
Dell Display Manager 2.x 功能
本節包含 DDM 2.x 功能的簡短資訊。如需完整的功能清單及更多詳細資料,請參閱 Dell Display Manager 2.x 說明文件中的 DDM 2.x 使用者指南。
顯示器
「顯示」功能表提供單一視窗,可讓您自訂顯示器的相關顯示設定,例如解析度、更新率、方向,以及 Smart HDR。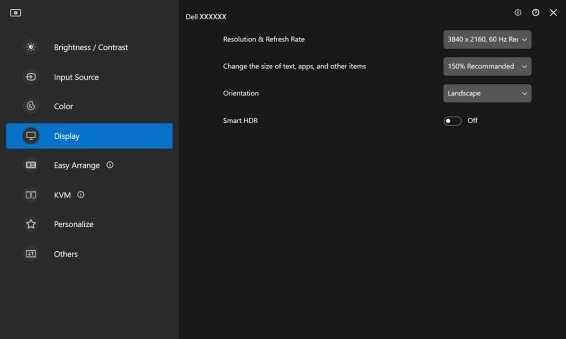
圖 4:Dell Display Manager 顯示器功能表
亮度與對比度
此功能表可讓您手動調整顯示器的亮度或對比設定,或是根據排程的時間自動調整。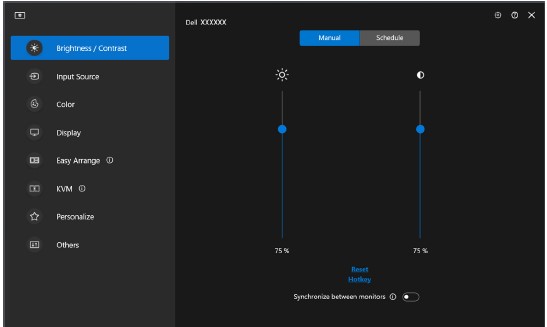
圖 5:亮度或對比度的手動模式
圖 6:亮度或對比度的排程模式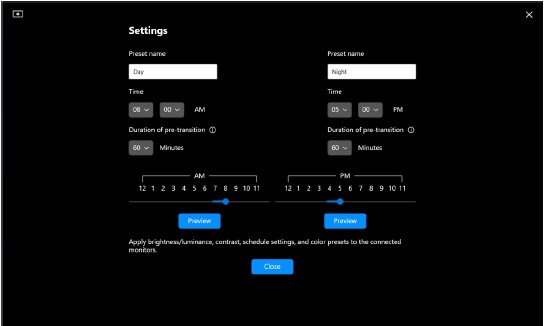
圖 7:在排程模式中排定亮度或對比度設定的排程時間
搭載環境光源感應器的顯示器可以使用「自動模式」,根據環境光源條件自動調整亮度與色溫。您可以根據偏好選擇定義亮度範圍。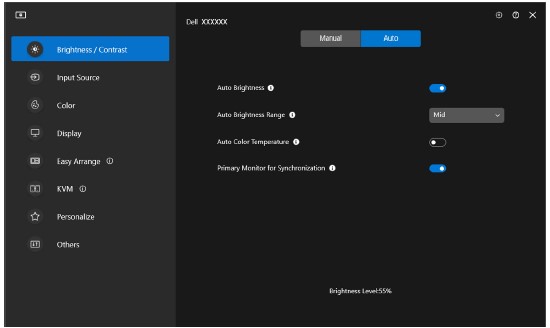
圖 8:亮度或對比度的自動模式
EasyArrange
EasyArrange 功能表可簡化顯示器上的應用程式視窗組織。若要使用:
- 選取任何預先定義的配置,將螢幕虛擬分成多個區域。
- 將應用程式拖曳至您選取的區域,將應用程式放置在區域中。應用程式會貼齊至所選區域。

圖 9:EasyArrange 配置
您也可以建立自訂配置。將游標停留在所需的配置上,然後在筆圖示出現後按一下。按一下並拖曳分割線,直到根據您的喜好完成自訂。您也可以儲存自訂配置,並在日後使用。

圖 10:自訂配置
EasyArrange Memory
此功能可讓您將應用程式或甚至檔案指派給 EasyArrange 的分割區。您可以儲存該配置以建立設定檔,然後還原設定檔。

圖 11:將應用程式或文件指派至視窗
您甚至可以指定要啟動設定檔的時間。EasyArrange Memory 會在指定的時間自動啟動已定義配置中的應用程式。

圖 12:啟動選項
如果發生下列任何一項情況,則 Easy Memory 可能無法在啟動時執行視窗分割:
- 應用程式在啟動時會顯示開啟的對話方塊 (即登入畫面、錯誤對話方塊或未儲存的檔案)
- 應用程式以全螢幕模式啟動
- 檔案以應用程式中的個別標籤開啟
- 重疊 EasyArrange 配置
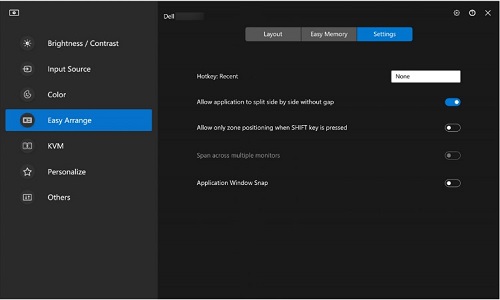
圖 13:可設定個人偏好設定的 EasyArrange 設定
應用程式 Windows Snap
應用程式 Windows Snap 可協助您將程式快速放入任何畫面。在 Dell Display Manager 2.x 中啟用時,拖曳應用程式視窗會觸發含有最近使用的 EasyArrange 配置的浮動功能表。您可以將應用程式放至任一列出的配置,以執行視窗放置。

圖 14:從狀態列上的 DDM 圖示啟用或停用應用程式 Windows Snap
遊戲設定
您可以設定只有 Alienware 和 Dell Gaming 顯示器可用的遊戲功能表。如需詳細資訊,請參閱 DDM 2.x 使用者指南。
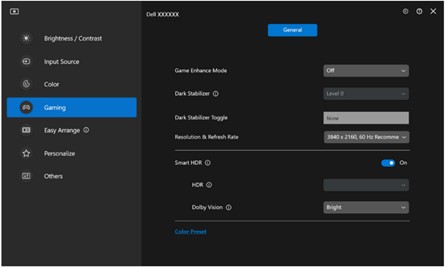
圖 15:遊戲功能表 - 一般設定

圖 16:遊戲功能表 - 視覺引擎設定
鍵盤、視訊、滑鼠 (KVM)
USB KVM
此功能可讓您在多部電腦之間共用鍵盤和滑鼠。您可以使用 USB KVM 精靈設定 KVM 交換器。
當連接的顯示器支援 KVM 功能時,即可使用 KVM 功能。即使當顯示器顯示來自另一部電腦的影像時,DDM 2.x 仍會與顯示器通訊。

圖 17:USB KVM 設定
如需有關如何設定 KVM 的資訊,請參閱 Dell Display Manager 2.x | 手冊和說明文件上提供的使用者指南設定 KVM 一節。
網路 KVM
此功能可讓您在叢集中的用戶端裝置之間共用鍵盤與滑鼠,以及傳輸檔案。亦支援在作業系統間共用檔案,例如從 Windows 裝置到 macOS,反之亦然。
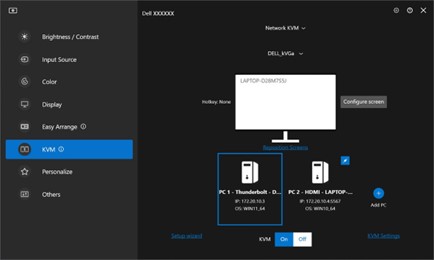
圖 18:網路 KVM 設定
叢集包含用戶端裝置和顯示器。一個叢集最多可新增四個用戶端裝置。您可以通過三種不同的方式設置集群:
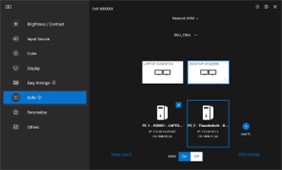
圖 19:多顯示器
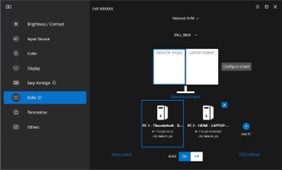
圖 20:單一顯示器 (PBP 開啟)

圖 21:單一顯示器 (PBP 關閉)
- 網路 KVM 功能的可用性取決於公司或 IT 部門訂定的網路原則。此功能需要打開網路傳入/傳出流量控制的網路訪問控制清單 (ACL)。
- 網路 KVM 是模組化的 (選用安裝)。預設不會安裝,使用者可以在下載軟體時選擇不安裝,並使用 Dell Display Manager 的其他功能。如果使用者稍後想要安裝網路 KVM,則需要全新安裝版本 2.3 及更新版本。
- 由於網路延遲限制,您可能會遇到網路 KVM 上的遠端電腦回應延遲的情況。
- 某些組合鍵、功能鍵、專用鍵和觸控條鍵不支援控制遠端電腦。在群集中共用剪貼板時,遠端電腦不支援剪切和粘貼。
- 在網路 KVM 從關閉狀態重新開啟、主電腦從暫停狀態喚醒,或連線至支援的顯示器後,已建立的叢集可能無法恢復連線。在這種情況下,您可以從下拉清單中手動切換集群,也可以從網路 KVM 主頁手動連接離線計算機。
- Dell Display Manager 可透過端對端加密功能,確保電腦之間內容與檔案共用的安全。但是,它不能作為反惡意軟體,在傳輸過程中不提供掃描或保護惡意檔。強烈建議您在網路 KVM 中使用檔案與內容傳輸之前,先安裝防惡意軟體或其他安全性工具。如果您不想在電腦之間共用檔,可以導航到 KVM 設置並使用管理群集關閉此功能。
- 如果您的叢集混用 Windows 和 Mac 裝置,請盡可能將鍵盤和滑鼠連接至 mac,因為無法存取遠端 mac 裝置。
- 不建議同時開啟 Apple Universal Control 和網路 KVM,因為這可能會造成混淆。
- 9.如需有關如何設定的詳細資訊,請參閱 Dell Display Manager 2.x 提供的使用者指南的設定網路 KVM 一節。
USB-C 優先順序
使用者可以在「顯示器」功能表的「進階設定」下,選取「高速資料優先順序」或「透過 USB-C 優先順序」選項。
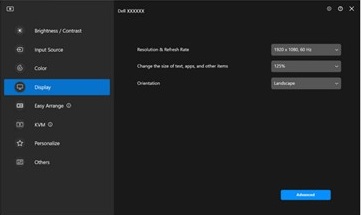
圖 22:按一下「進階」

圖 23:USB-C 優先順序
音訊功能表
音訊設定檔可從音訊功能表自訂。
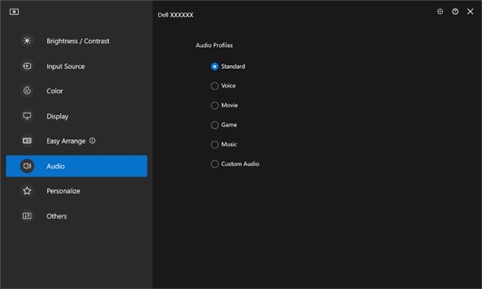
圖 24:音訊設定檔
韌體與軟體更新
使用 DDM 2.x,您就能收到顯示器韌體和軟體的新更新自動通知。
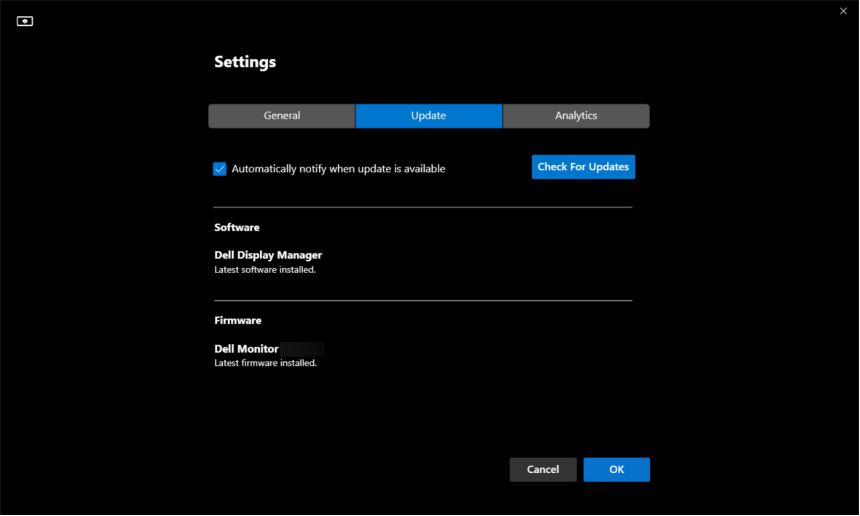
圖 25:韌體與軟體更新
色彩管理
DDM 2.x 可讓您將顯示器的色彩空間與相關的 International Color Consortium (ICC) 設定檔同步。
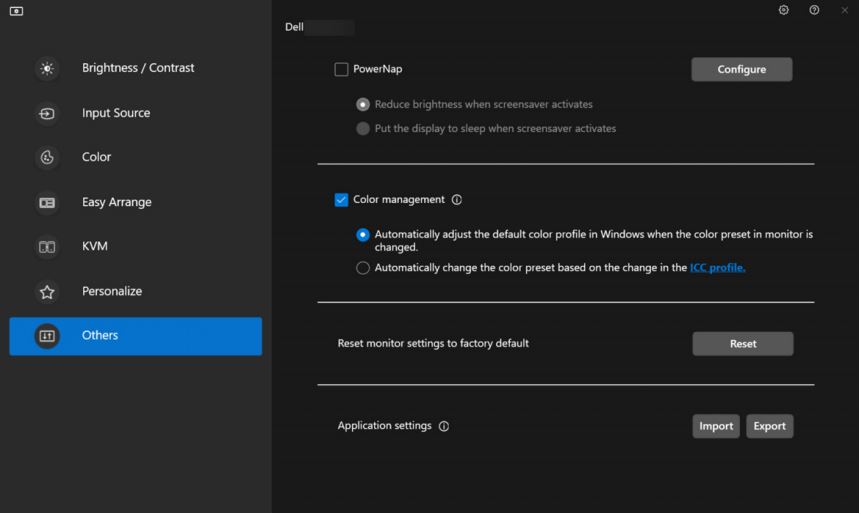
圖 26:色彩管理
遠端系統管理和控制 (僅適用於 IT 管理員)
DDM 2.1 隨附下列 CLI 命令:
-
資產管理 - 查詢顯示器清查記錄
-
顯示資訊和顯示器控制- 查詢目前的顯示器設定,並設定如亮度、色彩預設、音量、解析度等基本顯示器設定。
-
匯出和匯入設定 - 匯出設定命令會將所有使用中顯示器的所有 DDM 設定寫入指定的檔案。匯入設定命令會讀取指定檔案名稱中記錄的所有設定,並將其指派至相同型號的其他顯示器。
-
韌體更新 - 在機隊中部署韌體更新。
Dell Display Manager (1.x) 功能
存取 Dell Display Manager (DDM) 功能和最新的 EasyArrange 配置比以往更輕鬆。輸入預設快速鍵即可在觸控鍵盤時顯示 Dell Display Manager (DDM) UI。也可切換您最喜愛的 EasyArrange 配置和範本。
| 功能 | 快速鍵 |
|---|---|
| 啟用 Dell Display Manager (DDM) UI 的快速按鍵 | Ctrl + Shift + D (可由使用者自訂) |
| 切換 EasyArrange 配置。 | Page Up 或 Page Down 或 按一下 > 圖示以在配置上移動。 |
| 存取 5 個最近使用的配置 | Ctrl + Shift + Home (可由使用者自訂) |
更加直覺的顯示器設定方式。將 Dell Display Manager UI 功能表從一台顯示器拖放到另一台顯示器上即可。在多顯示器組態中,可讓您控制和變更顯示器設定。
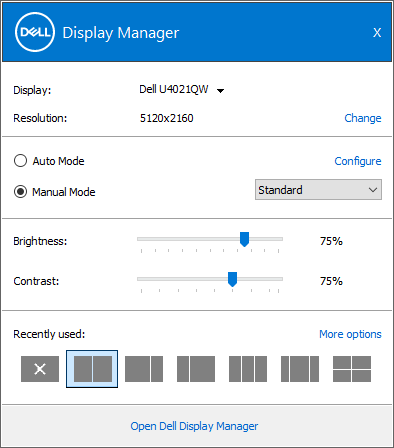
圖 27:Dell Display Manager 的配置設定螢幕擷取畫面
更多自訂選項,可根據個別偏好來檢視資料。使用者現在可以自訂最多 48 個區域,並據此指派。
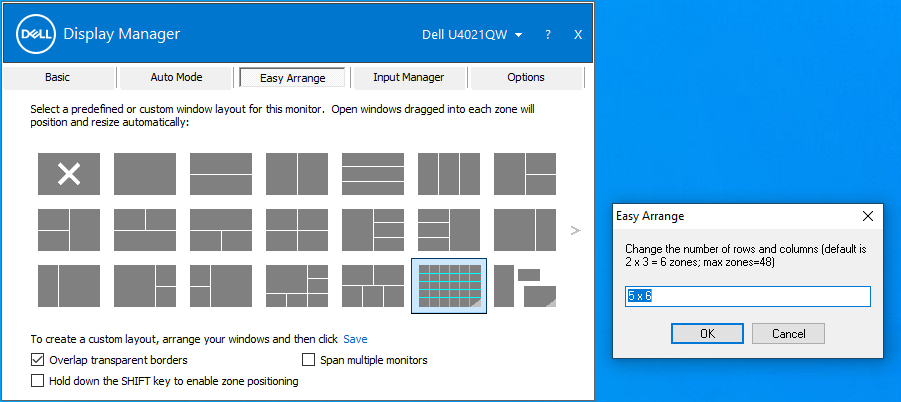
圖 28:Dell Display Manager 中的區域自訂畫面螢幕擷取畫面
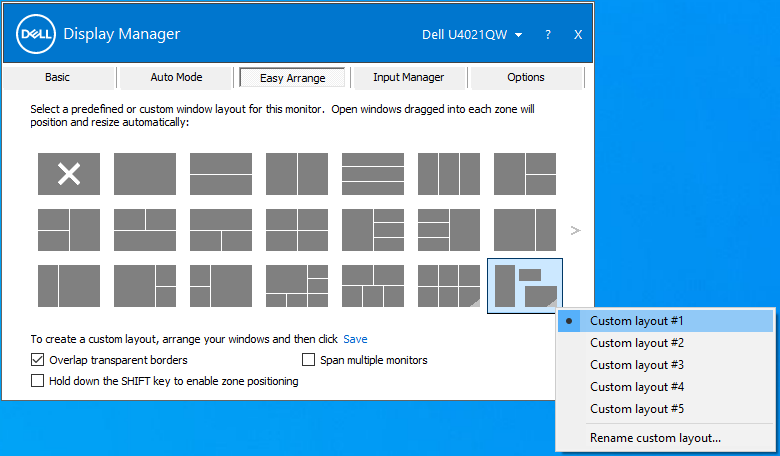
圖 29:在 Dell Display Manager 中為畫面配置命名的螢幕擷取畫面
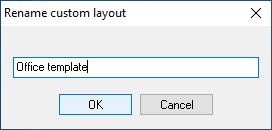
圖 30:重新命名自訂配置框的螢幕截圖
現在可以採用直向模式檢視和使用 Dell Display Manager (DDM)。以垂直方式旋轉顯示器方向時,Dell Display Manager (DDM) EasyArrange 範本會自動切換至直向模式。
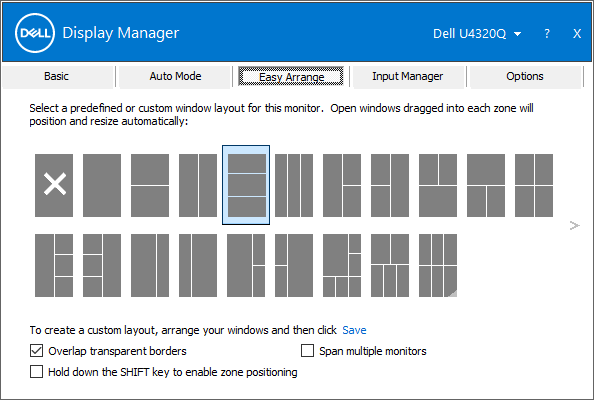
圖 31:Dell Display Manager 中的直向模式螢幕擷取畫面
KVM 精靈,可簡化 KVM 設定。在 Dell Display Manager (DDM) 使用者介面上按一下 KVM 精靈圖示,即可依照開啟視窗的逐步指南操作。(僅適用具備 KVM 功能的指定 Dell 顯示器)。
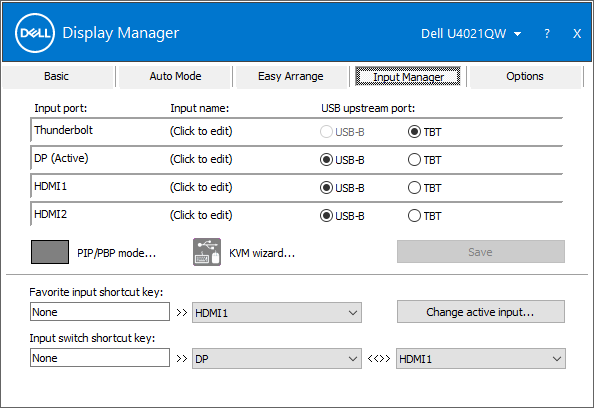
圖32Dell Display Manager 中的輸入管理員螢幕擷取畫面
遠端系統管理和控制 (僅適用於 IT 管理員)
- IT 管理員可以使用命令列向 Dell Display Manager (DDM) 發出特定指示,使個別顯示器或整批機隊在特定時間內執行工作
- 遠端控制功能 (包括開啟和關閉電源、還原原廠預設值、變更顯示器螢幕設定字型、最佳解析度、顯示模式、停用 OSD 功能表存取、輸入切換)。
- 資產管理功能 (包括顯示器資產庫存監控、產生使用時數診斷報告)。
更多的多工作業方式
多達 38 種配置:透過 Dell Display Manager 的 EasyArrange,您可以在螢幕上組織多個應用程式。您可以將它們貼齊至您選擇的範本中,輕鬆便利地執行多工作業。
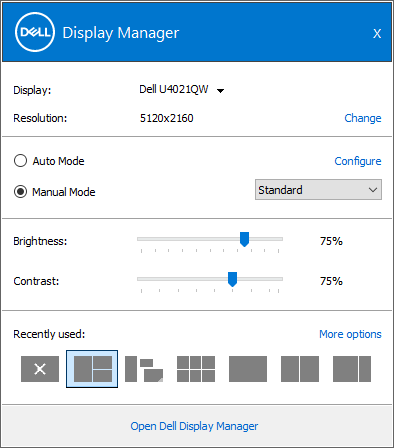
圖 33:Dell Display Manager 中最近使用的範本螢幕擷取畫面
EasyArrange 也可用於個人化並排的雙顯示器,或透過橫跨兩台顯示器來擴充桌面空間。
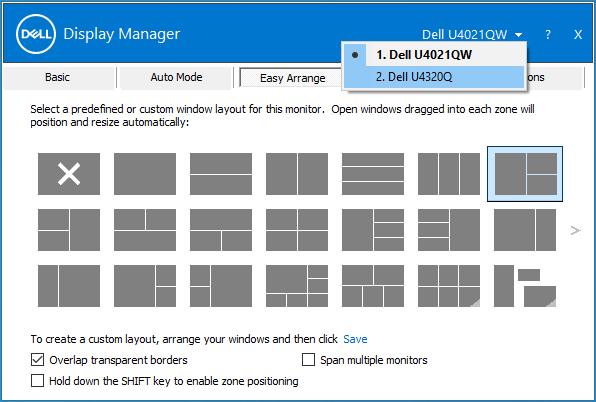
圖 34:Dell Display Manager 中的雙顯示器螢幕擷取畫面
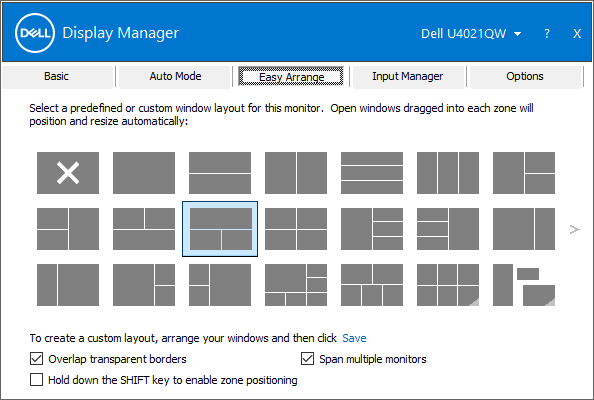
圖 35:在 Dell Display Manager 中安排雙顯示器檢視的螢幕擷取畫面。
順暢轉換:使用自動還原功能,在重新連線時快速還原先前的應用程式視窗,此功能可記住您離開前的位置配置。
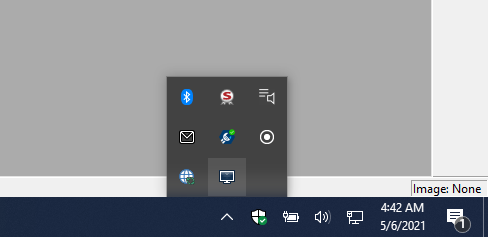
圖 36:系統匣中的還原圖示螢幕擷取畫面

圖 37:系統匣功能表中的自動還原視窗配置螢幕擷取畫面
輸入管理員:
- 可在多個輸入間切換
- 您可指定每個輸入的名稱並定義快速鍵,以快速存取多個連線裝置,這對程式設計師和遊戲玩家來說十分實用。
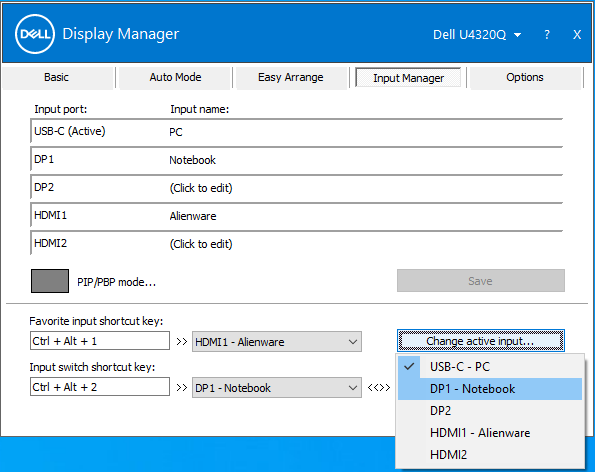
圖 38:在 Dell Display Manager 中使用多個輸入的螢幕擷取畫面
最佳螢幕體驗
創造最佳作品:透過軟體直接調整亮度、對比度和解析度,提供最佳的螢幕體驗。
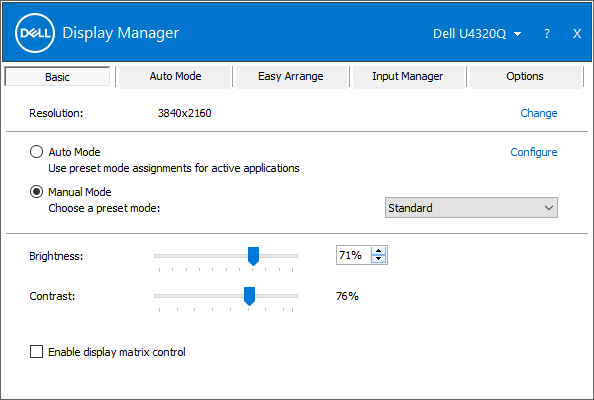
圖 39:Dell Display Manager 中的最佳螢幕解析度
最佳化您的檢視:自動模式可讓您在多工作業時設定預設的顯示器設定。
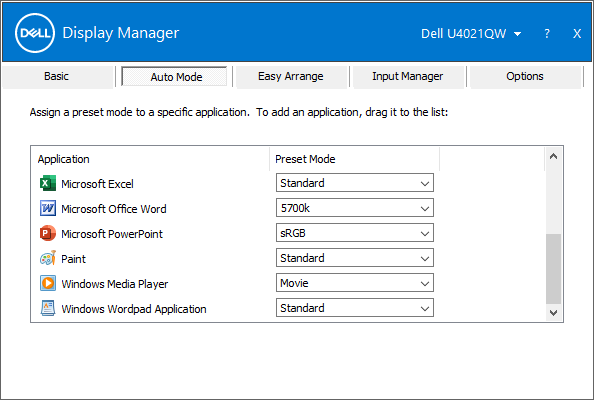
圖 40:Dell Display Manager 中的應用程式預設設定
高效率的管理能力
建立資產報告:IT 管理員可儲存和記錄顯示器資產資訊。
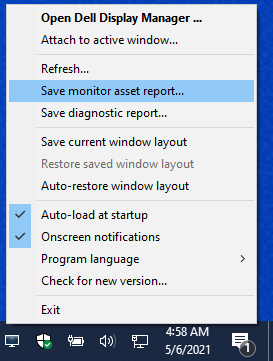
圖 41:建立資產報告
若要產生顯示器資產報告:
-
按住 Shift 鍵,並以滑鼠右鍵按一下工作列中的 Dell Display Manager 圖示。
-
選擇 儲存顯示器資產報告 並儲存 。MIF 檔。
-
儲存檔案後,您可以使用記事本應用程式加以開啟。
例如,C2722DE 的記錄包含下列資訊:
Name = "ModelName" - "Dell C2722DE"
Name = "SerialNumber" - "Service Tag-xxxxxxxxxx"
Name = "UsageTime" - Value = "xxx hours"
Name = "OptimalResolution" - Value = "2560x1440 at 60 Hz"
PowerNap: Manage energy consumption using power management settings.
Dell Display Manager 遠端管理的命令行介面
IT 管理員可以使用本節中的命令行介面 (CLI) 命令遠端管理 Dell 顯示器。
- 所有電腦都必須使用 CLI 命令安裝 Dell Display Manager 2.1 版及更新版本。CLI 命令可用於大量安裝。
- 進階管理功能 (例如在機隊中遠端推送韌體更新) 僅適用於特定機型。(包括 Dell Ultrasharp 和 Dell C 系列顯示器)。
用於資產管理的實用命令列命令
資產管理包含命令清單,可支援顯示器的一般管理。
請參閱下表以瞭解各種命令,以及相關使用範例的說明。(範例使用/編號:其中的編號可以是 1、2、3 等)。它會以目標用戶端的列舉顯示器編號來取代。您可以將所有這些命令的輸出附加到單一記錄檔中。
| 命令 | 說明 |
|---|---|
Log [filename] |
將讀取/寫入命令的結果輸出至現有目錄中的指定檔案。 範例:
|
Inventory [filename] |
建立存貨報告,並以指定的檔案格式寫入輸出。(例如 .txt。) 範例:
|
SaveDiagnosticReport [filename] |
將 DDM 診斷記錄寫入路徑中指定的特定文字檔。 範例:
|
ReadFirmwareVersion |
它提供韌體版本作為字串 (例如,「M2T109」)。如果連接多台顯示器,您可以使用前置詞來查詢每台顯示器。 範例:(連接兩台顯示器)
預期的 ReturnsL
|
ReadMonitorActiveHours |
透過 VCPC0,此命令會提供顯示器開啟電源的使用中時數。 範例:
|
ReadAssetAttributes |
它提供逗號分隔的字串。它包含 PID、型號字串、ASCII 序號、ISO 週、製造年份和 VCPC0 值 (如果韌體有支援),或以小時為單位的使用時數。 從顯示器 1 讀取,範例:
|
CountMonitorsCI |
此命令會傳回 DDM 支援的顯示器數目。 範例:
|
ReadCapabilities |
提供 MCCS 功能字串。 範例:
|
RestoreFactoryDefaults |
還原為原廠預設值。 範例:
|
AutoSetup |
執行自動設定 (僅限類比)* 執行自動設定功能 (H/V 位置、時鐘、時鐘相位、A/D 轉換卡等)。 範例:
|
RestoreLevelDefaults |
還原層級預設值*。還原亮度、光度和對比度調整的原廠預設值。 範例:
|
RestoreColorDefaults |
還原色彩預設值*。 範例:
|
ReadPossible [opcode] |
提供韌體支援的逗號分隔 VCP 作業碼值。D6 是 VCP 作業碼。 範例:
|
ReadMax [opcode] |
提供 VCP 連續作業碼支援的最大值 (12)。 範例:
|
ReadControl [opcode] |
提供 VCP 作業碼目前的十六進位值。 範例:
|
WriteControl [opcode] [value] |
將 VCP 作業碼設為十六進位值。 範例:
|
IncreaseControl [opcode] [value] |
如命令所指定,增加 VCP 控制的值。 範例:
|
DecreaseControl [opcode] [value] |
如命令所指定,減少 VCP 控制的值。 範例:
|
WriteBrightnessLevel [x] |
將亮度設為 X% (0-100)*
註:針對含光度的 UP 系列,光度層級是值而非百分比。
範例:
|
ReadBrightnessLevel |
提供目前的亮度層級。
註:針對含光度的 UP 系列,回報的光度層級是值而非百分比。
範例:
|
WriteContrastLevel [x] |
將對比度層級設為 X% (0-100)*。 範例:
|
ReadContrastLevel |
提供目前的對比度層級。 範例:
|
ReadColorPreset |
提供易記的預設英文名稱。 範例:
|
WriteColorPreset [Movie/CAL1,etc] |
它會變更顯示器支援的預設模式。如果您已開啟「自動色彩預設」,您必須先關閉「自動色彩預設」,然後再執行此命令,以變更手動色彩預設。 範例:
|
AutoColorPreset [on/off] |
開啟或關閉自動色彩預設功能。 範例:
|
WritePower [on/standby/off] |
註:在 WritePower 設為關閉後,顯示器可能不會對開啟有回應 (因為顯示器可能不會回應 DDC/CI 要求)。中央控制應使用 Standby 設為開啟。
範例:
|
WriteActiveInput [DVI2/HDMI/DP2,etc] |
在使用中的輸入之間切換。 範例:
|
ReadActiveInput |
提供作用中的輸入。 範例:
|
SwapVideo |
交換主要和 (主要) 子輸入。 範例:
|
SwapUSB |
交換主要子輸入上的 USB 輸入。
註:此命令僅可在兩個 PBP 模式下運作。
範例:
|
WriteSubInput [DP1, DP2, HDMI1… etc] |
指派子輸入。 範例:
|
WritePxP [mode] |
將顯示器設為 PIP 或 PBP 模式 (可用模式會因顯示器機型而定)。 可能的設定:(off、pip、pip-small、pip-large、pip-2h、pbp、split、pbp-2h、pbp-2h-fill、pbp-3a、pbp-3b、pbp-3c、pbp-3d、pbp-3e、pbp-4a、quad、pbp-4b、pbp-2h-37、pbp-2h-73、pbp-2h-28、pbp-2h-82、pbp-2h-2575、pbp-2h-7525、pbp-2h-2674、pbp-2h-7426、pbp-2h-3367、pbp-2h-6733、pbp-2v)。 範例:
|
WritePxpMode [mode main sub1 sub2] |
將顯示器設為 PIP 或 PBP 模式 (可用模式會因顯示器機型而定) 及其各自的輸入來源。 設定包括:(off、pip、pip-small、pip-large、pip-2h、pbp、split、pbp-2h、pbp-2h-fill、pbp-3a、pbp-3b、pbp-3c、pbp-3d、pbp-3e、pbp-4a、quad、pbp-4b、pbp-2h-37、pbp-2h-73、pbp-2h-28、pbp-2h-82、pbp-2h-2575、pbp-2h-7525、pbp-2h-2674、pbp-2h-7426、pbp-2h-3367、pbp-2h-6733、pbp-2v)。 範例:
|
Zoom |
在 PxP 和全螢幕模式之間切換。 範例:
|
WriteOSDLanguage [language] |
設定 OSD 語言。Dell 韌體支援英文、法文、德文、日文、葡萄牙文、俄文、西班牙文及簡體中文。 範例:
|
OSD [lock/unlock] |
鎖定或解除鎖定 OSD 功能表的存取。 範例:
|
Rescan |
如果 DDM 或 DDPM 應用程式無法偵測,重新掃描並探索顯示器。 範例:
|
WriteOptimalResolution |
設定顯示器的最佳解析度。 範例:
|
WriteEALayout [x] |
將 EasyArrange 格線類型設為值 X (X = 0-48),其中 0 為關閉 EA 配置。 範例:
|
Exit |
關閉應用程式。 範例:
|
ExportSettings |
ExportSettings 命令會將每台使用中顯示器的所有 DDM 設定寫入指定的檔案。 如果有多台顯示器可供匯出,請使用列舉顯示器編號匯出設定。(例如: 範例:
|
ImportSettings |
ImportSettings 命令會讀取指定檔案名稱中記錄的所有設定,並將其指派至相同型號的其他顯示器。當已設定型號的顯示器連接時,系統會提示您匯入。 範例:
|
ScreenNotification [off, on] |
啟用或停用螢幕通知。 範例:
|
AutoStartup [off, on] |
啟用或停用啟動時自動載入。 範例:
|
PowerNap [off, ReduceBrightness, Sleep] |
啟用或停用高效小睡。 範例:
|
ColorManagement [off, bymonitor, byhost] |
啟用或停用色彩管理。 範例:
|
AutoBrightness [off, on] |
啟用或停用自動亮度。 範例:
|
AutoColorTemp [off, on] |
啟用或停用自動色溫。 範例:
|
PrimaryMonitorforSync [off, on] |
啟用或停用同步的主要顯示器。 範例:
|
AutoBrightnessRangeLevel [Low, Mid, High] |
將自動亮度範圍設定為低、中、高。 範例:
|
ReadCurrentResolutionRefreshRate |
若要回到目前的顯示時間。 範例:
|
ReadAllResolutionRefreshRate |
若要返回顯示所有支援模式 (解析度、更新率),請指示建議的解析度。 範例:
|
WriteResolution |
設定顯示器解析度。 範例:
|
WriteRefreshRate |
設定作業系統所列出的支援更新率。 範例:
|
匯出螢幕顯示 (OSD) 設定
除了 DDM 應用程式設定之外,還有一個命令。使用此命令在相同型號的顯示器之間匯出及匯入螢幕顯示 (OSD) 設定。(如果選取的 2024 會計年度及以上顯示器支援多顯示器同步* 功能。)
語法/ExportOSDSettings [filename]
範例:ddm.exe /1:ExportOSDSettings C:\temp\model1.json
ddm.exe /1:ExportOSDSettings C:\temp\model1.json
OSD 功能表設定包括:
- 亮度或對比度
- 輸入來源
- 色彩 (色彩預設、色調、飽和度)
- 顯示器 (例如:回應時間、銳利度、ALS、MST、MMS、USB-C 優先順序,以及一致性補償)
- PBP 和/或 PIP
- 功能表
- 個人化
匯入顯示器的螢幕顯示 (OSD) 設定
ImportOSDSettings 命令會讀取指定檔案名稱中記錄的所有設定,並設定至相同型號的個別顯示器。當連接已設定型號的顯示器時,系統會提示使用者匯入。若要匯入 OSD 設定,必須連接電腦和顯示器的 USB 上行連接埠。如果相同的顯示器機型是以菊輪鏈連接,設定也會從第一個顯示器複製到其他顯示器。
語法/ImportOSDSettings [filename]
如果您打算在不進行使用者介入的情況下匯入,您可以關閉提示。/writeimportpermission off /ImportOSDSettings [filename]
產品服務編號為選用。您可以在顯示器 OSD 功能表中的「其他」標籤中找到。
Dell Display Manager 的遠端韌體更新
執行韌體更新的先決條件
將 USB Type-C 或 USB 上游纜線連接至顯示器和電腦。(最好是直接連接電腦和顯示器)。您可以將顯示器 1 與電腦連結,然後在開啟多串流傳輸 (MST) 情況下以 USB 纜線在多台顯示器間連接。
請參閱下列安裝組態:
組態 A (電腦連接至顯示器 1,顯示器 1 透過菊輪鍊連接,使用 USB 連線連接至顯示器 2)。
- 顯示器與電腦之間必須使用 USB A 至 B 纜線,才能進行韌體更新 (以紅色顯示)。
- 如果電腦使用 DP 或 mDP 纜線連接至顯示器 1,則電腦和顯示器 1 之間必須使用 USB A 至 B 纜線。(以紅色顯示。)
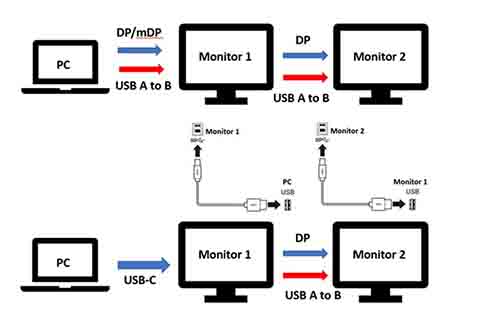
圖41 組態 A
組態 B (電腦直接連接至顯示器 1 和顯示器 2)。
- 電腦和顯示器 1 之間使用 DP、mDP 或 HDMI 纜線。電腦也必須使用 USB 上游纜線連接顯示器 1 和顯示器 2。
- 顯示器 1 和顯示器 2 之間的 USB C 及/或 Thunderbolt 纜線不需要使用任何其他纜線。
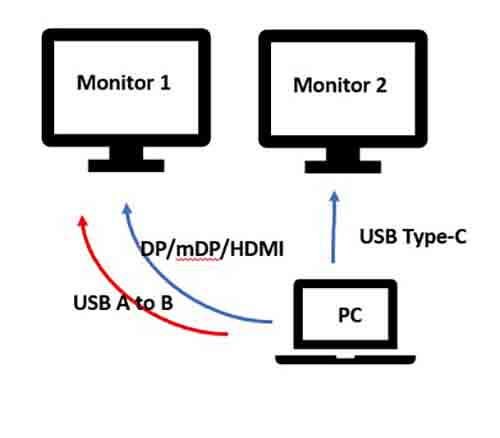
圖42 組態 B
在 Windows 作業系統中使用命令列命令,為您的顯示器進行韌體大量部署
有兩種方法可讓您遠端部署韌體 (FW) 更新:
-
使用 PowerShell 指令檔透過 Microsoft EndPoint Manager、SCCM 或 Intune 部署韌體更新 (如需詳細資訊,請參閱摘要區段)。
-
傳送命令以使用 Dell Display Manager 命令列更新韌體:(
ddm.exe /fwupdate defer或ddm.exe /fwupdate force)
以下為執行軟體和韌體更新的命令:
| 命令 | 說明 |
|---|---|
LiveUpdate |
如果有可用的更新,請發出此命令以無訊息方式更新軟體。安裝需要管理員權限,而且只有在連接顯示器後才會進行更新。
|
NoUpdate [on/off] |
開啟、關閉軟體或韌體自動更新通知。根據預設,DDM 會傳送通知給您,以告知有可用的軟體或韌體更新。
|
LockUpdate |
停用 UI 上的軟體和韌體更新,以便 IT 管理員集中管理更新。停用後,IT 管理員必須使用
|
以下是通知您進度和更新狀態的各種 Windows 通知:
| 狀況 | 訊息 | 範例 |
|---|---|---|
| 有可用的韌體更新。 | <顯示器型號>有可用的更新。使用 USB 纜線將顯示器直接連接至電腦,以更新顯示器。<現在執行> <稍後提醒> | 延後 強制執行  |
| 正在更新韌體。 | 正在更新<顯示器型號>的韌體。應用程式會在完成後繼續執行。 |  |
| 已成功更新韌體。 | 已成功更新顯示器 model>_<service 編號>的<韌體 |  |
| 無法成功更新韌體。 | 更新<顯示器型號>_<產品服務編號>的韌體失敗。 |  |
更新韌體的命令列命令如下:
|
|
此模式可讓您延後韌體更新和立即更新。您可以延後韌體更新,以免中斷目前的活動。當顯示器隔天再次連接時,系統會提醒您。 |
|
|
此模式可讓您立即更新韌體。韌體更新之前,系統會通知您活動資訊。 |
| 透過 EndPoint Manager、SCCM 或 Intune 進行部署 |
|
Dell Display Manager 支援的 Dell 顯示器機型
Dell Display Manager (Windows 作業系統) 支援的 Dell 顯示器 (螢幕) 型號
Dell Display Manager 2.x 需要 Windows 11 或 Windows 10 組建 17763 或更新版本。
| 型號 | 支援 DDM 2.x | 僅支援 DDM 1.x |
|---|---|---|
| Alienware 顯示器 |
|
|
| Dell Gaming 顯示器 |
|
|
| Dell C 系列顯示器 |
|
|
| Dell SE 系列顯示器 |
|
|
| Dell P 系列顯示器 |
|
|
| Dell S 系列顯示器 |
|
|
| Dell E 系列顯示器 |
|
|
| Dell UltraSharp (U) 系列顯示器 |
|
|
| Dell Ultrasharp Premier Color (UP) 系列顯示器 |
|
|
Dell Display and Peripheral Manager (適用於 macOS) 支援的 Dell 顯示器 (螢幕) 型號
特定機型可透過 Dell Display and Peripheral Manager 支援 macOS 使用者。如需更多資訊,請參閱:Dell Display and Peripheral Manager for macOS
その他の情報
常見問題
- DDM 2.x 可搭配下列 Microsoft Windows 作業系統使用:Windows 11、Windows 10 (組建 17763) 及更新版本
- DDM 1.x 可搭配下列 Microsoft Windows 作業系統使用:Windows 11、Windows 10、Windows 8.1 或 8 和 Windows 7
若為 macOS,請下載:Dell Display 和 Peripheral Manager 如需更多資訊,請參閱:Dell Display and Peripheral Manager for macOS
Dell Display Manager (DDM) 僅適用於特定的 Dell 顯示器。如需詳細資訊,請參閱以下清單。
否。所有型號的 DDM 1.x 和 2.x 皆相同。但是,提供的功能可能因型號而有所不同。
是,可支援最多 16 部顯示器。(部分高階顯示卡可支援最多 4 部外接顯示器,使用 4 張這種顯示卡時,Dell Display Manager (DDM) 最多可支援 16 部顯示器)。
是,您的 Dell 顯示器必須更新至最新的韌體版本,才能搭配使用適用於 Mac 的 Dell Display and Peripheral Manager (DDPM)。若要更新顯示器韌體:
- 瀏覽至 Dell 驅動程式與下載項目。
- 識別您的 Dell 顯示器。
- 輸入 Dell 顯示器的產品服務編號或型號,然後按一下搜尋。
- 或者,按一下瀏覽所有產品,以從目錄中手動選取 Dell 顯示器。
- 選取作業系統作為 Apple macOS (如圖 24 所示 [僅限英文版]),然後下載韌體套件。
- 將 USB-C 或 Thunderbolt 纜線連線至顯示器、執行韌體套件,然後依照畫面上的指示完成顯示器韌體更新。
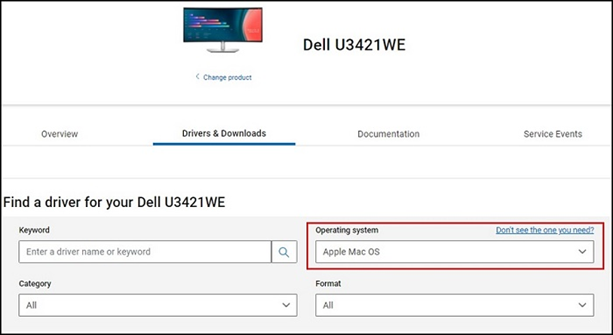
圖 37:在 Dell 驅動程式頁面上的下拉式清單中選取您的 Apple
Dell Display Manager (DDM) 不支援 VDI 桌面或其他虛擬化環境。
Dell Display Manager (DDM) 與 NVIDIA、AMD 和 Intel 等主要顯示卡廠商的所有顯示卡相容。
- 可在多個輸入間切換
- 您可指定每個輸入的名稱並定義快速鍵,以快速存取多個連線裝置,這對程式設計師和遊戲玩家來說十分實用
請參閱 Microsoft 知識文章在 Windows 中解除安裝或移除應用程式和程式,以瞭解如何解除安裝程式的詳細資訊。
否,您可以在電腦上執行不同的 Dell Display Manager 版本。不過,Dell 強烈建議您執行最新版本的 Dell Display Manager,讓您獲得最新的修正、增強功能及新裝置啟用。
否,您可以在 Dell Display Manager 中設定各種設定。它不需要是相同的設定,您可自行決定要使用哪些設定。
使用 â、 ê、 î、 ô 和 û 等重音鍵會導致出現 ^^a、 ^^e、 ^^i、 ^^o 和 ^^u 。
此問題已修復。下載並安裝最新的 DDM 版本 (Ver 2.1.0.45 或更新版本)。
是,韌體套件不用 Dell Display Manager 即可推送。
遠端韌體更新目前僅適用於 Windows。
否,韌體更新期間仍需要顯示器與電腦連接。如果您在韌體更新期間拔下纜線,Dell Display Manager 會提示您韌體更新失敗。
韌體未成功更新,Dell Display Manager 會提示您韌體更新失敗。如果 ITDM 想要再次更新,您必須再次發出命令。不建議在韌體更新程序期間拔除。如果您尚未準備好執行韌體更新,您可以延後更新直到準備好為止。
部署 CLI 命令以收集韌體版本,並檢查伺服器上的韌體版本。這有助於產生目前的版本和更新的韌體版本。(請參閱文章中提供的命令)。
部署 CLI 命令,以產生機隊中韌體版本的資產報告。
韌體更新可透過擴充基座進行。然而,先決條件是電腦和顯示器之間有資料路徑。因此,顯示器可透過擴充基座和顯示器之間連接的 USB-C、USB 上游或 Thunderbolt 纜線,保持連接至擴充基座。我們無法使用 DP 或 HDMI 纜線。
建議的文章
以下是一些與本主題相關的建議文章,您可能會感興趣。
文書のプロパティ
影響を受ける製品
Alienware and Dell Gaming Monitors, C Series, E Series, P Series, S Series, SE Series, UltraSharp Premier (UP) Series, UltraSharp (U) Series, Dell Display Manager 2.x, Dell Webcam WB7022
最後に公開された日付
19 4月 2024
バージョン
56
文書の種類
How To
