文書番号: 000060112
Dell Display Manager란?
概要: DDM(Dell Display Manager) 소프트웨어의 기능에 대해 알아봅니다. Dell 모니터용 DDM을 설치하고 디스플레이 요구 사항을 관리하는 방법에 대해 알아봅니다. 해상도, 밝기, 여러 애플리케이션 스냅인, 키보드, 비디오 및 마우스 공유 등을 설정하는 방법에 대한 지침입니다.
文書の内容
手順
영향을 받는 제품:
- Dell Display Manager
DDM(Dell Display Manager)은 최적의 화면 경험, 효율적인 디스플레이 관리 및 간편한 멀티태스킹을 위한 종합 관리 툴을 제공하여 일상의 생산성을 향상합니다.
목차
- DDM(Dell Display Manager) 다운로드 방법
- 모니터 연결
- Dell Display Manager의 기능
- Dell Display Manager 원격 관리를 위한 명령줄 인터페이스
- Dell Display Manager용 원격 펌웨어 업데이트
- Dell Display Manager가 지원하는 Dell 디스플레이(모니터) 모델
- 자주 묻는 질문
Dell Display Manager 다운로드 방법
Dell Display Manager를 지원하는 Dell 모니터 목록을 참조하십시오. 모니터에서 지원하는 경우 Dell Display Manager 2.x를 다운로드하여 사용하는 것이 좋습니다.
다중 모니터 설정에서 DDM 1.x 및 DDM 2.x를 컴퓨터에 동시에 설치할 수 있습니다. 그러나 모든 모니터가 DDM 2.x를 지원하는 경우 DDM 1.x를 제거하고 DDM 2.x만 사용하는 것이 좋습니다.
Dell 모니터용 Dell Display Manager를 다운로드하고 설치하려면 다음을 수행합니다.
-
Dell Display Manager 페이지로 이동합니다.
-
Dell Display Manager 애플리케이션 옆에 있는 Download 버튼을 클릭합니다.
-
지원되는 Dell Display Manager 버전을 확인하려면 Dell Display Manager를 지원하는 Dell 모니터 목록을 참조하십시오.
-
파일 탐색기(Windows 탐색기라고도 함)를 사용하여 다운로드한 파일이 저장된 위치로 이동합니다.
-
다운로드한 .exe 드라이버 설치 파일을 두 번 클릭하고 화면의 지시에 따라 설치를 완료합니다.
-
설치가 완료된 후 컴퓨터를 재시작합니다.
또는 https://www.dell.com/support/ddm으로 이동하여 소프트웨어를 다운로드할 수도 있습니다.
모니터 연결
모니터의 사용자 가이드에 설명된 대로 컴퓨터에 모니터를 연결합니다.

그림 1: 데스크탑에 모니터 연결

그림 2: 노트북에 모니터 연결
Dell Display Manager 실행
Dell Display Manager를 실행하기 전에 모니터의 OSD(On-Screen Display) 메뉴에서 Others로 이동하여 DDC/CI 기능이 활성화되어 있는지 확인합니다.

그림 3: DDM2.x를 사용하기 전에 Dell 모니터의 OSD 메뉴에서 DDC/CI 활성화
Dell Display Manager의 기능
자세한 내용은 Dell Display Manager 버전을 참조하십시오.
Dell Display Manager 2.x 데모
Dell Display Manager 2.x
시간: 09:01
사용 가능한 경우 이 비디오 플레이어의 설정 또는 CC 아이콘을 사용하여 선택 자막 언어 설정을 선택할 수 있습니다.
Dell Display Manager 2.x 기능
이 섹션에서는 DDM 2.x의 기능에 대해 간략하게 설명합니다. 전체 기능 목록 및 자세한 내용은 Dell Display Manager 2.x 설명서의 DDM 2.x 사용자 가이드를 참조하십시오.
디스플레이
디스플레이 메뉴는 해상도, 화면 재생률, 방향 및 스마트 HDR과 같은 모니터의 디스플레이 관련 설정을 맞춤 구성할 수 있는 단일 창을 제공합니다.
그림 4: Dell Display Manager Display 메뉴
밝기 및 대비
이 메뉴를 사용하면 예약된 시간에 따라 모니터의 밝기 또는 대비 설정을 수동 및 자동으로 조정할 수 있습니다.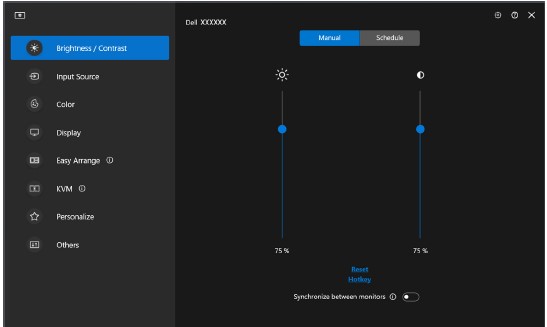
그림 5: 밝기 또는 대비 조정 수동 모드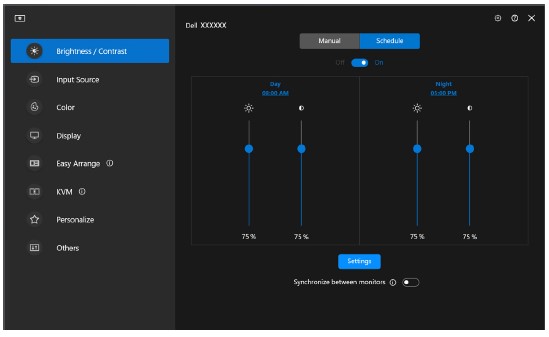
그림 6: 밝기 또는 대비 조정 예약 모드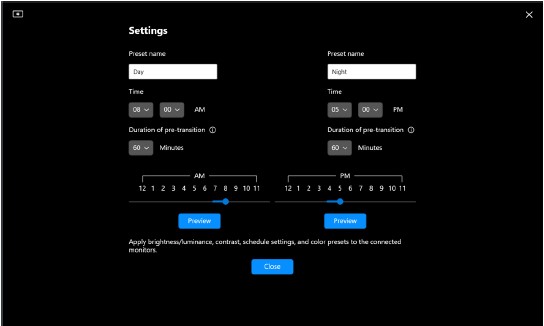
그림 7: 예약 모드에서 밝기 및 대비 설정 시간 예약
주변광 센서가 있는 모니터에서는 자동 모드를 사용해 주변광의 상태에 따라 밝기 또는 색상 온도를 자동으로 조정할 수 있습니다. 개인 취향에 따라 밝기 범위를 정의할 수 있습니다.
그림 8: 밝기 또는 대비 조정 자동 모드
EasyArrange
EasyArrange 메뉴를 사용하면 모니터에서 애플리케이션 창을 간편하게 정리할 수 있습니다. 사용 방법:
- 사전 정의된 레이아웃 중 하나를 선택하여 화면을 여러 영역으로 가상으로 분할합니다.
- 애플리케이션을 선택한 영역으로 끌어 애플리케이션을 영역에 배치합니다. 애플리케이션이 선택한 영역에 스냅됩니다.
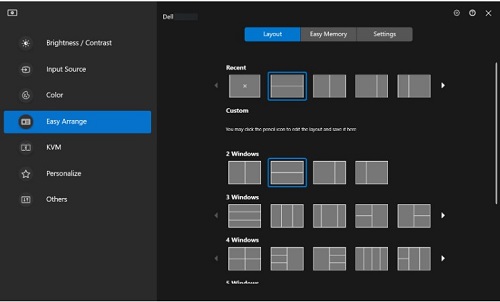
그림 9: EasyArrange 레이아웃
맞춤 구성된 레이아웃을 만들 수도 있습니다. 원하는 레이아웃 위에 마우스를 놓고 펜 아이콘이 나타나면 클릭합니다. 파티션 선을 클릭하고 원하는 대로 레이아웃이 맞춤 구성될 때까지 끕니다. 맞춤 구성된 레이아웃을 저장하여 나중에 사용할 수도 있습니다.
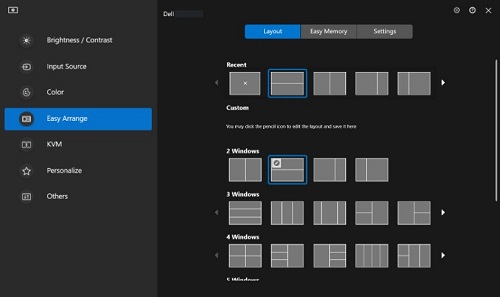
그림 10: 맞춤 구성된 레이아웃
EasyArrange Memory
이 기능을 사용하면 EasyArrange의 파티션에 애플리케이션 또는 파일을 할당할 수 있습니다. 해당 레이아웃을 저장하여 프로파일을 만든 다음 프로파일을 복원할 수 있습니다.

그림 11: 애플리케이션 또는 문서를 Windows에 할당합니다.
프로파일을 시작할 시간을 지정할 수도 있습니다. EasyArrange Memory는 지정된 시간에 정의된 레이아웃에서 애플리케이션을 자동으로 시작합니다.

그림 12: 옵션 실행
다음과 같은 경우 Easy Memory가 실행 시 창 파티션을 수행하지 못할 수 있습니다.
- 앱 시작 시 Open 대화 상자 표시(즉, 로그인 화면, 오류 대화 상자 또는 저장되지 않은 파일)
- 앱이 전체 화면 모드로 실행됨
- 파일은 앱 내에서 개별 탭으로 열림
- EasyArrange 레이아웃 중복

그림 13: EasyArrange 설정을 통해 개인 설정 지정
Application Windows Snap
Application Windows Snap을 사용하면 프로그램을 화면에 빠르게 배치할 수 있습니다. Dell Display Manager 2.x에서 활성화된 경우 애플리케이션 창을 끌면 최근에 사용한 EasyArrange 레이아웃이 포함된 부동 메뉴가 트리거됩니다. 애플리케이션을 나열된 레이아웃 중 하나에 놓아 창 배치를 수행할 수 있습니다.
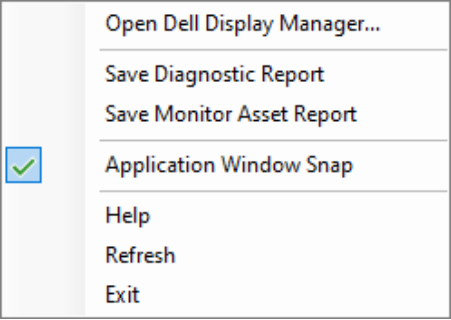
그림 14: 상태 표시줄의 DDM 아이콘에서 Application Windows Snap 활성화 또는 비활성화
Gaming 설정
Alienware 및 Dell Gaming 모니터에서만 사용할 수 있는 Gaming 메뉴를 구성할 수 있습니다. 자세한 내용은 DDM 2.x 사용자 가이드를 참조하십시오.

그림 15: Gaming 메뉴 - General 설정

그림 16: Gaming 메뉴 - Vision Engine 설정
KVM(Keyboard, Video, Mouse)
USB KVM
이 기능을 사용하면 여러 컴퓨터 간에 키보드와 마우스를 공유할 수 있습니다. USB KVM 마법사를 사용하여 KVM 스위치를 설정할 수 있습니다.
KVM 기능은 연결된 모니터가 KVM 기능을 지원할 때 사용할 수 있습니다. DDM 2.x는 모니터가 다른 컴퓨터의 비디오를 표시할 때에도 모니터와 통신합니다.
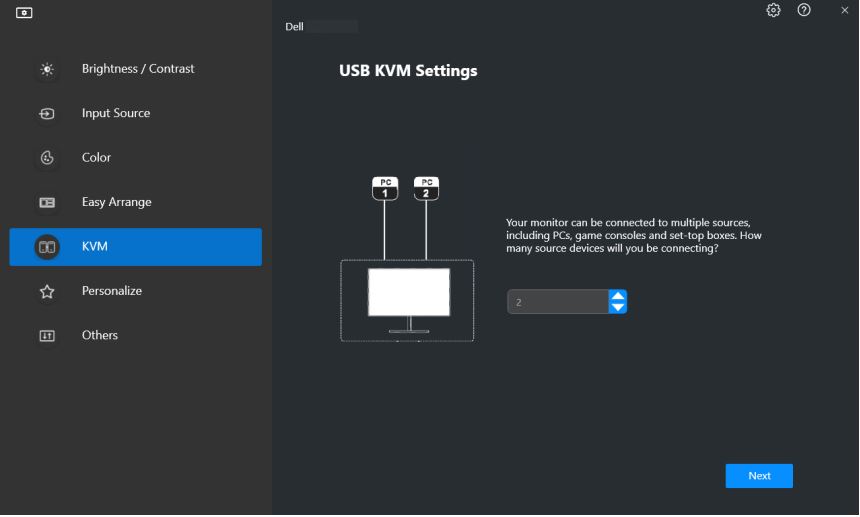
그림 17: USB KVM 설정
KVM 설정 방법에 대한 자세한 내용은 Dell Display Manager 2.x | 설명서 및 문서에서 제공하는 사용자 가이드의 KVM 설정 섹션을 참조하십시오.
네트워크 KVM
이 기능을 사용하면 클러스터의 클라이언트 디바이스 간에 파일을 전송하는 동안 키보드와 마우스를 공유할 수 있습니다. 파일 공유는 운영 체제 간에도 지원됩니다. (예를 들어, Windows에서 macOS로 또는 그 반대로)

그림 18: 네트워크 KVM 설정
클러스터는 클라이언트 디바이스와 모니터로 구성됩니다. 하나의 클러스터에 최대 4개의 클라이언트 디바이스를 추가할 수 있습니다. 다음 세 가지 방법으로 클러스터를 설정할 수 있습니다.
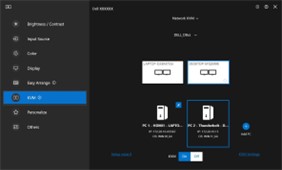
그림 19: 다중 디스플레이

그림 20: 단일 디스플레이(PBP 켜짐)

그림 21: 단일 디스플레이(PBP 꺼짐)
- 네트워크 KVM 기능의 가용성은 회사 또는 IT에서 설정한 네트워크 정책에 따라 다릅니다. 이 기능을 사용하려면 네트워크 수신 및 발신 트래픽 제어를 위한 ACL(Access Control List)을 열어야 합니다.
- 네트워크 KVM은 모듈식입니다(설치 옵션). 기본적으로 설치되지 않으며 사용자는 소프트웨어를 다운로드하고 Dell Display Manager의 다른 기능을 사용하는 동안 설치하지 않도록 선택할 수 있습니다. 사용자가 나중에 네트워크 KVM을 설치하려면 버전 2.3 이상을 새로 설치해야 합니다.
- 네트워크 레이턴시 제한으로 인해 네트워크 KVM의 원격 컴퓨터에서 응답이 지연될 수 있습니다.
- 특정 키 조합, 기능 키, 특수 키 및 터치바 키는 원격 컴퓨터 제어에 지원되지 않습니다. 클러스터에서 클립보드를 공유하는 동안 원격 컴퓨터에서는 잘라내기 및 붙여넣기가 지원되지 않습니다.
- 네트워크 KVM이 꺼짐 상태에서 다시 켜진 후, 주 컴퓨터가 일시 중단에서 해제된 후 또는 지원되는 모니터에 연결한 후 설정된 클러스터가 연결을 재개하지 못할 수 있습니다. 이 경우 드롭다운 목록에서 클러스터를 수동으로 전환하거나 네트워크 KVM 기본 페이지에서 오프라인 컴퓨터를 수동으로 연결할 수 있습니다.
- Dell Display Manager는 포괄적인 암호화를 통해 컴퓨터 간에 안전한 콘텐츠 및 파일 공유를 지원합니다. 그러나 맬웨어 방지 소프트웨어로 작동하지 않으므로 전송 중에 악성 파일에 대한 검사나 보호 기능을 제공하지 않습니다. 네트워크 KVM에서 파일 및 콘텐츠 전송을 사용하기 전에 멀웨어 방지 또는 기타 보안 툴을 설치하는 것이 좋습니다. 컴퓨터 간에 파일을 공유하지 않으려면 KVM 설정으로 이동하여 클러스터 관리를 사용하여 이 기능을 끌 수 있습니다.
- 클러스터에 Windows와 Mac 디바이스가 혼용되어 있는 경우 원격 Mac 디바이스에 액세스할 수 없으므로 가능하면 키보드와 마우스를 Mac에 연결합니다.
- 혼동을 일으킬 수 있으므로 Apple Universal Control과 네트워크 KVM을 모두 켜지 않는 것이 좋습니다.
- 9. 설정 방법에 대한 자세한 내용은 다음 사용자 가이드의 네트워크 KVM 설정 섹션을 참조하십시오. Dell Display Manager 2.x
USB-C 우선순위 지정
사용자는 디스플레이 메뉴의 고급 설정에서 사용할 수 있는 높은 데이터 속도 우선 순위 또는 USB-C 우선 순위를 통한 고해상도 옵션을 선택할 수 있습니다.
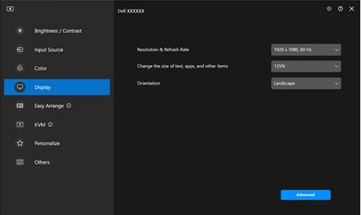
그림 22: 고급(Advanced)을 클릭합니다.
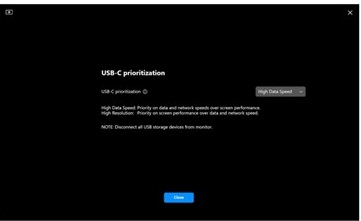
그림 23: USB-C 우선순위 지정
오디오 메뉴
오디오 프로필은 오디오 메뉴에서 사용자 지정할 수 있습니다.

그림 24: 오디오 프로필
펌웨어 및 소프트웨어 업데이트
DDM 2.x를 사용하면 모니터 펌웨어 및 소프트웨어에 대한 새 업데이트 자동 알림을 받을 수 있습니다.
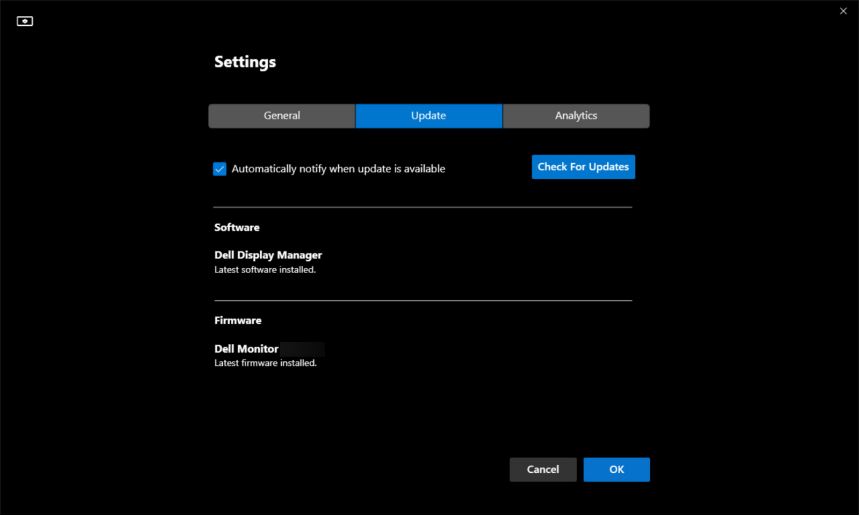
그림 25: 펌웨어 및 소프트웨어 업데이트
색상 관리
DDM 2.x를 사용하면 모니터의 색 공간을 관련 ICC(International Color Consortium) 프로파일과 동기화할 수 있습니다.
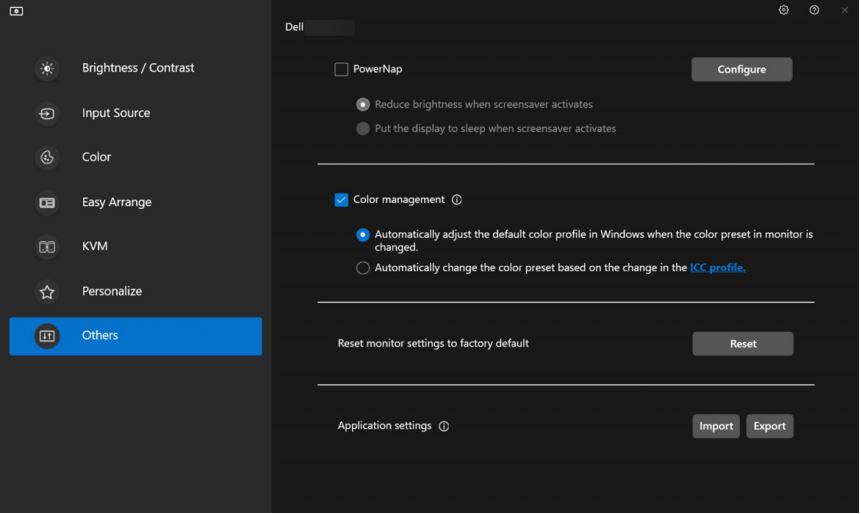
그림 26: 색상 관리
원격 관리 및 제어(IT 관리자 전용)
DDM 2.1에는 다음과 같은 CLI 명령이 제공됩니다.
-
Asset management - 모니터 인벤토리 로그 쿼리
-
Display info and Monitor control - 현재 모니터 설정을 쿼리하고 밝기, 색상 사전 설정, 볼륨, 해상도 등과 같은 기본 모니터 설정을 지정합니다.
-
Export and import settings - 설정 내보내기 명령은 활성화된 모든 모니터에 대한 모든 DDM 설정을 지정된 파일에 기록합니다. Import Settings 명령은 지정된 파일 이름에 기록된 모든 설정을 읽고 동일한 모델의 다른 모니터에 할당합니다.
-
펌웨어 업데이트 - 전체 제품군에 펌웨어 업데이트를 배포합니다.
Dell Display Manager 1.x 데모
Dell Display Manager 1.x
시간: 07:06
사용 가능한 경우 이 비디오 플레이어의 설정 또는 CC 아이콘을 사용하여 선택 자막 언어 설정을 선택할 수 있습니다.
Dell Display Manager(1.x) 기능
DDM(Dell Display Manager) 기능 및 최신 EasyArrange 레이아웃에 전보다 쉽게 액세스할 수 있습니다. 사전 설정된 핫키를 입력하면 키보드 터치만으로 DDM(Dell Display Manager) UI를 불러올 수 있습니다. 또한 즐겨 찾는 EasyArrange 레이아웃과 템플릿 사이를 전환할 수 있습니다.
| 기능 | 바로 가기 키 |
|---|---|
| DDM(Dell Display Manager) UI를 활성화하는 빠른 실행 키입니다. | Ctrl+Shift+D> (사용자 맞춤 구성 가능) |
| EasyArrange 레이아웃 간 전환 | Page Up 또는 Page Down 또는 > 아이콘을 클릭하여 레이아웃 이동 |
| 최근에 사용한 5개의 레이아웃에 액세스 | Ctrl+Shift+Home> (사용자 맞춤 구성 가능) |
보다 직관적으로 모니터 설정을 구성하는 방법입니다. 한 모니터에서 다른 모니터로 Dell Display Manager UI 메뉴를 끌어다 놓으면 됩니다. 다중 모니터 구성에서는 모니터 설정을 제어하고 변경할 수 있습니다.
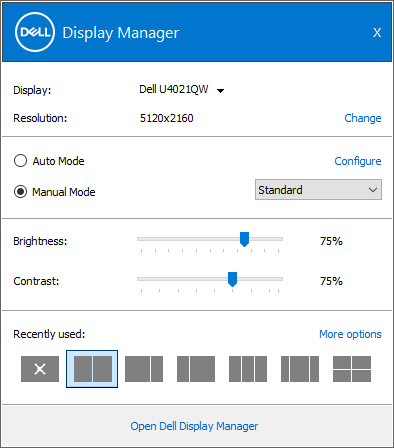
그림 27: Dell Display Manager의 설정 구성 화면 스크린샷
개별 기본 설정에 따라 데이터를 볼 수 있는 추가 사용자 지정 옵션입니다. 사용자는 최대 48개의 영역을 맞춤 구성하고 그에 따라 할당할 수 있습니다.
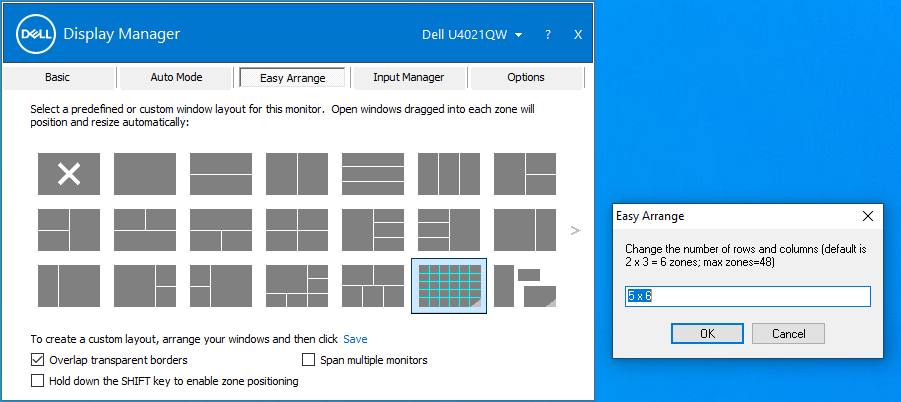
그림 28: Dell Display Manager의 영역 맞춤 구성 화면 스크린샷
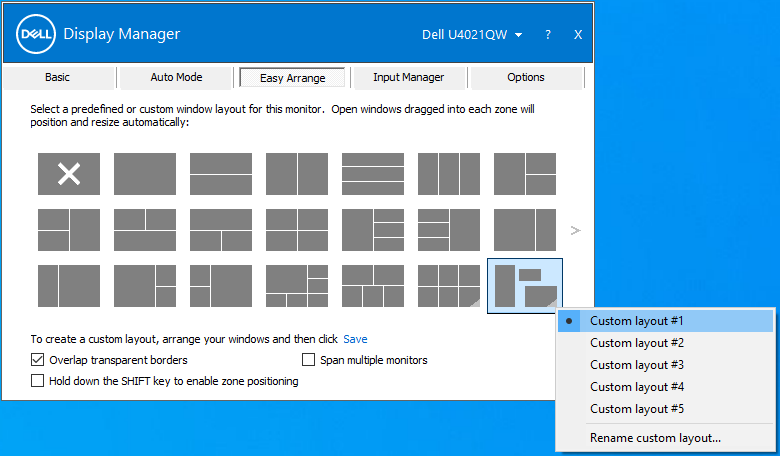
그림 29: Dell Display Manager의 화면 이름 지정 레이아웃 스크린샷
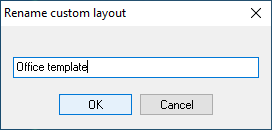
그림 30: 사용자 지정 레이아웃 이름 바꾸기 상자의 스크린샷
이제 세로 모드로 DDM(Dell Display Manager)을 보고 사용할 수 있습니다. DDM(Dell Display Manager) EasyArrange 템플릿은 모니터 방향을 세로로 회전하면 자동으로 세로 모드로 전환됩니다.
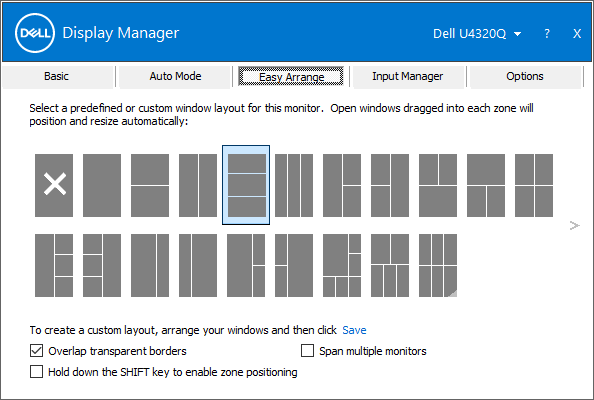
그림 31: Dell Display Manager의 세로 모드 화면 스크린샷
KVM Wizard는 KVM 설정을 단순화합니다. DDM(Dell Display Manager) 사용자 인터페이스에서 KVM Wizard 아이콘을 클릭하여 단계별 팝업 창 안내를 따르십시오. (KVM 기능이 있는 일부 Dell 모니터에서만 사용 가능)
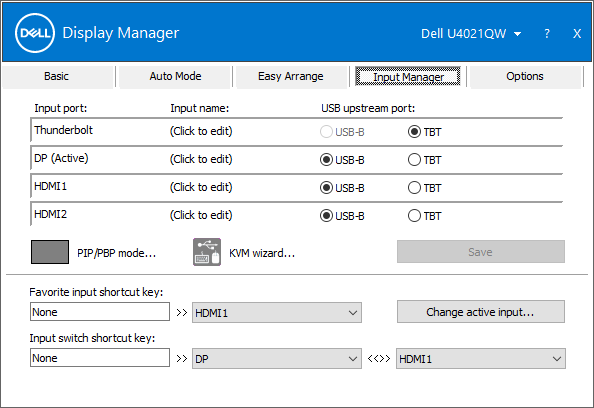
그림 32 Dell Display Manage의 Input Manager 스크린샷
원격 관리 및 제어(IT 관리자 전용)
- IT 관리자는 명령줄을 통해 특정 시간 내에 개별 모니터 또는 전체 장비에 대한 작업을 실행하도록 DDM(Dell Display Manager)에 특정 명령을 내릴 수 있습니다.
- 원격 제어 기능(전원 켜기 및 끄기, 출고 시 기본값 복원, 화면 설정의 모니터 전면 변경, 최적 해상도, 디스플레이 모드, OSD 메뉴 접근 비활성화, 입력 전환 포함)
- 자산 관리 기능(자산 인벤토리 모니터링, 사용 시간에 대한 진단 보고서 생성 포함)
멀티태스킹을 위한 더 많은 방법
최대 38개의 레이아웃: Dell Display Manager의 EasyArrange를 사용하여 화면에서 여러 애플리케이션을 구성할 수 있습니다. 원하는 템플릿으로 지정하여 간편하게 멀티태스킹을 할 수 있습니다.
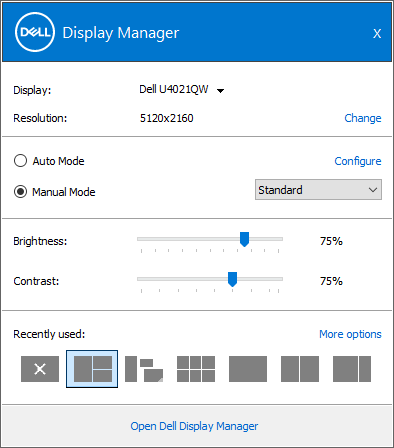
그림 33: Dell Display Manager에서 최근에 사용한 템플릿의 스크린샷
EasyArrange를 사용하여 듀얼 모니터를 나란히 개인 맞춤형으로 설정하거나 2개의 모니터를 서로 연결하여 바탕 화면 공간을 확장할 수도 있습니다.
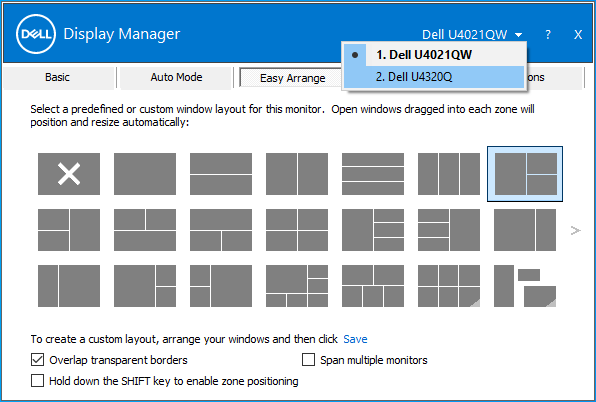
그림 34: Dell Display Manager의 듀얼 모니터 스크린샷
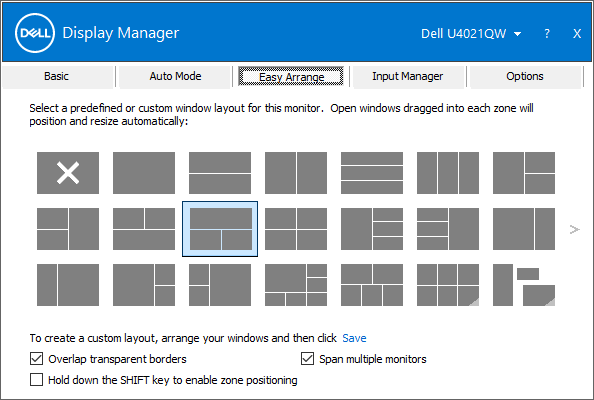
그림 35: Dell Display Manager에서 듀얼 모니터 보기 정렬 스크린샷
원활한 전환: 중단한 부분을 기억하는 자동 복원 기능으로 다시 연결할 때 이전 애플리케이션 창을 빠르게 복원할 수 있습니다.
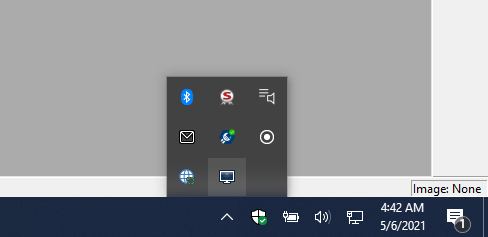
그림 36: 시스템 트레이의 복원 아이콘 스크린샷

그림 37: 시스템 트레이 메뉴의 자동 복원 창 레이아웃 스크린샷
Input Manager:
- 여러 입력 간의 전환 지원
- 사용자가 각 입력에 이름을 지정하고 여러 연결된 디바이스를 빠르고 쉽게 액세스하는 바로 가기 키를 정의할 수 있습니다. 프로그래머와 게이머에게 유용한 기능입니다.

그림 38: Dell Display Manager에서 다중 입력 사용 스크린샷
최적의 화면 경험
최상의 작업 환경 만들기: 최적의 화면 경험을 위해 소프트웨어를 통해 밝기, 대비 및 해상도를 직접 조정합니다.
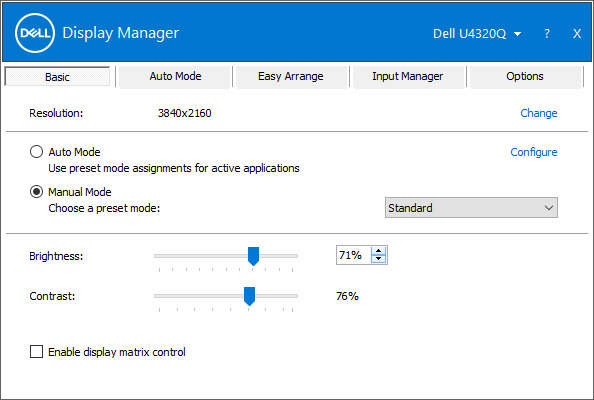
그림 39: Dell Display Manager에서 최적의 화면 해상도
보기 최적화: 자동 모드는 멀티태스킹 시 사전 설정된 디스플레이 설정으로 구성합니다.
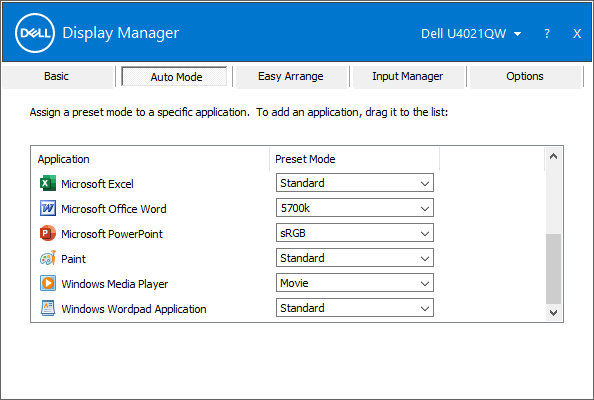
그림 40: Dell Display Manager에서 애플리케이션별 사전 설정
효율적 관리
자산 보고서 작성: IT 관리자가 모니터 자산 정보를 저장하고 문서화할 수 있습니다.
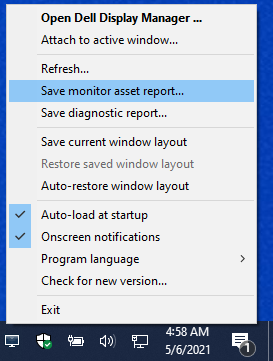
그림 41: 자산 보고서 작성
모니터 자산 보고서를 생성하려면 다음을 수행합니다.
-
Shift 키를 누른 상태에서 작업 표시줄에서 Dell Display Manager 아이콘을 마우스 오른쪽 버튼으로 클릭합니다.
-
Save monitor asset report를 선택하고 . MIF 파일.
-
파일을 저장한 후 Notepad 앱을 사용하여 열 수 있습니다.
예를 들어, C2722DE의 로그에는 다음 정보가 포함되어 있습니다.
Name = "ModelName" - "Dell C2722DE"
Name = "SerialNumber" - "Service Tag-xxxxxxxxxx"
Name = "UsageTime" - Value = "xxx hours"
Name = "OptimalResolution" - Value = "2560x1440 at 60 Hz"
PowerNap: Manage energy consumption using power management settings.
Dell Display Manager 원격 관리를 위한 명령줄 인터페이스
IT 관리자는 이 섹션의 CLI(Command Line Interface) 명령을 사용하여 Dell 모니터를 원격으로 관리할 수 있습니다.
- Dell Display Manager 버전 2.1 이상이 CLI 명령을 사용하여 모든 컴퓨터에 설치되어 있어야 합니다. CLI 명령은 대량 설치에 사용할 수 있습니다.
- 제품군 전체에 걸쳐 원격으로 펌웨어 업데이트를 푸시하는 등의 고급 관리 기능은 일부 모델에서만 사용할 수 있습니다. (Dell UltraSharp 및 Dell C Series 모니터 포함)
자산 관리에 유용한 명령줄 명령
자산 관리에는 모니터의 일반 관리를 지원하는 명령 목록이 포함되어 있습니다.
다양한 명령 및 관련 사용 예에 대한 설명은 다음 표를 참조하십시오. (이 예제에서는 /Number를 사용, Number는 1, 2, 3 등이 될 수 있음) 이 값은 타겟 클라이언트의 열거 표시 번호로 대체됩니다. 이러한 모든 명령의 출력을 단일 로그에 추가할 수 있습니다.
| 명령 | 설명 |
|---|---|
Log [filename] |
읽기/쓰기 명령의 결과를 기존 디렉토리의 지정된 파일로 출력합니다. 예:
|
Inventory [filename] |
인벤토리 보고서를 만들고 지정된 파일 형식으로 출력을 씁니다. (예: .txt) 예:
|
SaveDiagnosticReport [filename] |
DDM 진단 로그를 경로에서 식별된 특정 텍스트 파일에 씁니다. 예:
|
ReadFirmwareVersion |
펌웨어 버전을 문자열(예: 'M2T109')로 제공합니다. 연결된 모니터가 여러 개인 경우 접두사를 사용하여 각 모니터를 쿼리할 수 있습니다. 예: (모니터 2대 연결)
예상 ReturnsL
|
ReadMonitorActiveHours |
이 명령은 VCPC0을 통해 모니터 전원이 켜진 활성 시간을 표시합니다. 예:
|
ReadAssetAttributes |
쉼표로 구분된 문자열을 제공합니다. PID, 모델 문자열, ASCII 일련 번호, ISO 주, 제조 연도 및 VCPC0 값(펌웨어가 지원하는 경우) 또는 시간 단위의 사용 기간이 포함됩니다. 모니터 1에서 판독합니다. 예:
|
CountMonitorsCI |
이 명령은 DDM이 지원하는 모니터 수를 반환합니다. 예:
|
ReadCapabilities |
MCCS 기능 문자열을 제공합니다. 예:
|
RestoreFactoryDefaults |
출하 시 기본값으로 복원합니다. 예:
|
AutoSetup |
자동 설정(아날로그만 해당) 실행* 자동 설정 기능(H/V 위치, 클록, 클록 위상, A/D 컨버터 등) 수행 예:
|
RestoreLevelDefaults |
레벨 기본값을 복원합니다*. 밝기, 휘도 및 대비 조정의 출고 시 기본값을 복원합니다. 예:
|
RestoreColorDefaults |
색상 기본값*을 복원합니다. 예:
|
ReadPossible [opcode] |
펌웨어에서 지원하는 쉼표로 구분된 VCP opcode 값을 제공합니다. D6은 VCP opcode입니다. 예:
|
ReadMax [opcode] |
VCP Continuous opcode(12)가 지원하는 최대값을 제공합니다. 예:
|
ReadControl [opcode] |
VCP opcode의 현재 16진수 값을 제공합니다. 예:
|
WriteControl [opcode] [value] |
VCP opcode를 16진수 값으로 설정합니다. 예:
|
IncreaseControl [opcode] [value] |
명령이 지정하는 대로 VCP 제어 값을 늘립니다. 예:
|
DecreaseControl [opcode] [value] |
명령에서 지정하는 대로 VCP 제어 값을 줄입니다. 예:
|
WriteBrightnessLevel [x] |
밝기를 X%(0~100)*로 설정합니다.
참고: 휘도가 있는 UP series의 경우 휘도 수준은 백분율 대신 값입니다.
예:
|
ReadBrightnessLevel |
현재 밝기 수준을 제공합니다.
참고: 휘도가 있는 UP series의 경우 보고된 휘도 수준은 백분율 대신 값입니다.
예:
|
WriteContrastLevel [x] |
대비 수준을 X%(0~100)*로 설정합니다. 예:
|
ReadContrastLevel |
현재 대비 수준을 제공합니다. 예:
|
ReadColorPreset |
친숙한 영어 이름 사전 설정을 제공합니다. 예:
|
WriteColorPreset [Movie/CAL1,etc] |
모니터가 지원하는 Preset 모드를 변경합니다. 'Auto Color Preset'을 켠 경우 수동 색상 사전 설정을 변경하려면 이 명령을 실행하기 전에 Auto Color Preset을 꺼야 합니다. 예:
|
AutoColorPreset [on/off] |
Auto Color Preset 기능을 켜거나 끕니다. 예:
|
WritePower [on/standby/off] |
참고: WritePower가 꺼진 후에는 모니터가 켜짐으로 반응하지 않을 수 있습니다(모니터가 DDC/CI 요청에 응답하지 않을 수 있음). 중앙 제어에서는 Standby를 ON으로 사용해야 합니다.
예:
|
WriteActiveInput [DVI2/HDMI/DP2,etc] |
활성 입력 간에 전환합니다. 예:
|
ReadActiveInput |
활성 상태인 입력을 제공하십시오. 예:
|
SwapVideo |
주요 및 (기본) 하위 입력을 바꿉니다. 예:
|
SwapUSB |
주요 하위 입력에서 USB 입력을 바꿉니다.
참고: 이 명령은 두 PBP 모드에서만 작동합니다.
예:
|
WriteSubInput [DP1, DP2, HDMI1… etc] |
하위 입력을 할당합니다. 예:
|
WritePxP [mode] |
모니터를 PIP 또는 PBP 모드로 설정합니다(사용 가능한 모드는 모니터 모델에 따라 다름). 가능한 설정: (예를 들어, Off, pip, pip-small, pip-large, pip-2h, pbp, split, pbp-2h, pbp-2h-fill, pbp-3a, pbp-3b, pbp-3c, pbp-3d, pbp-3e, pbp-4a, quad, pbp-4b, pbp-2h-37, pbp-2h-73, pbp-2h-28, pbp-2h-82, pbp-2h-2575, pbp-2h-7525, pbp-2h-2674, pbp-2h-7426, pbp-2h-3367, pbp-2h-6733 또는 pbp-2v) 예:
|
WritePxpMode [mode main sub1 sub2] |
모니터를 PIP 또는 PBP 모드(사용 가능한 모드는 모니터 모델에 따라 다름)와 각각의 입력 소스로 설정합니다. 설정은 다음과 같습니다. (off, pip, pip-small, pip-large, pip-2h, pbp, 분할, pbp-2h, pbp-2h-fill, pbp-3a, pbp-3b, pbp-3c, pbp-3d, pbp-3e, pbp-4a, 쿼드, pbp-4b, pbp-2h-37, pbp-2h-73, pbp-2h-28, pbp-2h-82, pbp-2h-2575, pbp-2h-7525, pbp-2h-2674, pbp-2h-7426, pbp-2h-3367, pbp-2h-6733, pbp-2v.) 예:
|
Zoom |
PxP 모드와 전체 화면 모드 사이를 전환합니다. 예:
|
WriteOSDLanguage [language] |
OSD 언어를 설정합니다. Dell 펌웨어는 영어, 프랑스어, 독일어, 일본어, 포르투갈어, 러시아어, 스페인어 및 중국어 간체를 지원합니다. 예:
|
OSD [lock/unlock] |
OSD 메뉴에 대한 액세스를 잠그거나 잠금 해제합니다. 예:
|
Rescan |
DDM 또는 DDPM 애플리케이션이 감지할 수 없는 경우 모니터를 재검사하여 검색합니다. 예:
|
WriteOptimalResolution |
디스플레이의 최적 해상도를 설정합니다. 예:
|
WriteEALayout [x] |
EasyArrange 그리드 유형을 X(X = 0~48) 값으로 설정합니다. 여기서 0은 EA 레이아웃을 해제하는 것입니다. 예:
|
Exit |
애플리케이션 또는 프로그램을 닫습니다. 예:
|
ExportSettings |
ExportSettings 명령은 모든 활성 모니터에 대한 모든 DDM 설정을 지정된 파일에 기록합니다. 내보낼 모니터가 여러 개인 경우 모니터 번호 열거를 사용하여 설정을 내보냅니다. (예를 들어, 예:
|
ImportSettings |
ImportSettings 명령은 지정된 파일 이름에 기록된 모든 설정을 읽고 동일한 모델의 다른 모니터에 할당합니다. 구성된 모델의 모니터가 연결되면 가져올 것인지 묻는 메시지가 나타납니다. 예:
|
ScreenNotification [off, on] |
화면 알림을 활성화 또는 비활성화합니다. 예:
|
AutoStartup [off, on] |
시작 시 자동 로드를 활성화 또는 비활성화합니다. 예:
|
PowerNap [off, ReduceBrightness, Sleep] |
전원 일시 중단을 활성화 또는 비활성화합니다. 예:
|
ColorManagement [off, bymonitor, byhost] |
색상 관리를 활성화 또는 비활성화합니다. 예:
|
AutoBrightness [off, on] |
자동 밝기를 활성화 또는 비활성화합니다. 예:
|
AutoColorTemp [off, on] |
자동 색상 온도를 활성화 또는 비활성화합니다. 예:
|
PrimaryMonitorforSync [off, on] |
동기화용 기본 모니터를 활성화 또는 비활성화합니다. 예:
|
AutoBrightnessRangeLevel [Low, Mid, High] |
자동 밝기 범위 수준을 낮음, 중간, 높음으로 설정합니다. 예:
|
ReadCurrentResolutionRefreshRate |
현재 디스플레이 타이밍으로 돌아갑니다. 예:
|
ReadAllResolutionRefreshRate |
디스플레이의 모든 지원 모드(해상도, 화면 재생률)를 반환하려면 권장 해상도를 표시합니다. 예:
|
WriteResolution |
디스플레이 해상도를 설정합니다. 예:
|
WriteRefreshRate |
운영 체제에 나열된 대로 지원되는 화면 재생률을 설정합니다. 예:
|
모니터 OSD(On-Screen-Display) 설정 내보내기
DDM 애플리케이션 설정 이외의 명령이 있습니다. 이 명령을 사용하면 동일한 모델의 모니터 간에 OSD(On-Screen display) 설정을 내보내고 가져옵니다. (선택한 FY24 이상 모니터가 다중 모니터 동기화* 기능을 지원하는 경우)
구문/ExportOSDSettings [filename]
예:ddm.exe /1:ExportOSDSettings C:\temp\model1.json
ddm.exe /1:ExportOSDSettings C:\temp\model1.json
OSD 메뉴 설정에는 다음이 포함됩니다.
- 밝기 또는 대비
- 입력 소스
- 색상(색상 사전 설정, 색조, 채도)
- 디스플레이(예: 응답 시간, 선명도, ALS, MST, MMS, USB-C 우선순위 지정 및 Uniformity Compensation)
- PBP 및/또는 PIP
- 메뉴
- 개인화
모니터 OSD(On-Screen-Display) 설정 가져오기
ImportOSDSettings 명령은 동일한 모델의 해당 모니터에서 지정된 파일 이름 및 구성에 기록된 모든 설정을 읽습니다. 구성된 모델의 모니터가 연결되면 가져올 것인지 묻는 메시지가 나타납니다. OSD 설정을 가져오려면 컴퓨터와 모니터 사이에 USB 업스트림 포트를 연결해야 합니다. 동일한 모델의 모니터를 데이지 체인 방식으로 연결하면 첫 번째 모니터에서 다른 모니터로 설정이 복사됩니다.
구문/ImportOSDSettings [filename]
사용자 개입 없이 가져오려는 경우 프롬프트를 끌 수 있습니다./writeimportpermission off /ImportOSDSettings [filename]
서비스 태그는 선택 사항입니다. 모니터 OSD 메뉴의 Others 탭에서 찾을 수 있습니다.
Dell Display Manager용 원격 펌웨어 업데이트
펌웨어 업데이트 수행에 필요한 사전 요구 사항
모니터와 컴퓨터 사이를 USB Type-C 또는 USB 업스트림 케이블로 연결합니다. 컴퓨터와 모니터를 직접 연결하는 것이 좋습니다. 컴퓨터를 모니터 1과 연결한 다음 여러 모니터에 대해 MST(Multi Stream Transport)가 켜져 있는 모니터 간에 USB 케이블을 연결할 수 있습니다.
아래의 설정 구성을 참조하십시오.
구성 A(컴퓨터가 모니터 1에 연결되고 모니터 1은 모니터 2에 USB 연결을 사용하여 데이지 체인 방식으로 연결)
- 펌웨어 업데이트를 허용하려면 모니터와 컴퓨터를 연결하는 USB A-B 케이블이 필요합니다(빨간색으로 표시됨).
- 컴퓨터가 DP 또는 mDP 케이블을 사용하여 모니터 1에 연결되어 있는 경우 컴퓨터와 모니터 1 사이에 USB A-B 케이블이 필요합니다. (빨간색으로 표시됨)

그림 41 구성 A
구성 B(컴퓨터가 모니터 1과 모니터 2에 직접 연결됨)
- 컴퓨터와 모니터 1 사이에는 DP, mDP 또는 HDMI 케이블이 사용됩니다. 또한 컴퓨터는 USB 업스트림 케이블을 사용하여 모니터 1 및 모니터 2와 연결해야 합니다.
- 모니터 1과 모니터 2 사이의 USB C 및/또는 Thunderbolt 케이블에는 다른 케이블을 사용할 필요가 없습니다.
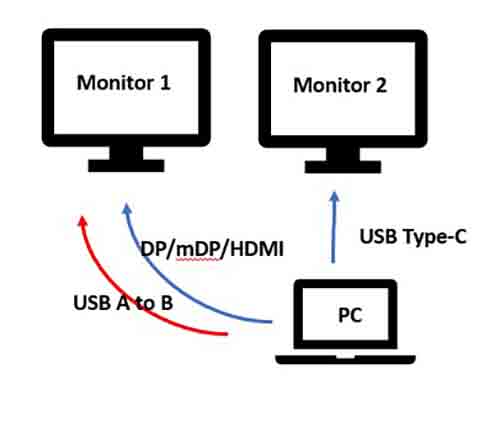
그림 42 구성 B
Windows 운영 체제에서 명령줄 명령을 사용하여 모니터에 대한 펌웨어 대량 배포
FW(firmware) 업데이트를 원격으로 배포할 수 있는 방법에는 두 가지가 있습니다.
-
PowerShell 스크립트를 사용하여 Microsoft Endpoint Manager, SCCM 또는 Intune을 통해 펌웨어 업데이트를 배포합니다(자세한 내용은 요약 섹션 참조).
-
Dell Display Manager 명령줄을 사용하여 펌웨어를 업데이트하는 명령을 보냅니다. (
ddm.exe /fwupdate defer또는ddm.exe /fwupdate force)
다음은 소프트웨어 및 펌웨어 업데이트를 수행하는 명령입니다.
| 명령 | 설명 |
|---|---|
LiveUpdate |
업데이트를 사용할 수 있는 경우 이 명령을 실행하여 소프트웨어를 자동으로 업데이트합니다. 설치에는 관리자 권한이 필요하며, 업데이트는 모니터가 연결된 후에만 수행됩니다.
|
NoUpdate [on/off] |
SW, FW 또는 자동 업데이트 알림을 켜거나 끕니다. 기본적으로 DDM은 SW 또는 FW 업데이트가 있을 때 이를 사용자에게 알리도록 알림을 보냅니다.
|
LockUpdate |
IT 관리자가 중앙에서 업데이트를 관리할 수 있도록 UI에서 SW 및 FW 업데이트를 비활성화합니다. 비활성화된 후에는 IT 관리자가
|
다음은 진행 및 업데이트 상태를 알려주는 다양한 Windows 알림입니다.
| 상황 | 메시지 | 예제 |
|---|---|---|
| FW를 업데이트할 수 있습니다. | An update is available for <모니터 모델>. Update your monitor by connecting the monitor directly to the computer using a USB cable. <Right Now> <Reminder Later> | 연기 강제  |
| FW를 업데이트하는 중입니다. | Updating the firmware for <모니터 모델>. The application resumes after completion. |  |
| FW가 성공적으로 업데이트되었습니다. | 모니터 model>_<service 태그>의 펌웨어를 <업데이트했습니다. |  |
| FW를 업데이트할 수 없습니다. | Failed to update the firmware for <모니터 모델>_<서비스 태그>. |  |
펌웨어를 업데이트하는 명령줄 명령은 다음과 같습니다.
|
|
이 모드에서는 펌웨어 업데이트를 연기하고 지금 업데이트할 수 있습니다. 현재 작업이 중단되지 않도록 펌웨어 업데이트를 연기할 수 있습니다. 다음 날 모니터를 다시 연결하면 알림이 표시됩니다. |
|
|
이 모드에서는 펌웨어를 즉시 업데이트할 수 있습니다. 펌웨어를 업데이트하기 전에 해당 작업에 대한 알림을 받습니다. |
| Endpoint Manager, SCCM 또는 Intune을 통한 배포 |
|
Dell Display Manager가 지원하는 Dell 디스플레이(모니터) 모델
Dell Display Manager가 지원하는 Dell 디스플레이(모니터) 모델(Windows 운영 체제)
Dell Display Manager 2.x에는 Windows 11 또는 Windows 10 빌드 17763 이상이 필요합니다.
| 모델 | DDM 2.x 지원 | DDM 1.x만 지원 |
|---|---|---|
| Alienware 모니터 |
|
|
| Dell Gaming 모니터 |
|
|
| Dell C Series 디스플레이 |
|
|
| Dell SE Series 모니터 |
|
|
| Dell P Series 모니터 |
|
|
| Dell S Series 모니터 |
|
|
| Dell E Series 모니터 |
|
|
| Dell UltraSharp(U) Series 모니터 |
|
|
| Dell UP(Ultrasharp Premier Color) Series 모니터 |
|
|
Dell Display 및 Peripheral Manager에서 지원되는 Dell 디스플레이(모니터) 모델(macOS용)
일부 모델의 경우 Dell Display 및 Peripheral Manager를 통해 macOS 사용자가 지원됩니다. 자세한 내용은 다음을 참조하십시오. macOS용 Dell Display and Peripheral Manager
その他の情報
자주 묻는 질문
- DDM 2.x는 다음 Microsoft Windows 운영 체제에서 작동합니다. Windows 11, Windows 10(빌드 17763) 이상
- DDM 1.x는 다음 Microsoft Windows 운영 체제에서 작동합니다. Windows 11, Windows 10, Windows 8.1 또는 8 및 Windows 7
macOS의 경우 다음을 다운로드합니다. Dell Display Manager 및 Peripheral Manager 자세한 내용은 다음을 참조하세요. macOS용 Dell Display and Peripheral Manager
DDM(Dell Display Manager)은 일부 Dell 모니터에서만 작동합니다. 자세한 내용은 아래 목록을 참조하십시오.
아니요. DDM 1.x와 2.x는 모든 모델에서 동일합니다. 그러나 제공되는 기능은 모델마다 다를 수 있습니다.
예, 최대 16대의 모니터를 지원할 수 있습니다. (일부 하이엔드 그래픽 카드는 최대 4개의 외부 모니터를 지원하며, 이러한 카드 4개를 사용하면 DDM(Dell Display Manager)으로 최대 16개 모니터를 지원할 수 있음)
예. Mac용 DDPM(Dell Display and Peripheral Manager)과 함께 작동하려면 Dell 디스플레이를 최신 펌웨어 버전으로 업데이트해야 합니다. 디스플레이 펌웨어를 업데이트하려면 다음을 수행합니다.
- Dell 드라이버 및 다운로드로 이동합니다.
- Dell 모니터를 식별합니다.
- Dell 모니터의 서비스 태그 또는 모델 번호를 입력하고 검색을 클릭합니다.
- 또는 모든 제품 찾아보기를 클릭하고 카탈로그에서 해당 Dell 모니터를 수동으로 선택합니다.
- 운영 체제를 Apple macOS로 선택하고(그림 24 [영어로만 제공] 참조) 펌웨어 패키지를 다운로드합니다.
- USB-C 또는 Thunderbolt 케이블을 모니터에 연결하고 펌웨어 패키지를 실행한 다음 화면의 지침에 따라 모니터의 펌웨어 업데이트를 완료합니다.
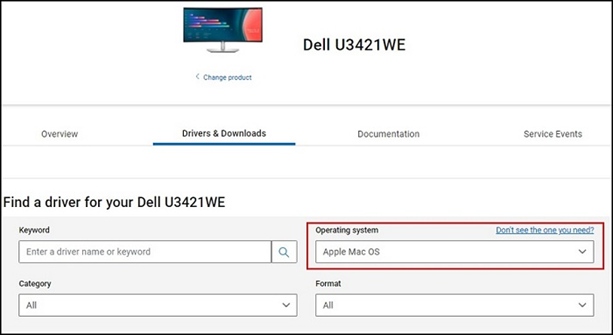
그림 37: Dell 드라이버 페이지의 드롭다운에서 Apple 선택
DDM(Dell Display Manager)은 VDI 데스크탑 또는 기타 가상화 환경을 지원하지 않습니다.
DDM(Dell Display Manager)은 NVIDIA, AMD 및 인텔과 같은 주요 그래픽 카드 공급업체의 모든 그래픽 카드와 호환됩니다.
- 여러 입력 간의 전환 지원
- 각 입력에 이름을 지정하고 여러 연결된 디바이스를 빠르게 액세스하는 바로 가기 키를 정의할 수 있습니다. 프로그래머와 게이머에게 유용한 기능입니다.
프로그램을 제거하는 방법에 대한 자세한 내용은 Microsoft 기술 자료 문서를 참조하십시오. Windows에서 앱 및 프로그램 제거
아니요, 컴퓨터에서 다른 Dell Display Manager 버전을 실행할 수 있습니다. 그러나 Dell은 최신 수정 사항, 개선 사항 및 새 디바이스 활성화를 얻을 수 있도록 최신 버전의 Dell Display Manager를 실행할 것을 적극 권장합니다.
아니요, Dell Display Manager에는 다양한 설정을 구성할 수 있습니다. 동일한 설정이 아니어도 되며 어떤 설정을 사용할지는 사용자에게 달려 있습니다.
â, ê, î, ô 및 û와 같은 액센트 키를 사용하면 ^^a, ^^e, ^^i, ^^o 및 ^^u가 대신 표시됩니다.
이 문제는 수정되었습니다. 최신 DDM 버전(버전 2.1.0.45 이상)을 다운로드하여 설치합니다.
예, Dell Display Manager 없이 펌웨어 패키지를 푸시 다운할 수 있습니다.
원격 펌웨어 업데이트는 현재 Windows에서만 가능합니다.
아니요, 펌웨어 업데이트 내내 모니터를 컴퓨터에 연결해야 합니다. 펌웨어 업데이트 중에 케이블을 뽑으면 Dell Display Manager에서 펌웨어 업데이트에 실패했다는 메시지를 표시합니다.
펌웨어가 성공적으로 업데이트되지 않고 Dell Display Manager에서 펌웨어 업데이트에 실패했다는 메시지를 표시합니다. ITDM이 다시 업데이트하려는 경우 명령을 다시 실행해야 합니다. 펌웨어 업데이트 프로세스 중에는 플러그를 뽑지 않는 것이 좋습니다. 펌웨어 업데이트를 수행할 준비가 되지 않은 경우 준비가 될 때까지 업데이트를 연기할 수 있습니다.
CLI 명령을 배포하여 펌웨어 버전을 수집하고 서버의 펌웨어 버전을 확인합니다. 이렇게 하면 현재 버전과 업데이트된 펌웨어 버전을 생성할 수 있습니다. (문서에 제공된 명령 참조)
CLI 명령을 배포하여 제품군의 펌웨어 버전에 대한 자산 보고서를 생성합니다.
펌웨어 업데이트는 도크를 통해 수행할 수 있습니다. 그러나 컴퓨터와 모니터 사이에 데이터 경로가 있어야 합니다. 따라서 도크와 모니터를 USB-C, USB 업스트림 또는 Thunderbolt 케이블로 연결하여 모니터를 도크에 계속 연결한 상태를 유지할 수 있습니다. DP 또는 HDMI 케이블을 사용할 수 없습니다.
권장 문서
다음은 사용자가 관심 있을 만한, 이 주제와 관련된 몇 가지 권장 문서입니다.
文書のプロパティ
影響を受ける製品
Alienware and Dell Gaming Monitors, C Series, E Series, P Series, S Series, SE Series, UltraSharp Premier (UP) Series, UltraSharp (U) Series, Dell Display Manager 2.x, Dell Webcam WB7022
最後に公開された日付
19 4月 2024
バージョン
56
文書の種類
How To
