文書番号: 000103639
Veelvoorkomende problemen met Trusted Platform Module (TPM) en BitLocker oplossen
概要: Meer informatie over het identificeren en oplossen van veelvoorkomende problemen met Trusted Platform Module (TPM) of BitLocker op een Dell computer.
文書の内容
手順
Inhoudsopgave
- Wat is een Trusted Platform Module (TPM)?
- Wat is Intel Platform Trust Technology (PTT)?
- Welke Dell computers hebben een TPM of Intel PTT?
- Hoe kan ik de TPM resetten zonder data te verliezen?
- Hoe kan ik de TPM-firmware flashen en de TPM-modi wijzigen?
- Wat is BitLocker?
- Veelvoorkomende TPM- en BitLocker-problemen en -oplossingen
- TPM-probleemgebieden en problemen oplossen
- BitLocker-probleemgebieden en problemen oplossen
- Aanvullende info
Wat is een Trusted Platform Module (TPM)
Een Trusted Platform Module (TPM) is een chip die zich in een computer bevindt en is gesoldeerd op de systeemkaart op Dell computers. De primaire functie van een TPM is het veilig genereren van cryptografische sleutels, maar een TPM heeft ook andere functies. Elke TPM-chip heeft een unieke en geheime RSA-sleutel die erin is geïntegreerd tijdens de productie.
Als een TPM wordt gebruikt voor beveiligingsfuncties zoals BitLocker of Dell Data Security (DDS), moet die beveiliging worden opgeschort voordat de TPM wordt gewist of de systeemkaart wordt vervangen.
TPM's hebben twee modi: 1.2 en 2.0. TPM 2.0 is een nieuwe standaard met extra functionaliteit zoals aanvullende algoritmen, ondersteuning voor meerdere bestaande vertrouwde sleutels en bredere ondersteuning voor applicaties. Voor TPM 2.0 moet u het BIOS instellen op UEFI-modus in plaats van op legacy. Voor deze modus moet u ook een 64-bits versie van Windows gebruiken. Vanaf maart 2017 ondersteunen alle Dell Skylake platforms de TPM 2.0- en TPM 1.2-modus in Windows 7, 8 en 10. Windows 7 vereist de Windows Update KB2920188 om de TPM 2.0-modus te ondersteunen. Om de modi op een TPM te kunnen wisselen, moet u de firmware van de TPM flashen. Downloadkoppelingen kunt u vinden op de driverpagina van ondersteunde computers op de Dell website Drivers en downloads .
De Trusted Computing Group beheert de specificaties van TPM. Raadpleeg https://trustedcomputinggroup.org/work-groups/trusted-platform-module/

Afbeelding 1: TPM 2.0-beveiligingsinstelling in het BIOS
Wat is Intel Platform Trust Technology (PTT)?
Sommige Dell laptops zijn uitgerust met de Intel Platform Trust Technology (PTT). Deze technologie maakt deel uit van het Intel System on Chip (SoC). Het is een op firmware gebaseerde TPM versie 2.0 die kan functioneren in dezelfde capaciteit als de aparte TPM 1.2-chip. Windows TPM.msc kan Intel PTT beheren in dezelfde capaciteit als de aparte TPM.
Voor computers met intel PTT is de TPM-menuoptie niet beschikbaar in het BIOS. In plaats daarvan wordt een optie voor PTT-beveiliging weergegeven onder het menu Beveiligingsinstellingen in het BIOS (Afbeelding 2). Dit kan verwarring veroorzaken wanneer u BitLocker probeert in te schakelen op een computer waarop Intel PTT is uitgeschakeld.
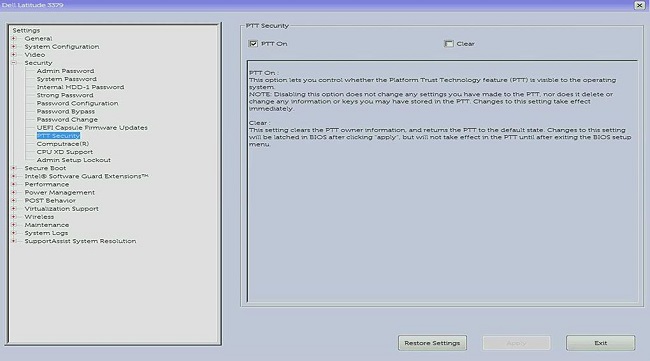
Afbeelding 2: PTT-beveiligingsinstelling in het BIOS
Welke Dell computers hebben een TPM of Intel PTT?
- Latitude - Latitude 13, alle E-serie, XT2, XT2 XFR, XT3, Latitude 13, Latitude 10
- OptiPlex - Alle OptiPlex desktops uit de 60 serie (560, 760, 960) en nieuwere modellen
- Precision Mobile - Alle Precision mobiele workstations uit de x400 serie (M2400, M4400, M6400) en nieuwere modellen
- Precision WorkStation - Alle Precision workstations uit de x500 serie (T3500, T5500, T7500) en nieuwere modellen
- XPS en Alienware - Ultrabooks en verzendcomputers
- Vostro - Alle Vostro computers uit de x20 serie (1220, 1320, 1520, 1720) en nieuwere modellen
- Venue - Alle venue tablets
| TPM-type | Ondersteunde TPM-modi | Nieuwe firmware beschikbaar | Ondersteunde platforms |
|---|---|---|---|
| OUDERE TPM's (meerdere leveranciers) | 1.2 | Nee | Alle computers tot de Skylake processorgeneratie |
| Nuvoton 650 (ofwel 65x) | 1.2, 2.0 | Ja (1.3.2.8 voor 2.0-modus en 5.81.2.1 voor 1.2-modus) | Latitude xx70/xx80, Precision xx10/xx20, OptiPlex xx40/xx50, Precision Txx10/Txx20 |
| Nuvoton 750 (ofwel 75x) | 2.0 | Ja (7.2.0.2) | Latitude xx90, Precision xx30, OptiPlex xx60, Precision Txx30 |
| Intel PTT | 2.0 | Nee (onderdeel van het BIOS) | Dell computermodellen voor consumenten en sommige Latitude en XPS tablets |
| STMicro | 2.0 | Nee (huidig is 74.8.17568.5511) | Latitude xx00 (generatie 10) |
Tabel 1: TPM- of Intel PTT-ondersteuning op Dell computers
Uw TPM resetten zonder data te verliezen
Een veelvoorkomende oplossing voor een TPM die niet correct wordt weergegeven in het BIOS of het besturingssysteem is om de TPM opnieuw in te stellen.
Het resetten van de TPM is niet hetzelfde als het wissen van de TPM. Tijdens een TPM-reset probeert de computer de TPM opnieuw te detecteren en de data te bewaren die daarin worden bewaard. Dit zijn de stappen om een TPM-reset uit te voeren op uw Dell computer:
Voor laptops
- Verwijder de voedingsadapter, schakel de computer uit en koppel alle USB-apparaten los.
- Schakel de computer in en druk op F2 om naar het BIOS of system setup te gaan.
- Is de TPM beschikbaar onder Beveiliging? Zo ja, dan zijn geen verdere stappen vereist.
- Als de TPM niet aanwezig is, schakelt u de computer uit en koppelt u de batterij los (als de batterij verwisselbaar is).
- Ontlaad statische voeding door de aan/uit-knop gedurende meer dan 60 seconden ingedrukt te houden.
- Sluit de batterij aan (als de batterij verwisselbaar is), voedingsadapter en schakel de computer in.
Voor desktops en all-in-ones
- Schakel de computer uit en koppel de voedingskabel los van de achterkant van de computer.
- Ontlaad statische voeding door de aan/uit-knop gedurende meer dan 60 seconden ingedrukt te houden.
- Sluit de voedingskabel aan op de achterkant van de computer en schakel de computer in.
TPM-firmware flashen en TPM-modi wijzigen
TPM 1.2- en 2.0-modi kunnen alleen worden gewijzigd met behulp van firmware die is gedownload van de Dell website Drivers & Downloads . Bepaalde Dell computers ondersteunen deze functie. U kunt de tabel in het bovenstaande gedeelte gebruiken om te bepalen of een computer deze functie ondersteunt. U kunt ook de dell website Drivers en downloads controleren om te controleren of de firmware beschikbaar is om tussen de twee modi te schakelen. Als de firmware niet wordt vermeld, biedt een computer geen ondersteuning voor deze functie. Bovendien moet de TPM geactiveerd en ingeschakeld zijn om te kunnen flashen.
Volg deze stappen om de TPM te flashen met firmwareversie 1.2 of 2.0:
- In Windows:
- Schakel BitLocker of een versleutelings- of beveiligingsprogramma uit dat afhankelijk is van de TPM.
- Uitschakelen Windows Auto Provisioning indien nodig (Windows 8 of 10).
- PowerShell-opdracht:
Disable-TpmAutoProvisioning
- PowerShell-opdracht:
- Start de computer opnieuw op en ga naar het BIOS.
- In het BIOS-scherm:
- Ga naar Security en vervolgens naar de pagina TPM/Intel PTT .
- Schakel het selectievakje Clear TPM (TPM wissen ) in en selecteer vervolgens de knop Toepassen onderaan.
- Selecteer de knop Exit om opnieuw op te starten in Windows.
- In Windows:
- Voer de TPM-firmware-update uit.
- De computer wordt automatisch opnieuw opgestart en de firmwareflash begint.
- Schakel de computer NIET uit tijdens deze update.
- Start de computer opnieuw op in Windows en schakel Windows Auto Provisioning in, indien van toepassing.
- PowerShell-opdracht:
Enable-TpmAutoProvisioning - Als u Windows 7 gebruikt, gebruikt u
TPM.mscom eigenaar te worden van de TPM. - Start de computer opnieuw op en schakel versleuteling in die gebruikmaakt van de TPM.
- Voer de TPM-firmware-update uit.
De TPM-firmwareversie kan worden gecontroleerd met behulp van TPM.msc of de get-tpm opdracht in Windows PowerShell (alleen ondersteund in Windows 8 en 10). Gebruik get-tpm op Windows 10 1607 en ouder worden alleen de eerste drie tekens van de firmware (vermeld als ManufacturerVersion) weergegeven (afbeelding 3). In Windows 10 1703 en later ziet u 20 tekens (als ManufacturerVersionFull20) (Afbeelding 4).
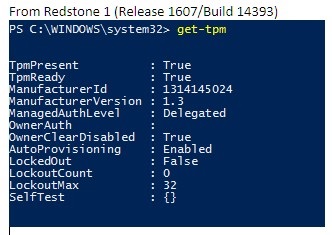
Afbeelding 3: get-tpm opdracht in Windows 10 versie 1607 en ouder
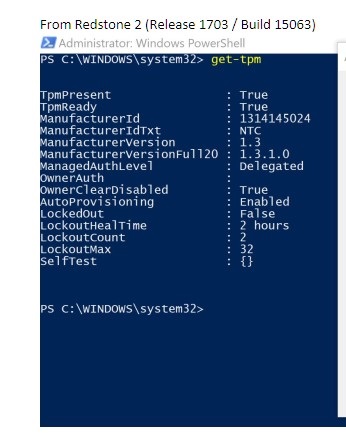
Afbeelding 4: get-tpm opdracht in Windows 10 versie 1703 en hoger
Wat is BitLocker?
BitLocker is een functie voor volledige schijfversleuteling die beschikbaar is in de meeste versies van Windows 7, 8 en 10 (zie de lijst hieronder voor edities die BitLocker ondersteunen).
- Windows 7 Enterprise
- Windows 7 Ultimate
- Windows 8 Pro
- Windows 8 Enterprise
- Windows 10 Pro
- Windows 10 Enterprise
- Windows 10 Education
Raadpleeg voor stappen voor het inschakelen van BitLocker of Apparaatversleuteling het Microsoft Support-artikel Apparaatversleuteling in Windows 10
Veelvoorkomende TPM en BitLocker problemen en oplossingen:
TPM ontbreekt
Een probleem met 'TPM ontbreekt' heeft verschillende oorzaken. Controleer de onderstaande informatie en controleer welk type probleem u hebt. Ook kan een ontbrekende TPM worden veroorzaakt door een algemene TPM-fout en moet de systeemkaart worden vervangen. Dit soort fouten komen zelden voor en vervanging van de systeemkaart zou een laatste redmiddel moeten zijn bij het oplossen van problemen met een ontbrekende TPM.
- Het oorspronkelijk probleem van een ontbrekende TPM bij de Nuvoton 650-chip
- Opgelost in firmware 1.3.2.8 voor 2.0-modus en 5.81.2.1 voor 1.2-modus
- Meer informatie: TPM-optie ontbreekt in de System BIOS Setup Latitude, Precision of XPS.
- Nuvoton 650-chip ontbreekt na updaten van firmware 1.3.2.8
- Alleen waargenomen op Precision 5510, Precision 5520, XPS 9550 en XPS 9560
- Opgelost met BIOS-updates van augustus 2019 voor zowel XPS als Precision computers
- Neem contact op met De Technische Support van Dell als u meer hulp nodig hebt bij dit probleem.
- Nuvoton 750-chip ontbreekt in BIOS
- Opgelost met firmware-update 7.2.0.2
- Neem contact op met De Technische Support van Dell als u meer hulp nodig hebt bij dit probleem.
- Systeem niet geconfigureerd met TPM
- Systemen kunnen worden geleverd zonder een TPM en worden in plaats daarvan geleverd met op Intel PTT firmware gebaseerde TPM's.
- Neem contact op met De Technische Support van Dell als u meer hulp nodig hebt bij dit probleem.
TPM-installatie
- Scripting of automatisering gebruiken voor TPM-firmware-updates van Dell
- YouTube-video - Dell Client Configuration Toolkit (CCTK) - De TPM activeren
- De TPM-firmware op uw Dell computer met succes bijwerken
BIOS-problemen
- BitLocker-fout bij het gebruik van TPM in 1.2-modus na het bijwerken van het BIOS - BitLocker kan niet worden geactiveerd en geeft het bericht "De Trusted Platform Module (TPM) op deze computer werkt niet met het huidige BIOS. Neem contact op met de fabrikant van de computer voor instructies voor de BIOS-upgrade in TPM 1.2-modus na het bijwerken van het BIOS.
- Het BIOS bijwerken op Dell systemen waarop BitLocker is ingeschakeld
Herstelsleutelproblemen
- Automatische Windows-apparaatversleuteling of BitLocker op Dell computers
- BitLocker vraagt om een herstelsleutel en u kunt de sleutel niet vinden
- BitLocker vraagt om een herstelsleutel bij elke opstart op USB-C- of Thunderbolt-computers wanneer deze zijn gekoppeld of losgekoppeld
- BitLocker ontgrendelen wanneer de herstelsleutels niet meer worden geaccepteerd
Windows-problemen
TPM-probleemgebieden en problemen oplossen
TPM is zichtbaar in Apparaatbeheer en TPM Management Console
De Trusted Platform Module moet zichtbaar zijn onder Beveiligingsapparaten in Apparaatbeheer. U kunt de TPM-beheerconsole ook controleren door de volgende stappen te volgen:
- Druk op de Windows + R-toetsen op het toetsenbord om de opdrachtprompt te openen.
- Typ
tpm.mscen druk op Enter op het toetsenbord. - Controleer of de status voor de TPM in de beheerconsole wordt weergegeven als Ready.
Als de TPM niet zichtbaar is in Apparaatbeheer of als deze wordt weergegeven als Gereed in de TPM-beheerconsole, volgt u de onderstaande stappen om het probleem op te lossen:
- Controleer of TPM is ingeschakeld en geactiveerd in het BIOS met behulp van de onderstaande stappen en de voorbeeldafbeelding van de BIOS-instellingen in Afbeelding 5:
- Start de computer opnieuw op en druk op de F2-toets in het scherm met het Dell logo om naar het BIOS of system setup te gaan.
- Klik op Beveiliging in het menu Instellingen.
- Klik de optie TPM 1.2 Security of TPM 2.0 Security in het menu Security.
- Controleer of TPM Aan en Activeren zijn ingeschakeld.
- Mogelijk moet u er ook voor zorgen dat Attestation Enable en Key Storage Enable ook zijn gecontroleerd op de juiste TPM-functionaliteit.
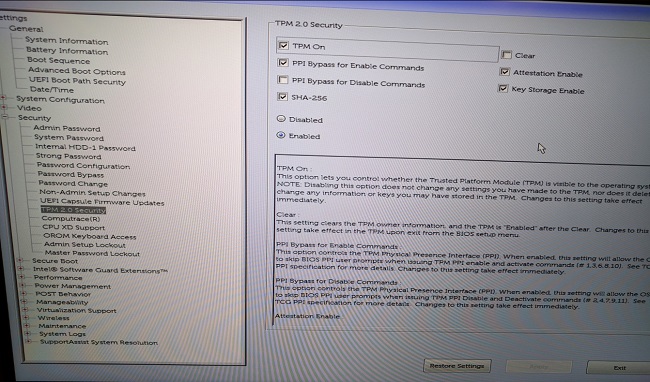
Afbeelding 5: Voorbeeld van TPM BIOS-instellingen
Als TPM nog steeds niet wordt weergegeven in Apparaatbeheer of de status Gereed in de TPM-beheerconsole heeft, moet u TPM wissen en bijwerken met de nieuwste TPM-firmware indien mogelijk. Mogelijk moet u eerst TPM Auto-Provisioning uitschakelen en vervolgens de TPM wissen met behulp van de onderstaande stappen:
- Druk op de Windows-toets op het toetsenbord en typ
powershellin het zoekvak. - Klik met de rechtermuisknop op PowerShell (x86) en selecteer Als administrator uitvoeren.
- Typ de volgende PowerShell-opdracht:
Disable-TpmAutoProvisioningen druk op Enter. - Bevestig het resultaat autoProvisioning: Uitgeschakeld (Afbeelding 6).
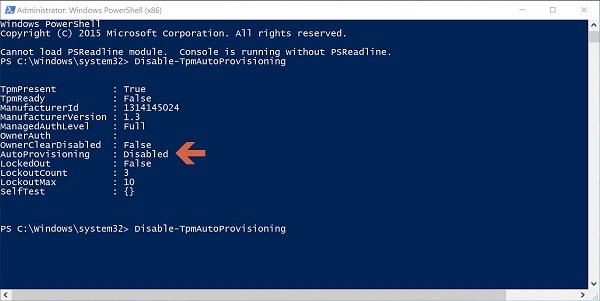
Afbeelding 6: AutoProvisioning: PowerShell-instelling uitgeschakeld - Open de TPM Management Console door op de Windows + R-toetsen op het toetsenbord te drukken om een opdrachtprompt te openen. Typ
tpm.mscen druk op Enter. - Selecteer TPM wissen in het deelvenster Acties aan de rechterkant.
- Start de computer opnieuw op en druk op F12 op het toetsenbord wanneer hierom wordt gevraagd om verder te gaan met het wissen van de TPM.
Installeer vervolgens de nieuwste TPM-firmware-update door de onderstaande stappen uit te voeren:
- Ga naar de dell website Drivers en downloads .
- Voer de servicetag in of zoek naar uw computermodel om de juiste supportpagina te openen.
- Klik op het tabblad Drivers en downloads en kies het juiste besturingssysteem (klik op de vervolgkeuzelijst besturingssysteem om de beschikbare besturingssystemen voor uw computer weer te geven).
- Selecteer de categorieBeveiliging in het menu met beschikbare drivers.
- Zoek de Dell TPM 2.0 Firmware Update Utility of Dell TPM 1.2 Update Utility in het menu. Klik op de koppeling Details weergeven voor meer informatie over het bestand en installatie-instructies voor het downloaden en installeren van de update.
Als de TPM nog steeds niet zichtbaar is in Apparaatbeheer of wordt weergegeven als Gereed in de TPM-beheerconsole, neemt u contact op met Dell Technische Support. Het kan nodig zijn om het besturingssysteem opnieuw te installeren om het probleem op te lossen.
Het volgende bericht ontvangen: "De TPM is ingeschakeld en het eigendom is niet overgenomen".
- Voor Windows 7: Initialiseer de TPM
.
- Voor Windows 10: Schakel TPM auto provisioning in
.
Het bericht "TPM is klaar voor gebruik, met verminderde functionaliteit" in TPM.msc.
- Het probleem doet zich voor als een computer een nieuwe image heeft gekregen zonder de TPM te wissen.
- Probeer het probleem op te lossen door de TPM te wissen en de nieuwste TPM-firmware te installeren (volg de stappen uit het gedeelte hierboven).
- Controleer in het BIOS of de TPM-instellingen kloppen.
- Als het probleem zich blijft voordoen, moet u de TPM wissen en de Windows opnieuw laden.
Controleer of TPM.msc aangeeft dat de TPM is ingeschakeld en klaar is voor gebruik.
- De TPM werkt.
BitLocker-storingspunten en probleemdiagnose:
Controleer of uw besturingssysteem BitLocker ondersteunt.
Raadpleeg de lijst met besturingssystemen die ondersteuning bieden voor BitLocker in het gedeelte Wat is BitLocker? hierboven.
Controleer of TPM is ingeschakeld en klaar is voor gebruik in de TPM Management Console (tpm.msc).
- Als de TPM niet klaar is voor gebruik, bekijk dan het gedeelte TPM-problemen oplossen hierboven.
BitLocker wordt geactiveerd bij het opstarten.
Als BitLocker wordt getriggerd bij het opstarten, volg dan de aanbevolen richtlijnen voor het oplossen van problemen hieronder:
- Triggers voor BitLocker bij het opstarten van de computer betekenen vaak dat BitLocker naar behoren werkt. Het probleem kan worden geïsoleerd voor een van de volgende oorzaken:
- Wijzigingen in Windows-kernbestanden
- Wijzigingen in het BIOS
- Wijzigingen in de TPM
- Wijzigingen in versleuteld volume of opstartrecord
- Gebruik van onjuiste referenties
- Wijzigingen in de hardwareconfiguratie
Het wordt aanbevolen om BitLocker uit te stellen voordat u een van de bovenstaande wijzigingen aan uw computer aanbrengt. Volg de stappen hieronder om BitLocker te onderbreken:
- Klik op Start, typ
manage bitlockerin het zoekvak en druk op Enter om de BitLocker-console beheren te openen. - Klik op Beveiliging onderbreken voor de versleutelde harde schijf (Afbeelding 7):
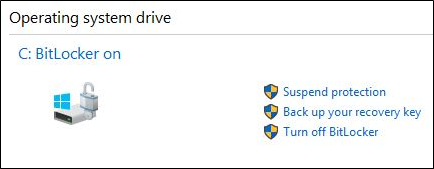
Afbeelding 7: BitLocker uitstellen vanuit de beheerconsole - Klik op Ja op de meldingsprompt die lijkt om BitLocker te onderbreken (Afbeelding 8):

Afbeelding 8: Berichtprompt om BitLocker te onderbreken - Nadat de wijzigingen zijn aangebracht op uw computer, keert u terug naar de BitLocker-console beheren en selecteert u Beveiliging hervatten om BitLocker in te schakelen (afbeelding 9):

Afbeelding 9: BitLocker hervatten vanuit de beheerconsole
Om te voorkomen dat BitLocker wordt geactiveerd bij het opstarten na het aanbrengen van wijzigingen in uw computer, moet u Mogelijk BitLocker-versleuteling volledig uitschakelen voordat u deze opnieuw inschakelt. U kunt BitLocker-versleuteling uitschakelen en inschakelen vanuit de beheerconsole met behulp van de onderstaande stappen:
- Klik op Start en typ
manage bitlockerdruk in het zoekvak op Enter om de BitLocker-console beheren te openen. - Klik op BitLocker uitschakelen (Afbeelding 10).
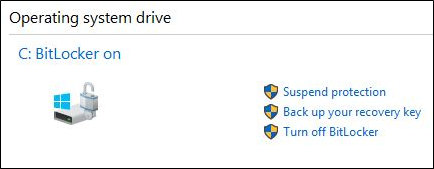
Afbeelding 10: BitLocker uitschakelen vanuit de console - Klik op BitLocker uitschakelen wanneer u wordt gevraagd om te bevestigen (Afbeelding 11).

Afbeelding 11: Bevestiging van Bitlocker uitschakelen - Laat de computer de harde schijf volledig ontsleutelen (Afbeelding 12).

Afbeelding 12: Statusscherm voor BitLocker-versleuteling - Nadat de ontsleuteling is voltooid, kunt u BitLocker inschakelen vanuit de BitLocker-beheerconsole om de harde schijf opnieuw te versleutelen.
BitLocker kan niet worden hervat of geactiveerd.
Als BitLocker niet kan worden hervat of geactiveerd, volgt u de onderstaande tips voor probleemoplossing:
- Controleer of u onlangs geen wijzigingen in de bovenstaande lijst naar de computer hebt aangebracht. Als u wijzigingen hebt aangebracht, zet u de computer terug naar een status voordat de wijziging heeft plaatsgevonden en kijkt u of BitLocker wordt geactiveerd of hervat.
- Als de recente wijziging het probleem is, moet u BitLocker uitstellen vanuit de BitLocker-console beheren en de wijziging opnieuw aanbrengen.
- Als het probleem zich blijft voordoen, controleert u of de BIOS- en TPM-firmware de nieuwste versies zijn. Controleer op de nieuwste versies op de dell website Drivers en downloads.
- Als BitLocker nog steeds niet wordt hervat of geactiveerd, installeert u het besturingssysteem opnieuw.
Verloren BitLocker-herstelsleutel
De BitLocker-herstelsleutel is nodig om ervoor te zorgen dat alleen een geautoriseerde persoon uw persoonlijke computer kan ontgrendelen en de toegang tot uw versleutelde data kan herstellen. Als de herstelsleutel is verloren of zoekgeraakt, kan Dell deze niet herstellen of vervangen. Het wordt aanbevolen dat u de herstelsleutel op een veilige en herstelbare locatie bewaart. Voorbeelden van plaatsen waar de herstelsleutel moet worden opgeslagen, zijn:
- Een USB-flashstation
- Een externe harde schijf
- Een netwerklocatie (toegewezen stations, een Active Directory-controller of domeincontroller, enzovoort)
- Opgeslagen in uw Microsoft-account
Als u uw computer nooit hebt versleuteld, is het mogelijk dat de versleuteling is uitgevoerd via het geautomatiseerde Windows-proces. Dit wordt uitgelegd in het Dell Knowledge Base-artikel Automatische Windows-apparaatversleuteling of BitLocker op Dell computers.
BitLocker werkt naar behoren
Als BitLocker de harde schijf activeert en versleutelt en niet wordt ingeschakeld bij het opstarten van de computer, werkt deze zoals bedoeld.
その他の情報
Aanbevolen artikelen
Hier zijn enkele aanbevolen artikelen voor u.
- TPM-optie ontbreekt in de systeem-BIOS-instellingen bij Latitude, Precision of XPS
- Dell computers die kunnen upgraden van TPM versie 1.2 naar 2.0
- De TPM (Trusted Platform Module) inschakelen
- De beveiligingsfunctie van de Trusted Platform Module activeren
- Veelgestelde vragen over Trusted Platform Module (TPM) voor Windows 11
Uw schijf versleutelen met BitLocker
Duur: 02:57
Ondertiteling: Alleen Engelstalig
Problemen met BitLocker-sleutels oplossen
Duur: 00:30:21
Ondertiteling: Alleen Engelstalig
文書のプロパティ
影響を受ける製品
最後に公開された日付
14 3月 2024
バージョン
18
文書の種類
How To