文書番号: 000126569
Windows 10: Settings 앱이 열리지 않거나 깜박이고 즉시 종료되는 문제
概要: 이 문서에서는 Windows 10 운영 체제에서 설정 앱이 열리지 않거나 깜박이며 열리고 즉시 종료되는 문제를 해결합니다.
文書の内容
現象
Windows 10에서 Settings 애플리케이션을 열 수 없음
Microsoft는 이 문제를 Emerging Issue 6619 및 67758에서 확인했습니다.
그러나 이 문제에 대한 Fixit 툴은 Microsoft에서 더 이상 지원하지 않으므로 다운로드할 수 없습니다.
현재 Microsoft는 대신 Windows 10 문제 해결사를 사용하기를 기대합니다. 하지만 Settings 애플리케이션을 열 수 없는 사용자는 Windows 10 문제 해결사에 액세스하여 시작하는 데 어려움이 있을 수 있습니다.
原因
이 문제는 이전 Windows 운영 체제에서 Windows 10으로 업그레이드한 경우에 가장 자주 나타납니다. (예: Windows 7, 8 또는 8.1)
解決方法
이 문제에 대한 몇 가지 잠재적인 해결책이 아래에 나와 있습니다.
-
다음 방법 중 하나를 사용하여 설정 애플리케이션을 열어보십시오.
-
시작 아이콘을 클릭하고 설정을 선택합니다.
-
시작 아이콘을 클릭하고 설정을 입력한 후 목록에서 앱을 선택합니다.
-
시작 아이콘을 마우스 오른쪽 버튼으로 클릭하고 메뉴에서 설정을 선택합니다.
-
Windows+I 키를 동시에 누릅니다.
-
Windows+R 키를 동시에 눌러 실행 상자를 열고
ms-settings:명령을 입력한 다음 OK 버튼을 누릅니다. -
관리자 권한으로 명령 프롬프트 또는 PowerShell을 열고
start ms-settings:명령을 입력한 다음 Enter 키를 누릅니다. -
작업 표시줄에서 알림 센터 아이콘을 클릭하고 모든 설정을 클릭합니다.
-
- 시작 메뉴를 열고 애플리케이션 목록에서 명령 프롬프트 또는 PowerShell 아이콘을 오른쪽 클릭한 다음 Open with administrator rights를 선택합니다.
- 시작 메뉴 아이콘을 오른쪽 클릭하여 바로 가기 메뉴를 열 수 있습니다. 그런 다음 나타나는 메뉴에서 명령 프롬프트 또는 PowerShell 목록을 마우스 오른쪽으로 클릭합니다. Open with administrator rights 옵션을 다시 선택합니다.
- 윈도우+R>을 동시에 눌러 실행 상자를 엽니다. 다음을 입력합니다.
cmdCtrl+Shift+Enter>를 함께 눌러 관리자 권한으로 명령을 실행합니다.
-
방법 중 하나가 효과가 있었습니까?
-
위 방법 중 하나라도 성공하면 업데이트 및 보안을 선택한 다음 문제 해결을 선택하십시오. 목록에 해당 문제를 해결하는 문제 해결사가 있는지 확인합니다.
-
여전히 설정이 열리지 않으면 다음 단계로 진행하십시오.
-
-
운영 체제에서 시스템 파일 검사를 실행합니다. 관리자 권한으로 명령 프롬프르 또는 PowerShell을 열고 sfc /scannow를 입력한 후 Enter 키를 누릅니다. 파일 검사가 완료되면 설정 열기를 시도합니다.
-
Windows 업데이트 문제 해결사를 다운로드하고 실행합니다.

-
설정 앱을 재설치합니다. 관리자 권한으로 명령 프롬프트 또는 PowerShell을 열고 다음 명령을 입력한 후 Enter 키를 누릅니다. 이렇게 하면 모든 Windows 10 앱을 다시 등록하고 재설치해야 합니다.
Get-AppXPackage | foreach {Add-AppxPackage -DisableDevelopmentMode -Register "$($_.InstallLocation)\AppXManifest.xml"} -
관리자 권한이 있는 다른 사용자로 로그인합니다. 해당 계정에서 설정 앱을 열 수 있는 경우 사용자를 위한 사용자 계정을 생성하고 이전 계정을 삭제합니다.
-
이전 해결책 중 어떤 것으로도 문제가 해결되지 않으면 운영 체제를 재설치하십시오.
その他の情報
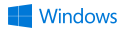
Windows 운영 체제에 대한 자세한 정보 및 지원은 다음을 확인하십시오.
 보증이 만료되었습니까? 걱정하지 마십시오. Dell.com/support 웹사이트를 방문하여 Dell 서비스 태그를 입력하고 서비스를 확인하십시오.
보증이 만료되었습니까? 걱정하지 마십시오. Dell.com/support 웹사이트를 방문하여 Dell 서비스 태그를 입력하고 서비스를 확인하십시오.
文書のプロパティ
影響を受ける製品
Desktops & All-in-Ones, Laptops, Tablets
最後に公開された日付
28 7月 2023
バージョン
9
文書の種類
Solution