文書番号: 000126569
Windows 10: l'app Settings non si apre o si apre e si chiude immediatamente
概要: Questo articolo risolve il problema della mancata apertura dell'app Impostazioni o del problema che si verifica quando l'app si apre e si chiude immediatamente nel sistema operativo Windows 10. ...
文書の内容
現象
Impossibile aprire l'applicazione Settings in Windows 10
Microsoft ha identificato questo problema come problema emergente 6619 e 67758.
Tuttavia, lo strumento Fix It per questo problema non è più disponibile per il download poiché Microsoft non supporta più tale strumento.
Microsoft prevede ora che gli utenti utilizzino lo strumento di risoluzione dei problemi di Windows 10. Tuttavia, gli utenti che non riescono ad aprire l'app Settings potrebbero avere difficoltà ad accedere allo strumento di risoluzione dei problemi di Windows 10.
原因
Questo problema è molto comune tra gli utenti che hanno eseguito l'aggiornamento a Windows 10 da un sistema operativo Windows precedente (ad esempio Windows 7, 8 o 8.1)
解決方法
Di seguito sono elencate alcune possibili soluzioni al problema:
-
Provare ad aprire l'app delle impostazioni utilizzando i seguenti metodi:
-
Cliccare sull'icona Start e selezionare Impostazioni.
-
Cliccare sull'icona Start, digitare Impostazioni e selezionare l'app dall'elenco.
-
Cliccare con il pulsante destro del mouse sull'icona Start, quindi scegliere Impostazioni dal menu.
-
Premere contemporaneamente i tasti Windows e i.
-
Premere contemporaneamente i tasti Windows e R per aprire una casella Run e digitare
ms-settings:e premere il pulsante OK. -
Aprire un prompt dei comandi o PowerShell con diritti di amministratore, digitare
start ms-settings:e premere Enter. -
Cliccare sull'icona Centro notifiche nella barra delle applicazioni, quindi cliccare su Tutte le impostazioni.
-
- È possibile aprire il menu Start e, nell'elenco delle applicazioni, cliccare con il pulsante destro del mouse sull'icona del prompt dei comandi o di PowerShell e scegliere open with administrator rights.
- È possibile aprire un menu di scelta rapida cliccando con il pulsante destro del mouse sull'icona del menu Start. Cliccare con il pulsante destro del mouse sull'elenco del prompt dei comandi o di PowerShell nel menu visualizzato. Selezionare nuovamente l'opzione per aprire con diritti di amministratore.
- Premere contemporaneamente i tasti Windows e R per aprire una casella Run. Tipo
cmdquindi premere contemporaneamente i tasti Ctrl, Shift ed Enter per eseguire il comando come amministratore.
-
Uno dei metodi ha funzionato?
-
Se una di queste procedure funziona, scegliere Aggiornamento della sicurezza, quindi selezionare Risoluzione dei problemi. Esaminare l'elenco per la risoluzione del problema specifico.
-
Se non è ancora possibile accedere a Impostazioni, procedere con il passaggio successivo.
-
-
Eseguire un Controllo del file di sistema sul sistema operativo. Aprire un prompt dei comandi/PowerShell con diritti di amministratore, digitare sfc /scannow, quindi premere Enter. Al termine del controllo file, provare ad accedere a Impostazioni.
-
Scaricare ed eseguire lo strumento di risoluzione dei problemi di Windows Update.

-
Reinstallare l'app Impostazioni. Aprire un prompt dei comandi/PowerShell con diritti di amministratore, digitare il seguente comando, quindi premere Enter. In questo modo dovrebbero essere nuovamente registrate e installate tutte le app di Windows 10.
Get-AppXPackage | foreach {Add-AppxPackage -DisableDevelopmentMode -Register "$($_.InstallLocation)\AppXManifest.xml"} -
Accedere con un altro account utente con diritti di amministratore. Se è possibile aprire l'app Impostazioni con tale account, creare u account utente ed eliminare il precedente.
-
Se nessuna delle soluzioni precedenti risolve il problema, reinstallare il sistema operativo.
その他の情報
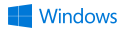
Ulteriori informazioni e supporto per i sistemi operativi Windows sono disponibili in:
 Fuori garanzia? Nessun problema: Accedere al sito web Dell.com/support, inserire il codice di matricola Dell e visualizzare le offerte disponibili.
Fuori garanzia? Nessun problema: Accedere al sito web Dell.com/support, inserire il codice di matricola Dell e visualizzare le offerte disponibili.
文書のプロパティ
影響を受ける製品
Desktops & All-in-Ones, Laptops, Tablets
最後に公開された日付
28 7月 2023
バージョン
9
文書の種類
Solution