文書番号: 000126569
Windows 10:設定アプリケーションが開かないか、一瞬開いてもすぐに閉じてしまう
概要: この文書では、Windows 10オペレーティング システムで、設定アプリが開かないか、一瞬開いてもすぐに閉じてしまう問題を解決します。
文書の内容
現象
Windows 10で設定アプリケーションを開くことができない
Microsoftは、この問題を「Emerging Issue 6619および67758」として特定しました。
ただし、この問題に対するFixitツールは、Microsoftがすでにサポートを終了しているため、ダウンロードできません。
Microsoftでは代わりに、Windows 10トラブルシューティング ツールを使用することを推奨しています。しかし、[設定]アプリケーションを開くことができないユーザーは、まずWindows 10トラブルシューティング ツールにアクセスするのが困難である場合があります。
原因
この問題は、以前のWindowsオペレーティング システム(Windows 7、8、8.1など)からWindows 10にアップグレードした場合によく見られます。
解決方法
以下に、この問題の解決に役立つ可能性のある解決策をいくつか紹介します。
-
次の方法を使用して、[設定]アプリケーションを開きます。
-
スタート アイコンをクリックし、[設定]を選択します。
-
スタート アイコンをクリックして、「設定]と入力し、リストからアプリを選択します。
-
スタート アイコンを右クリックし、メニューから[設定]を選択します
-
WindowsキーとIキーを同時に押します。
-
Windowsキー+Rキーを同時に押して、[ファイル名を指定して実行]ボックスを開き、「
ms-settings:」と入力して[OK]ボタンを押します。 -
管理者権限でコマンド プロンプトまたはPowerShellを開き、「
start ms-settings:」と入力してEnterを押します。 -
タスクバーにあるアクション センター アイコンをクリックして、[すべての設定]をクリックします。
-
- [スタート]メニューを開き、アプリケーションのリストで、コマンド プロンプトまたはPowerShellアイコンを右クリックして、[管理者として実行]を選択します。
- [スタート]メニュー アイコンを右クリックすると、ショートカット メニューを開くことができます。次に、表示されるメニューで[コマンド プロンプト]または[PowerShell]を右クリックします。[管理者として実行]オプションを再度選択します。
- Windowsキー+Rキーを同時に押して、[ファイル名を指定して実行]ボックスを開きます。次のコマンドを入力します。
cmdCtrlキー+Shiftキー+Enterキーを同時に押して、管理者としてコマンドを実行します。
-
いずれかの方法は機能しましたか?
-
上記のいずれかの方法で成功した場合は、[更新とセキュリティ]を選択してから、[トラブルシューティング]を選択します。特定の問題に対処するトラブルシューティング ツールのリストを確認します。
-
それでも[設定]を開くことができない場合は、次の手順に進みます。
-
-
ご使用のオペレーティング システムでシステム ファイル チェックを実行します。管理者権限でコマンド プロンプト/PowerShellを開き、「sfc/scannow」と入力してからEnterを押します。ファイル チェックが完了したら、[設定]を開いてみます。
-
Windows Updateトラブルシューティング ツールをダウンロードして実行します。

-
[設定]アプリを再インストールします。管理者権限でコマンド プロンプト/PowerShellを開いて、次のコマンドを入力してから、Enterを押します。これで、すべてのWindows 10アプリが再登録され、再インストールできたはずです。
Get-AppXPackage | foreach {Add-AppxPackage -DisableDevelopmentMode -Register "$($_.InstallLocation)\AppXManifest.xml"} -
管理者権限を持つ別のユーザーとしてログインします。そのアカウントで[設定]アプリケーションを開くことができる場合は、ご自分のユーザー アカウントを作成し、古いアカウントを削除します。
-
上記のソリューションで問題が解決できなかった場合は、オペレーティング システムを再インストールします。
その他の情報
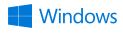
Windowsオペレーティング システムの詳細とサポートについては、次のDellサポート ページを参照してください。
 保証対象外ですか?大丈夫です。Dell.com/support Webサイトにアクセスして、お使いのDell製品のサービス タグを入力し、デル・テクノロジーズのサービスをご確認ください。
保証対象外ですか?大丈夫です。Dell.com/support Webサイトにアクセスして、お使いのDell製品のサービス タグを入力し、デル・テクノロジーズのサービスをご確認ください。
文書のプロパティ
影響を受ける製品
Desktops & All-in-Ones, Laptops, Tablets
最後に公開された日付
28 7月 2023
バージョン
9
文書の種類
Solution