文書番号: 000131273
Sådan anvendes en Dell UltraSharp USB-C-skærm sammen med en Mac
概要: Følgende artikel indeholder oplysninger om, hvordan du bruger en Apple Mac-computer med en Dell UltraSharp-skærm ved hjælp af et USB-C-kabel.
文書の内容
現象
原因
Ingen oplysninger om årsag er tilgængelige
解決方法
Dell UltraSharp-skærme med USB-C
Dell UltraSharp-skærme med USB-C er kompatible med USB-C-standarder og VESA-skærmtilstande. Mac-computere er kompatible med USB-C- og VESA-standarder og bør fungere sammen med Dell UltraSharp USB-C-skærme.
Understøttede Dell UltraSharp-skærme med USB-C til Mac-computere.
| Dell UltraSharp-skærm med USB-C | USB-C | Strømforsyning via USB-C-port | USB-hastighed via USB-C-port | Maksimal skærmopløsning |
|---|---|---|---|---|
| U3818DW | DP* Alt-tilstand | Op til 100 W og 95 W (typisk) | USB 2.0 | 3840 x 1600 ved 60 Hz |
| U2419HC | DP* Alt-tilstand | 65 W | USB 2.0 eller USB 3.1 ** | 1920 x 1080 ved 60 Hz |
| U2719DC | DP* Alt-tilstand | 65 W | USB 2.0 eller USB 3.0 ** | 2560 x 1440 ved 60 Hz |
| U3219Q | DP* Alt-tilstand | 90 W | USB 2.0 | 3840 x 2160 ved 60 Hz |
| U3419W | DP* Alt-tilstand | 90 W | USB 2.0 | 3440 x 1440 ved 60 Hz |
| U4919DW | DP* Alt-tilstand | 90 W | USB 2.0 | 5120 x 1440 ved 60 Hz |
| U2520D | DP* Alt-tilstand | 90 W | USB 2.0 eller USB 3.0 ** | 2560 x 1440 ved 60 Hz |
| U2520DR | DP* Alt-tilstand | 90 W | USB 2.0 eller USB 3.0 ** | 2560 x 1440 ved 60 Hz |
| U2720Q | DP* Alt-tilstand | 90 W | USB 2.0 eller USB 3.0 ** | 3840 x 2160 ved 60 Hz |
| U2720QM | DP* Alt-tilstand | 90 W | USB 3.1 | 3840 x 2160 ved 60 Hz |
| U4320Q | DP* Alt-tilstand | 90 W | USB 2.0 eller USB 3.1 | 3840 x 2160 ved 60 Hz |
| U2421HE | DP* Alt-tilstand | 65 W | USB 2.0 eller USB 3.1 ** | 1920 x 1080 ved 60 Hz |
| U2721DE | DP* Alt-tilstand | 65 W | USB 2.0 eller USB 3.0 ** | 2560 x 1440 ved 60 Hz |
| U3421WE | DP* Alt-tilstand | 90 W | USB 2.0/3.2, 1. gen.-port ** | 3440 x 1440 ved 60 Hz |
| U3821DW | DP* Alt-tilstand | 90 W | USB 2.0/3.2, 1. gen.-port ** | 3840 x 1600 ved 60 Hz |
| U4021QW | Thunderbolt 3 | 90 W |
|
5120 x 2160 ved 60 Hz |
| U2422H | Kun data (video understøttes ikke) |
Ikke tilgængelig | USB 3.2, 2. gen.-port ** | 1920 x 1080 ved 60 Hz |
| U2422HE | DP* Alt-tilstand | 90 W | USB 3.2, 2. gen.-port ** | 1920 x 1080 ved 60 Hz |
| U2422HX | Kun data (video understøttes ikke) |
Ikke tilgængelig | USB 3.2, 2. gen.-port ** | 1920 x 1080 ved 60 Hz |
| U2722D | Kun data (video understøttes ikke) |
Ikke tilgængelig | USB 3.2, 2. gen. | 2560 x 1440 ved 60 Hz |
| U2722DE | DP* Alt-tilstand | 90 W | USB 3.2, 2. gen. | 2560 x 1440 ved 60 Hz |
| U2722DX | DP* Alt-tilstand | 90 W | USB 3.2, 2. gen. | 2560 x 1440 ved 60 Hz |
| U2723QE | DP* Alt-tilstand | 90 W | USB 3.2, 2. gen. | 3840 x 2160 ved 60 Hz |
| U2723QX | DP* Alt-tilstand | 90 W | USB 3.2, 2. gen. | 3840 x 2160 ved 60 Hz |
| U3023E | DP* Alt-tilstand | 90 W | USB 3.2, 2. gen. | 2560 x 1600 ved 60 Hz |
| U3223QE | DP* Alt-tilstand | 90 W | USB 2.0/USB 3.2, 2. gen. | 3840 x 2160 ved 60 Hz |
| U3223QZ | DP* Alt-tilstand | 90 W | USB 3.2, 2. gen. | 3840 x 2160 ved 60 Hz |
| U3423WE | DP* Alt-tilstand | 90 W | USB 2.0 eller USB 3.2, 2. gen.-port ** | 3440 x 1440 ved 60 Hz |
| U4323QE | DP* Alt-tilstand | 90 W | USB 3.2, 2. gen. | 3840 x 2160 ved 60 Hz |
| U3224KB | Thunderbolt 4 | 140 W | USB 3.2, 2. gen. | 6144 x 3456 ved 60 Hz |
| U3224KBA | Thunderbolt 4 | 140 W | USB 3.0 *** | 6144 x 3456 ved 60 Hz |
| U3824DW | DP* Alt-tilstand | 90 W | USB 2.0/3.0 ** | 3840 x 1600 ved 60 Hz |
| U4924DW | DP* Alt-tilstand | 90 W | USB 2.0 eller USB 3.0 ** | 5120 x 1440 ved 60 Hz |
| UP2720Q | Thunderbolt 3 | 90 W | USB 3.2, 1. gen./2. gen.-port *** | 3840 x 2160 ved 60 Hz |
| UP3221Q | Thunderbolt 3 | 90 W | USB 3.2, 1. gen. eller 2. gen.** | 3840 x 2160 ved 60 Hz |
*DisplayPort
**USB 3.0 med prioritering af USB-C indstillet til høj datahastighed
*** Med Thunderbolt 3
Opsætning af skærmen
Følg denne vejledning for at konfigurere din Dell UltraSharp-skærm ved hjælp af en USB-C-forbindelse.
- Slut din Mac-computer til skærmen vha. USB-C- eller Thunderbolt 3-kablet.
- I Mac'ens systemindstillinger skal du vælge Skærme for at vælge din eksterne skærm.
- Vælg fanen Skærm for at indstille skærmopløsningen.
- Vælg Farve , og indstil til Millioner farver.
- Vælg Opdateringshastighed , og indstil Hertz til 60 Hz.
- Vælg fanen Opstilling for at indstille skærmtilstanden til enten udvidet skrivebord (fjern markeringen i afkrydsningsfeltet Spejling af skærme ) eller Spejling af skærme (Figur 1).
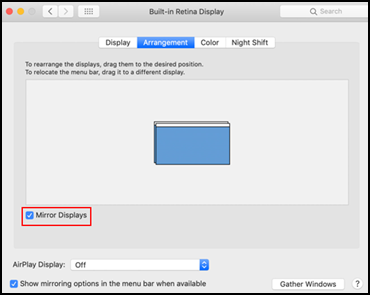
Figur 1
Opsætning af flere skærme i en sammenkobling
- Mac'er understøtter sammenkobling af skærme ved hjælp af Thunderbolt 3-tilslutningsmuligheder.
- Mac'en kan typisk understøtte op til to skærme ved hjælp af en sammenkobling (én skærm, der er direkte tilsluttet Mac'en, og den anden skærm, der er tilsluttet den første skærm).
- For at udføre en sammenkobling af skærmen skal Mac'en have en Thunderbolt 3-port, og den første skærm (tilsluttet direkte til Mac'en) skal også understøtte Thunderbolt 3 (f.eks. understøtter Dell UP2720Q-skærmen Thunderbolt 3).
- Opløsningen, der understøttes af de sammenkoblede skærme, kan være lavere afhængigt af den båndbredde, der kræves af hver skærm.
Opsætning af flere skærme med PIP (Picture in Picture), Picture by Picture (PBP) eller en KVM
Picture in Picture (PIP) og Picture by Picture (PBP) giver dig mulighed for at bruge skærmen samtidigt med to computere tilsluttet skærmen. KVM-funktionen giver brugeren mulighed for at styre op til to computere fra et enkelt sæt tastaturer og mus, der er sluttet til skærmen.
Nogle Dell UltraSharp USB-C-skærme med stor skærm leveres med disse funktioner, som hjælper brugerne med at maksimere deres produktivitet.
| Dell UltraSharp-skærm med USB-C | PIP eller PBP | KVM |
|---|---|---|
| U4919DW | Ja | Ja |
| U4320Q | Ja | Nej |
| U3219Q | Ja | Ja |
Se dokumentationen til din Dell-skærm for at få instruktioner til opsætning af PIP-, PBP- eller KVM-switch.
Fejlfinding af problemer med USB-C
Jeg kan ikke se noget på skærmen. Der er ingen video, eller skærmen er blank.
- Kontroller USB-C- eller Thunderbolt-kablet. De USB-C-kabler, der følger med din Mac-computer, understøtter muligvis kun opladning. Brug det USB-C- eller Thunderbolt-kabel, der følger med din Dell UltraSharp-skærm.
- Kontroller grafikkortets specifikationer for at sikre, at skærmopløsningen understøttes.
- Kontrollér, om der er opdateringer til grafikkortdriveren.
- Kontroller skærmens valg af input for at sikre, at det er indstillet til Automatisk valg eller USB-C. Dette kan gøres via skærmens OSD-menu. Se dokumentationen til din Dell-skærm.
- Få computeren til at registrere skærmen. Gå til Systemindstillinger > Skærme > Alt- eller Option-tasten > Registrer skærme.
Skærmen oplader ikke min Mac. Jeg kan se skærmen, men den oplader ikke min Mac.
USB-C-kablet, der følger med Mac'en, understøtter muligvis ikke både video og opladning samtidigt. Brug det USB-C- eller Thunderbolt 3-kabel, der følger med din Dell-skærm.
Afhængigt af modellen er det ikke alle USB-C-porte på skærmen, der understøtter en strømforsyningsfunktion til at oplade Mac'en. Tilslut altid til USB-C-porten med strømforsyningslogo (65 W eller 90 W) på skærmen. Se tabel 1 for at få flere oplysninger om understøttelse af strømforsyning på Dell UltraSharp-skærme med USB-C. F.eks. understøtter Dell UltraSharp U3219Q-skærmen op til 90 W strømforsyning via USB-C (Figur 2).

Figur 2
Skærmens USB-C-port giver kun 65 W eller 90 W strømtilførsel. Kan det oplade min Mac?
Ja, det kan oplade din Mac. Den tid, det tager at oplade din Mac helt, er dog længere, hvis din Mac kræver mere end 65 W eller 90 W. Hvis din Mac kræver mere end 65 W eller 90 W, anbefaler vi, at du bruger den strømadapter, der fulgte med Mac'en, for at optimere opladningen.
Jeg kan ikke få den maksimale opløsning på skærmen.
- Kontroller grafikkortets specifikation, og sørg for, at grafikkortet understøtter skærmens maksimale opløsning.
- Prøv at bruge Udvidet skrivebordstilstand. For at gøre dette skal du gå til Mac'ens systemindstillinger > fanen Skærme > opstilling > udvidet skrivebord (sørg for, at afkrydsningsfeltet Spejling af skærme er fjernet).
Skærmen viser et uskarpt eller sløret billede.
Sørg for, at skærmopløsningen i Systemindstillinger er indstillet til Standard og ikke Skaleret.
Skriftstørrelsen vises for lille på skærmen.
Prøv at indstille større skrifttyper i Mac'ens systemindstillinger. Gå til Mac'ens systemindstillinger > Skærm , og vælg derefter Større tekst på fanen Skærm .
Jeg kan ikke styre skærmens højttalerlydstyrke ved hjælp af tastaturknapperne på en Mac-computer.
macOS tillader ikke brugere at styre lydstyrken eller skærmens lysstyrke på eksternt tilsluttede enheder vha. computerens tastaturknapper. Brug skærmens OSD-kontrolknapper til at justere højttalerlydstyrken eller skærmens lysstyrke.
Kan jeg bruge en dockingstation eller adapter til at slutte Dell-skærmen til en Mac?
Dell fraråder brug af en tredjeparts dock eller adapter til at slutte din UltraSharp-skærm til en Mac-computer.
Intermitterende ydeevne af USB-enheder, der er sluttet til skærmen:
Afhængigt af UltraSharp-skærmmodellen er den understøttede USB-båndbredde via en USB-C-forbindelse enten USB 2.0 eller USB 3.0. Brug af USB 3.0-enheder som f.eks. webkamera eller Ethernet-adapter på skærme, der kun understøtter USB 2.0-hastigheder via USB-C, kan føre til intermitterende ydeevne af de tilsluttede enheder.
Nogle Dell UltraSharp-skærme (f.eks. U2719DC) giver brugere mulighed for at skifte USB-båndbredde via USB-C fra USB 2.0 til 3.0 vha. indstillingen USB-C-prioritering > høj datahastighed. Se dokumentationen til din Dell-skærm. F.eks. INDSTILLINGEN USB-C-prioritering i U2719HC OSD-menuen (Figur 3).
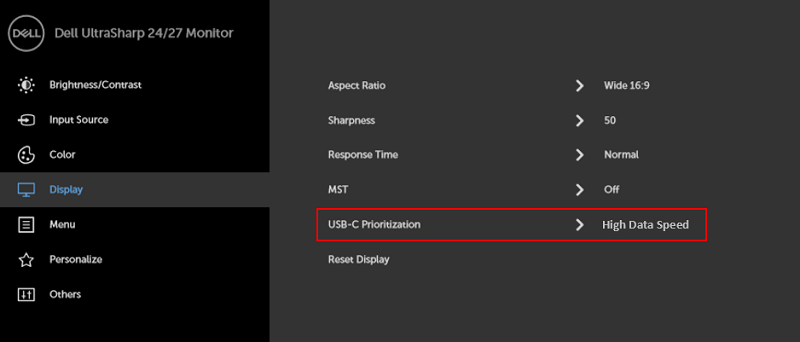
Figur 3
Sådan får du maksimal opløsning på en Dell UltraSharp U4919DW ultrabred skærm?
- På Mac'er med Intel Graphics kan brugere vise en opløsning på op til 3840 x 1080 med USB-C-tilslutning til Dell U4919DW-skærmen.
- Hvis du vil have en højere opløsning på 5120 x 1440 med USB-C-tilslutningen, skal du bruge en Mac-computer med et diskret grafikkort, der ikke er fra Intel (NVIDIA eller AMD).
Der er en macOS Power Chime-lyd, når den er tilsluttet en U3419W- eller U3818DW-skærm.
Du kan muligvis høre en Power Chime-lyd på visse Mac-computere, mens den er i slumretilstand og oplader fra en USB-C-forbindelse til en Dell U3419W- eller U3818DW-skærm. Prøv en af følgende muligheder for at løse problemet:
- Opdater operativsystemet og driverne.
- Deaktiver slumretilstand på Mac-computeren. Gå til Systemindstillinger > Energibesparelse > Undgå automatisk slumretilstand, når skærmen er slukket.
- Kobl USB-C-kablet fra Mac-computeren, når du slukker computeren.
- Brug den strømadapter, der fulgte med Mac-computeren, til at oplade den.
- Intel understøtter ikke længere single-port 5K-opløsning på eksterne skærme. Der skal tilsluttes to porte for at få en 5K-opløsning på eksterne 5K-skærme, hvis computeren kun har integreret Intel-grafik.
Der er ingen video eller ingen visning, når Mac'en er tilsluttet UP2720Q.
- UP2720Q-skærmen leveres med et aktivt Thunderbolt 3-kabel (USB-C) til tilslutning til en Thunderbolt 3 Mac-computer. Hvis du bruger dette kabel med en Mac-computer, der kun understøtter USB-C (med DP Alt-tilstand), kan det føre til ingen video.
- Hvis brugeren bruger en Mac-computer med USB-C (med DP Alt-tilstand), f.eks. MacBook 2015, skal du købe et separat passivt Thunderbolt 3-kabel (USB-C) eller USB-C DP Alt-kabel. Dell-varenumre for passivt Thunderbolt 3-kabel (USB-C): A9905599, A9905597, A9269731
BEMÆRK: Du kan se følgende ikon ved siden af Mac'ens USB-C-port –
 for USB-C (med DP Alt Mode)
for USB-C (med DP Alt Mode)
 for Thunderbolt 3.
for Thunderbolt 3.
Er der en Mac-version af Dell Display Manager-softwaren?
Ja, Mac-versionen af Dell Display Manager er nu tilgængelig. Gå til Dell.com/ddm for at få en liste over Dell-skærme, der understøttes af Dell Display Manager til Mac.
- macOS 10.14, 10.15, 11
- MacBook Pro, Air, Mac Mini lanceret fra 2018 og frem
- Mac Pro lanceret fra 2019 og frem
- Mac'er med Intel- eller M1-chipsæt
Få mere at vide om Dell Display og Peripheral Manager til macOS.
Sådan downloader du den nyeste firmware til din Dell-skærm:
- Gå til Dell.com/support/drivers.
- Identificer din Dell-skærm ved hjælp af servicekoden, eller vælg din skærm i produktkataloget.
- Vælg dit operativsystem (Apple macOS), og download firmwarepakken.
文書のプロパティ
影響を受ける製品
Dell U2419HC, Dell U2421HE, Dell U2520D, Dell U2719DC, Dell U2720Q, Dell U2721DE, Dell U3219Q, Dell U3421WE, Dell U4320Q, Dell U4919DW, Dell UP2720Q
最後に公開された日付
05 10月 2023
バージョン
19
文書の種類
Solution