文書番号: 000131273
Bir Mac Sisteminde Dell UltraSharp USB-C Monitör Kullanma
概要: Aşağıdaki makalede, bir Apple Mac bilgisayarında USB-C kablosu ile Dell UltraSharp Monitör kullanımı hakkında bilgiler sağlanmaktadır.
文書の内容
現象
原因
Neden bilgisi yok
解決方法
USB-C Özellikli Dell UltraSharp Monitörler
USB-C özellikli Dell UltraSharp monitörler, USB-C standartları ve VESA görüntüleme modlarıyla uyumludur. Mac bilgisayarlar USB-C ve VESA standartlarına uygundur ve Dell UltraSharp USB-C monitörler ile birlikte çalışır.
Mac bilgisayarlar için desteklenen USB-C özellikli Dell UltraSharp monitörler.
| USB-C Özellikli Dell UltraSharp Monitörler | USB-C | USB-C Bağlantı Noktası Üzerinden Güç Aktarımı | USB-C Bağlantı Noktası Üzerinden USB Hızı | Maksimum Ekran Çözünürlüğü |
|---|---|---|---|---|
| U3818DW | DP* Alternatif Mod | 100 W ve 95 W'a kadar (tipik) | USB 2.0 | 60 Hz'de 3840 x 1600 |
| U2419HC | DP* Alternatif Mod | 65 W | USB 2.0 veya USB 3.1 ** | 60 Hz'de 1920 x 1080 |
| U2719DC | DP* Alternatif Mod | 65 W | USB 2.0 veya USB 3.0 ** | 60 Hz'de 2560 x 1440 |
| U3219Q | DP* Alternatif Mod | 90 W | USB 2.0 | 60 Hz'de 3840 x 2160 |
| U3419W | DP* Alternatif Mod | 90 W | USB 2.0 | 60 Hz'de 3440 x 1440 |
| U4919DW | DP* Alternatif Mod | 90 W | USB 2.0 | 60 Hz'de 5120 x 1440 |
| U2520D | DP* Alternatif Mod | 90 W | USB 2.0 veya USB 3.0 ** | 60 Hz'de 2560 x 1440 |
| U2520DR | DP* Alternatif Mod | 90 W | USB 2.0 veya USB 3.0 ** | 60 Hz'de 2560 x 1440 |
| U2720Q | DP* Alternatif Mod | 90 W | USB 2.0 veya USB 3.0 ** | 60 Hz'de 3840 x 2160 |
| U2720QM | DP* Alternatif Mod | 90 W | USB 3.1 | 60 Hz'de 3840 x 2160 |
| U4320Q | DP* Alternatif Mod | 90 W | USB 2.0 veya USB 3.1 | 60 Hz'de 3840 x 2160 |
| U2421HE | DP* Alternatif Mod | 65 W | USB 2.0 veya USB 3.1 ** | 60 Hz'de 1920 x 1080 |
| U2721DE | DP* Alternatif Mod | 65 W | USB 2.0 veya USB 3.0 ** | 60 Hz'de 2560 x 1440 |
| U3421WE | DP* Alternatif Mod | 90 W | USB 2.0/3.2 1. Nesil ** | 60 Hz'de 3440 x 1440 |
| U3821DW | DP* Alternatif Mod | 90 W | USB 2.0/3.2 1. Nesil ** | 60 Hz'de 3840 x 1600 |
| U4021QW | Thunderbolt 3 | 90 W |
|
60 Hz'de 5120 x 2160 |
| U2422H | Yalnızca veri (Video desteklenmez) |
N/A | 2. Nesil USB 3.2 ** | 60 Hz'de 1920 x 1080 |
| U2422HE | DP* Alternatif Mod | 90 W | 2. Nesil USB 3.2 ** | 60 Hz'de 1920 x 1080 |
| U2422HX | Yalnızca veri (Video desteklenmez) |
N/A | 2. Nesil USB 3.2 ** | 60 Hz'de 1920 x 1080 |
| U2722D | Yalnızca veri (Video desteklenmez) |
N/A | USB 3.2 2. Nesil | 60 Hz'de 2560 x 1440 |
| U2722DE | DP* Alternatif Mod | 90 W | USB 3.2 2. Nesil | 60 Hz'de 2560 x 1440 |
| U2722DX | DP* Alternatif Mod | 90 W | USB 3.2 2. Nesil | 60 Hz'de 2560 x 1440 |
| U2723QE | DP* Alternatif Mod | 90 W | USB 3.2 2. Nesil | 60 Hz'de 3840 x 2160 |
| U2723QX | DP* Alternatif Mod | 90 W | USB 3.2 2. Nesil | 60 Hz'de 3840 x 2160 |
| U3023E | DP* Alternatif Mod | 90 W | USB 3.2 2. Nesil | 60 Hz'de 2560 x 1600 |
| U3223QE | DP* Alternatif Mod | 90 W | USB 2.0/USB 3.2, 2. Nesil | 60 Hz'de 3840 x 2160 |
| U3223QZ | DP* Alternatif Mod | 90 W | USB 3.2 2. Nesil | 60 Hz'de 3840 x 2160 |
| U3423WE | DP* Alternatif Mod | 90 W | USB 2.0 veya USB 3.2, 2. Nesil** | 60 Hz'de 3440 x 1440 |
| U4323QE | DP* Alternatif Mod | 90 W | USB 3.2 2. Nesil | 60 Hz'de 3840 x 2160 |
| U3224KB | Thunderbolt 4 | 140 W | USB 3.2 2. Nesil | 60 Hz'de 6144 x 3456 |
| U3224KBA | Thunderbolt 4 | 140 W | USB 3.0 *** | 60 Hz'de 6144 x 3456 |
| U3824DW | DP* Alternatif Mod | 90 W | USB 2.0/3.0 ** | 60 Hz'de 3840 x 1600 |
| U4924DW | DP* Alternatif Mod | 90 W | USB 2.0 veya USB 3.0 ** | 60 Hz'de 5120 x 1440 |
| UP2720Q | Thunderbolt 3 | 90 W | USB 3.2, 1. Nesil/ 2. Nesil *** | 60 Hz'de 3840 x 2160 |
| UP3221Q | Thunderbolt 3 | 90 W | USB 3.2, 1. Nesil veya 2. Nesil *** | 60 Hz'de 3840 x 2160 |
*DisplayPort
**USB-C Önceliklendirmesi Yüksek Veri Hızı Olarak Ayarlanmış USB 3.0
*** Thunderbolt 3 İle
Monitörünüzü Kurma
USB-C bağlantısı kullanarak Dell UltraSharp monitörünüzü kurmak için bu talimatları izleyin.
- USB-C veya Thunderbolt 3 kablosunu kullanarak Mac bilgisayarınızı monitöre bağlayın.
- Mac'inizin Sistem Tercihleri bölümünde, harici monitörünüzü seçmek için Ekranlar öğesini seçin.
- Ekran çözünürlüğünü ayarlamak için Ekran sekmesini seçin.
- Renk ve ardından Milyonlarca Renk öğesini seçin.
- Yenileme Hızı öğesini seçin ve Hertz değerini 60 Hz olarak ayarlayın.
- Düzenleme sekmesini seçin ve ekran modunuzu Genişletilmiş Masaüstü (Ekranları Yansıt onay kutusunun işaretini kaldırın) ya da Ekranları Yansıt olarak ayarlayın (Şekil 1).
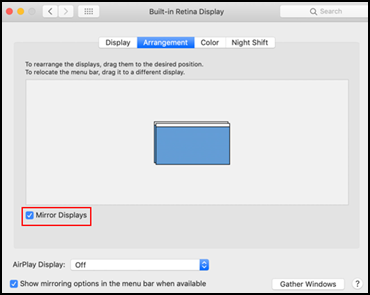
Şekil 1
Zincirleme Bağlantıda Çoklu Monitör Kurma
- Mac aygıtlarında, Thunderbolt 3 bağlantı özelliği kullanılarak monitör zincirleme bağlantısı desteklenir.
- Genellikle Mac aygıtlar, zincirleme bağlantı kurulumu aracılığıyla en fazla iki monitörü destekleyebilir (bir monitör doğrudan Mac aygıta, ikinci monitör ise ilk monitöre bağlı olacak şekilde).
- Monitör zincirleme bağlantısı kurmak için Mac aygıtın bir Thunderbolt 3 bağlantı noktasına sahip olması ve ilk monitörün (doğrudan Mac cihaza bağlanmak üzere) Thunderbolt 3'ü de desteklemesi gerekir (örnek: Dell UP2720Q monitör Thunderbolt 3'ü destekler).
- Zincirleme bağlantı kurulan monitörler tarafından desteklenen çözünürlük, her monitörde ihtiyaç duyulan bant genişliğine bağlı olarak düşük olabilir.
Birden Fazla Monitörü Resim İçinde Resim (PIP), Yan Yana Resim (PBP) veya KVM ile Kurma
Resimli İçinde Resim (PIP) ve Yan Yana Resim (PBP), monitörünüzü bağlı iki bilgisayarla aynı anda kullanmaya imkan tanır. KVM özelliği, kullanıcının iki bilgisayarı monitöre bağlı tek bir klavye ve fare setinden kontrol etmesini sağlar.
Bazı büyük ekranlı Dell UltraSharp USB-C monitörler, kullanıcıların verimliliği en üst düzeye çıkarmasına yardımcı olmak için bu özelliklerle birlikte sunulur.
| USB-C Özellikli Dell UltraSharp Monitörler | PIP ya da PBP | KVM |
|---|---|---|
| U4919DW | Evet | Evet |
| U4320Q | Evet | Hayır |
| U3219Q | Evet | Evet |
PIP, PBP veya KVM Anahtarını kurma talimatları için Dell monitörünüzün belgelerine bakın.
USB-C Sorunlarını Giderme
Monitörde hiçbir şey göremiyorum. Görüntü yok ya da ekran boş.
- USB-C veya Thunderbolt kablonuzu kontrol edin. Mac bilgisayarınızla birlikte verilen USB-C kabloları yalnızca şarjı destekliyor olabilir. Dell UltraSharp monitörünüzle birlikte verilen USB-C veya Thunderbolt kablosunu kullanın.
- Ekran çözünürlüğünün desteklendiğinden emin olmak için grafik kartınızın teknik özelliklerini kontrol edin.
- Grafik kartı sürücünüz için güncelleştirme olup olmadığını kontrol edin.
- Monitörünüzün Input Selection (Giriş Seçimi) ayarının Auto Select (Otomatik Seç) ya da USB-C olarak belirlendiğinden emin olun. Bunu monitör OSD menüsünden yapabilirsiniz. Dell monitörünüzün belgelerine bakın.
- Bilgisayarın monitörü algılamasını sağlayın. Sistem Tercihleri > Ekranlar > Alt veya Option tuşu > Ekranları Algıla bölümüne gidin.
Monitör Mac'imi şarj etmiyor. Ekranı görebiliyorum ama Mac'im şarj olmuyor.
Mac'inizle birlikte verilen USB-C kablosu, aynı anda hem görüntüyü hem de şarjı desteklemeyebilir. Dell monitörünüzle birlikte gönderilen USB-C veya Thunderbolt 3 kablosunu kullanın.
Modele bağlı olarak monitördeki tüm USB-C bağlantı noktaları Mac'inizi şarj etmek için güç aktarımını desteklemez. Mutlaka monitördeki güç aktarımı logosu (65 W veya 90 W) olan bir USB-C bağlantı noktasına bağlanın. USB-C özellikli Dell UltraSharp monitörlerde güç sağlama desteği hakkında daha fazla bilgi için Tablo 1'e bakın. Örneğin Dell UltraSharp U3219Q monitör, USB-C üzerinden 90 W'a kadar güç sağlamayı destekler (Şekil 2).

Şekil 2
Monitördeki USB-C bağlantı noktası, yalnızca 65 W veya 90 W güç dağıtımı sağlar. Mac'imi şarj edebilir mi?
Evet, Mac'inizi şarj edebilir. Ancak Mac'iniz 65 W veya 90 W'tan daha fazla güç gerektiriyorsa Mac'inizi tamamen şarj etmek için gereken süre daha uzun olur. Mac'iniz 65 W veya 90 W'tan fazla güç gerektiriyorsa optimize edilmiş şarj için Mac'inizle birlikte verilen güç adaptörünü kullanmanızı tavsiye ederiz.
Monitörde maksimum çözünürlük alamıyorum.
- Grafik kartınızın teknik özelliklerini kontrol edin ve video kartının, monitörün maksimum çözünürlüğünü desteklediğinden emin olun.
- Genişletilmiş Masaüstü modunu kullanmayı deneyin. Bunu yapmak için Mac'inizde Sistem Tercihleri > Ekranlar > Düzenleme sekmesi > Genişletilmiş Masaüstü bölümüne gidin (Ekranları Yansıt onay kutusunun işaretli olmadığından emin olun).
Monitörde donuk veya bulanık bir görüntü var.
Sistem Tercihleri bölümünde ekran çözünürlüğü ayarının Ölçeklendirilmemiş olarak değil, Varsayılan olarak ayarlandığından emin olun.
Yazı tipi boyutu monitörde çok küçük görünüyor.
Mac'inizin Sistem Tercihleri bölümünde daha büyük yazı tipleri seçmeyi deneyin. Mac'inizin Sistem Tercihleri > Ekran bölümüne gidin ve ardından Ekran sekmesinden Daha Büyük Metin öğesini seçin.
Mac bilgisayarda klavye kontrollerini kullanarak monitörün hoparlör ses düzeyini kontrol edemiyorum.
macOS, kullanıcıların bilgisayardaki klavye kontrolleri aracılığıyla, harici olarak bağlanan aygıtların ses seviyesini veya ekran parlaklığını kontrol etmesine olanak tanımaz. Hoparlör ses düzeyini veya ekran parlaklığını ayarlamak için monitörün OSD kontrol düğmelerini kullanın.
Dell monitörü Mac'e bağlamak için bir bağlantı istasyonu veya adaptör kullanılabilir miyim?
Dell, UltraSharp monitörünüzü Mac bilgisayarına bağlamak için bir üçüncü taraf bağlantı istasyonu ya da adaptör kullanılmasını tavsiye etmez.
Monitöre bağlı USB aygıtlarında kesintili performans:
UltraSharp Monitör modeline bağlı olarak USB-C bağlantısı üzerinden desteklenen USB bant genişliği USB 2.0 veya USB 3.0'dır. Sadece USB 2.0 hızlarını destekleyen monitörlerde USB-C üzerinden USB 3.0 aygıtları (ör. web kamerası ya da Ethernet adaptörü) kullanmak, bağlı aygıtların kesintili performans göstermesine yol açabilir.
Bazı Dell UltraSharp monitörler (ör. U2719DC) kullanıcıların, USB-C Prioritization (USB-C Önceliklendirme) ayarı > High Data Speed (Yüksek Veri Hızı) yolunu kullanarak USB-C üzerinden USB bant genişliğini USB 2.0'dan 3.0'a geçirmesine olanak tanır. Dell monitörünüzün belgelerine bakın. Örneğin, U2719HC OSD menüsündeki USB-C Önceliklendirme seçeneği (Şekil 3).
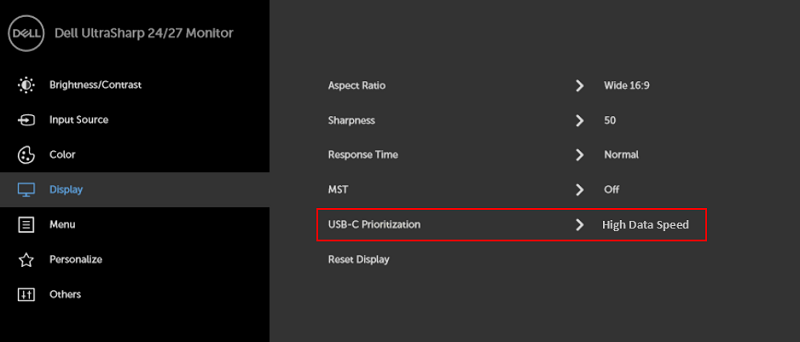
Şekil 3
Dell UltraSharp U4919DW ultra geniş monitörde maksimum çözünürlüğü nasıl elde ederim?
- Intel Graphics bulunan Mac'lerde, kullanıcılar USB-C bağlantısı üzerinden Dell U4919DW monitörde 3840 x 1080 çözünürlüğe kadar görüntüleme yapabilir.
- USB-C bağlantısıyla daha yüksek olan 5120 x 1440 çözünürlüğünü elde etmek için Intel olmayan ayrık grafik kartına (NVIDIA veya AMD) sahip bir Mac bilgisayarı kullanın.
U3419W veya U3818DW monitör bağlandığında macOS güç bağlantısı çan sesi duyuluyor.
Bazı Mac bilgisayarlarında, bilgisayar uyku modundayken ve Dell U3419W ya da U3818DW monitöre USB-C yoluyla bağlıyken bir güç bağlantısı çan sesi çıkarabilir. Sorunu çözmek için aşağıdakilerden birini deneyin:
- İşletim sisteminizi ve sürücülerinizi güncelleştirin.
- Mac bilgisayarında uyku modunu devre dışı bırakın. Sistem Tercihleri > Enerji Tasarrufu > Monitörün otomatik olarak uyku durumuna geçmesini engelle bölümüne gidin.
- Bilgisayarınızı her kapattığınızda USB-C kablosunu Mac bilgisayarınızdan çıkarın.
- Mac bilgisayarınızı şarj etmek için birlikte verilen güç adaptörünü kullanın.
- Intel artık harici monitörlerde tek bağlantı noktasından 5K çözünürlüğü desteklememektedir. Bilgisayarda yalnızca Intel entegre grafikleri bulunuyorsa harici 5K monitörlerde 5K çözünürlük elde etmek için iki bağlantı noktasının kullanılmalıdır.
Mac UP2720Q'ya bağlandığında görüntü yok veya ekran yok.
- UP2720Q monitör, Thunderbolt 3 Mac bilgisayarla bağlantı kurmak için Thunderbolt 3 (USB-C) Aktif Kablosuyla birlikte gönderilir. Bu kablonun yalnızca USB-C'yi (DP Alternatif Mod ile) destekleyen bir Mac bilgisayarda kullanılması görüntü olmamasına neden olabilir.
- Kullanıcı MacBook 2015 gibi USB-C (DP Alternatif Mod ile) özellikli bir Mac bilgisayar kullanıyorsa ayrı olarak bir Thunderbolt 3 (USB-C) Pasif Kablosu veya USB-C DP Alternatif Mod Kablosu satın almalıdır. Thunderbolt 3 (USB-C) Pasif Kablosu için Dell Parça numaraları: A9905599, A9905597, A9269731
NOT: Mac'inizin USB-C bağlantı noktasının yanında şu simgeleri görebilirsiniz: USB-C (DP Alternatif Mod ile) için
 ve Thunderbolt 3 için
ve Thunderbolt 3 için
 .
.
Dell Display Manager yazılımının Mac sürümü var mıdır?
Evet, Dell Display Manager'ın Mac sürümü artık mevcut. Mac için Dell Display Manager tarafından desteklenen Dell monitörlerin listesi için Dell.com/ddm adresine bakın.
- macOS 10.14, 10.15, 11
- 2018'den itibaren piyasaya sürülen MacBook Pro, Air, Mac Mini ürünleri
- 2019'dan itibaren piyasaya sürülen Mac Pro ürünleri
- Intel veya M1 yonga setli Mac ürünleri
macOS için Dell Display and Peripheral Manager makalesinden daha fazla bilgi edinin.
Dell monitörünüz için sunulan en son bellenimi indirmek için:
- Dell.com/support/drivers adresine gidin.
- Servis Etiketini kullanarak Dell monitörlerinizi tanımlayın veya ürün kataloğundan monitörünüzü seçin.
- İşletim sisteminizi (Apple macOS) seçin ve bellenim paketini indirin.
文書のプロパティ
影響を受ける製品
Dell U2419HC, Dell U2421HE, Dell U2520D, Dell U2719DC, Dell U2720Q, Dell U2721DE, Dell U3219Q, Dell U3421WE, Dell U4320Q, Dell U4919DW, Dell UP2720Q
最後に公開された日付
05 10月 2023
バージョン
19
文書の種類
Solution