文書番号: 000131273
Dellデジタル ハイエンド シリーズUSB-CモニターのMacでの使用方法
概要: 次の記事では、USB-Cケーブル搭載のDellデジタル ハイエンド シリーズ モニターでApple Macコンピューターを使用する方法について説明しています。
文書の内容
現象
原因
原因情報は入手できません
解決方法
Dellデジタル ハイエンド シリーズ モニター(USB-C搭載)
USB-Cを搭載するDellデジタル ハイエンド シリーズ モニターは、USB-C標準およびVESA表示モードに準拠しています。MacコンピューターはUSB-C標準およびVESA標準に準拠しており、Dellデジタル ハイエンド シリーズUSB-Cモニターを使用して機能するはずです。
Macコンピューター用にサポートされているUSB-C搭載のDellデジタル ハイエンド シリーズ モニター。
| Dellデジタル ハイエンド シリーズ モニター(USB-C付属) | USB-C | USB-Cポートを介した電力供給 | USB-Cポートを介したUSB速度 | 最大ディスプレイ解像度 |
|---|---|---|---|---|
| U3818DW | DP* Altモード | 最大100 Wおよび95 W(標準) | USB 2.0 | 3840 x 1600 @ 60 Hz |
| U2419HC | DP* Altモード | 65 W | USB 2.0またはUSB 3.1 ** | 1920 x 1080 @60 Hz |
| U2719DC | DP* Altモード | 65 W | USB 2.0またはUSB 3.0 ** | 2560 x 1440 @60 Hz |
| U3219Q | DP* Altモード | 90 W | USB 2.0 | 3840 x 2160 @ 60 Hz |
| U3419W | DP* Altモード | 90 W | USB 2.0 | 3440 x 1440 @ 60 Hz |
| U4919DW | DP* Altモード | 90 W | USB 2.0 | 5120 x 1440 @60 Hz |
| U2520D | DP* Altモード | 90 W | USB 2.0またはUSB 3.0 ** | 2560 x 1440 @60 Hz |
| U2520DR | DP* Altモード | 90 W | USB 2.0またはUSB 3.0 ** | 2560 x 1440 @60 Hz |
| U2720Q | DP* Altモード | 90 W | USB 2.0またはUSB 3.0 ** | 3840 x 2160 @ 60 Hz |
| U2720QM | DP* Altモード | 90 W | USB 3.1 | 3840 x 2160 @ 60 Hz |
| U4320Q | DP* Altモード | 90 W | USB 2.0またはUSB 3.1 | 3840 x 2160 @ 60 Hz |
| U2421HE | DP* Altモード | 65 W | USB 2.0またはUSB 3.1 ** | 1920 x 1080 @60 Hz |
| U2721DE | DP* Altモード | 65 W | USB 2.0またはUSB 3.0 ** | 2560 x 1440 @60 Hz |
| U3421WE | DP* Altモード | 90 W | USB 2.0/3.2 Gen 1 ** | 3440 x 1440 @ 60 Hz |
| U3821DW | DP* Altモード | 90 W | USB 2.0/3.2 Gen 1 ** | 3840 x 1600 @ 60 Hz |
| U4021QW | Thunderbolt 3 | 90 W |
|
5120 x 2160 @ 60 Hz |
| U2422H | データのみ (ビデオはサポートされません) |
なし | USB 3.2 Gen. 2 ** | 1920 x 1080 @60 Hz |
| U2422HE | DP* Altモード | 90 W | USB 3.2 Gen. 2 ** | 1920 x 1080 @60 Hz |
| U2422HX | データのみ (ビデオはサポートされません) |
なし | USB 3.2 Gen. 2 ** | 1920 x 1080 @60 Hz |
| U2722D | データのみ (ビデオはサポートされません) |
なし | USB 3.2 Gen2 | 2560 x 1440 @60 Hz |
| U2722DE | DP* Altモード | 90 W | USB 3.2 Gen2 | 2560 x 1440 @60 Hz |
| U2722DX | DP* Altモード | 90 W | USB 3.2 Gen2 | 2560 x 1440 @60 Hz |
| U2723QE | DP* Altモード | 90 W | USB 3.2 Gen2 | 3840 x 2160 @ 60 Hz |
| U2723QX | DP* Altモード | 90 W | USB 3.2 Gen2 | 3840 x 2160 @ 60 Hz |
| U3023E | DP* Altモード | 90 W | USB 3.2 Gen2 | 2560 x 1600 @ 60 Hz |
| U3223QE | DP* Altモード | 90 W | USB 2.0/USB 3.2 Gen2 | 3840 x 2160 @ 60 Hz |
| U3223QZ | DP* Altモード | 90 W | USB 3.2 Gen2 | 3840 x 2160 @ 60 Hz |
| U3423WE | DP* Altモード | 90 W | USB 2.0またはUSB 3.2 Gen2 ** | 3440 x 1440 @ 60 Hz |
| U4323QE | DP* Altモード | 90 W | USB 3.2 Gen2 | 3840 x 2160 @ 60 Hz |
| U3224KB | Thunderbolt 4 | 140 W | USB 3.2 Gen2 | 6144 x 3456 @ 60 Hz |
| U3224KBA | Thunderbolt 4 | 140 W | USB 3.0*** | 6144 x 3456 @ 60 Hz |
| U3824DW | DP* Altモード | 90 W | USB 2.0/3.0** | 3840 x 1600 @ 60 Hz |
| U4924DW | DP* Altモード | 90 W | USB 2.0またはUSB 3.0 ** | 5120 x 1440 @60 Hz |
| UP2720Q | Thunderbolt 3 | 90 W | USB 3.2 Gen 1/Gen 2 *** | 3840 x 2160 @ 60 Hz |
| UP3221Q | Thunderbolt 3 | 90 W | USB 3.2 Gen 1またはGen 2 *** | 3840 x 2160 @ 60 Hz |
*DisplayPort
**USB 3.0([USB-C Prioritization]が[High Data Speed]に設定済み)
***Thunderbolt 3対応
モニターのセットアップ
これらの手順に従って、USB-C接続を使用してDellデジタル ハイエンド シリーズ モニターを設定します。
- USB-CケーブルまたはThunderbolt 3ケーブルを使用して、Macコンピューターをお使いのモニターに接続します。
- お使いのMacの[System Preferences]で、[Displays]を選択してお使いの外部モニターを選択します。
- [Display]タブを選択して、画面解像度を設定します。
- [Color]を選択して、[Millions of Colors]に設定します。
- [Refresh Rate]を選択して、[Hertz]を[60 Hz]に設定します。
- [Arrangement]タブを選択して、表示モードを[Extended Desktop]([Mirror Displays]チェックボックスをオフにする)または[Mirror Displays]のいずれかに設定します(図1)。

図1
デイジー チェーンでの複数モニターのセットアップ
- Macは、Thunderbolt 3接続を使用したデイジー チェーン接続したモニターをサポートします。
- 通常、Macはデイジー チェーン セットアップを使用して最大2台のモニターをサポートできます(1台のモニターはMacに直接接続され、2台目のモニターは1台目のモニターに接続されます)。
- モニターのデイジー チェーンを実行するには、MacにThunderbolt 3ポートが必要です。また、1台目のモニター(Macに直接接続)もThunderbolt 3をサポートしている必要があります(例:Dell UP2720QモニターはThunderbolt 3をサポートします)。
- デイジー チェーン接続されたモニターでサポートされている解像度は、各モニターに必要な帯域幅に応じて低くなる場合があります。
Picture in Picture (PIP)、Picture by Picture (PBP)、またはKVMを使用した複数モニターのセットアップ
Picture in Picture (PIP)とPicture by Picture (PBP)を使用すると、モニターに接続されている2台のコンピューターでお使いのモニターを同時に使用できます。KVM機能を使用すると、モニターに接続されている1セットのキーボードとマウスから最大2台のコンピューターを制御できます。
一部の大画面Dellデジタル高解像度USB-Cモニターには、生産性を最大限に高めるのに役立つこれらの機能が搭載されています。
| Dellデジタル ハイエンド シリーズ モニター(USB-C付属) | PIPまたはPBP | KVM |
|---|---|---|
| U4919DW | はい | はい |
| U4320Q | はい | No |
| U3219Q | はい | はい |
PIP、PBP、またはKVMスイッチをセットアップする手順については、お使いのDell製モニターのマニュアルを参照してください。
USB-Cに関する問題のトラブルシューティング
モニターに何も表示されません。ビデオが表示されないか、ディスプレイに何も表示されません。
- USB-CケーブルまたはThunderboltケーブルを確認してください。Macコンピューター付属のUSB-Cケーブルは、充電のみをサポートしている場合があります。Dellデジタル ハイエンド シリーズ モニター付属のUSB-CケーブルまたはThunderboltケーブルを使用してください。
- グラフィックス カードの仕様を確認して、ディスプレイの解像度がサポートされていることを確認します。
- グラフィックス カード ドライバーのアップデートを確認してください。
- モニターの[入力信号]が[自動選択]または[USB-C]に設定されていることを確認します。これは、モニターのOSDメニューを使用して行うことができます。お使いのDell製モニターのマニュアルを参照してください。
- コンピューターにモニターを検出させます。[System Preferences]>[Displays]>Alt/Optionキー>[Detect Displays]の順に移動します。
モニターはMacを充電しません。ディスプレイが表示されますが、Macが充電されていません。
お使いのMacに付属しているUSB-Cケーブルは、ビデオと充電の両方を同時にサポートしていない場合があります。Dellモニターに同梱のUSB-CケーブルまたはThunderbolt 3ケーブルを使用してください。
モデルによっては、モニターのUSB-Cポートの中にお使いのMacを充電するための電力供給機能をサポートしないものがあります。常にモニターのPower DeliveryのロゴのあるUSB-Cポート(65 Wまたは90 W)に接続してください。USB-C搭載Dellデジタル ハイエンド シリーズ モニターでのPower Deliveryサポートの詳細については、表1を参照してください。たとえば、Dellデジタル ハイエンド シリーズU3219Qモニターは、USB-Cを介した最大90 WのPower Deliveryをサポートします(図2)。

図2
モニターのUSB-Cポートは、65 Wまたは90 WのPower Deliveryのみを提供します。これでMacを充電できますか?
はい、Macを充電できます。ただし、Macに65 Wまたは90 Wより多くの電力が必要な場合は、Macを完全に充電するために必要な時間が長くなります。Macに65 Wまたは90 Wより多くの電力が必要な場合は、最適化された充電のために、Macに付属の電源アダプターを使用することをお勧めします。
モニターで最大解像度を取得できません。
- グラフィックス カードの仕様を確認し、ビデオ カードがモニターの最大解像度をサポートできることを確認してください。
- 拡張デスクトップ モードを使用してみてください。これを行うには、Macの[System Preferences]>[Displays]>[Arrangement]タブ>[Extended Desktop]の順に移動します([Mirror Displays]のチェックボックスがオフになっていることを確認してください)。
モニターに不鮮明またはぼやけた画像が表示されます。
[System Preferences]のディスプレイ解像度が[Default]に設定されていて、[Scaled]に設定されていないことを確認してください。
モニターのフォント サイズが小さすぎるように見えます。
Macの[System Preferences]でより大きなフォントを設定してみてください。お使いのMacの[System Preferences]>[Display]に移動し、[Display]タブから[Larger Text]を選択します。
Macコンピューターのキーボード コントロールを使用して、モニターのスピーカー ボリュームを制御できません。
MacOSでは、コンピューターのキーボード コントロールを使用して、外部接続デバイスのサウンドのボリュームまたは画面の輝度を制御することはできません。モニターのOSDコントロール ボタンを使用して、スピーカーのボリュームまたは画面の輝度を調整します。
ドッキング ステーションまたはアダプターを使用して、Dell製モニターをMacに接続することはできますか?
サード パーティー製のドッキング ステーションやアダプターを使用して、お使いのデジタル ハイエンド シリーズのモニターをMacコンピューターに接続することは推奨されません。
モニターに接続されているUSBデバイスの間欠的なパフォーマンス:
デジタル ハイエンド シリーズ モニターのモデルに応じて、USB-C接続を介してサポートされるUSB帯域幅は、USB 2.0またはUSB 3.0のいずれかです。USB-Cを介してUSB 2.0速度のみをサポートしているモニターでUSB 3.0デバイス(Webカメラ、Ethernetアダプターなど)を使用すると、接続されたデバイスのパフォーマンスが断続的になる可能性があります。
一部のDellデジタル高解像度モニター(例:U2719DC)では、[USB-C Prioritization]設定>[High Data Speed]で、USB-CのUSB帯域幅をUSB 2.0から3.0に切り替えることができます。お使いのDell製モニターのマニュアルを参照してください。例:U2719HC OSDメニューの[USB-C Prioritization]オプション(図3)
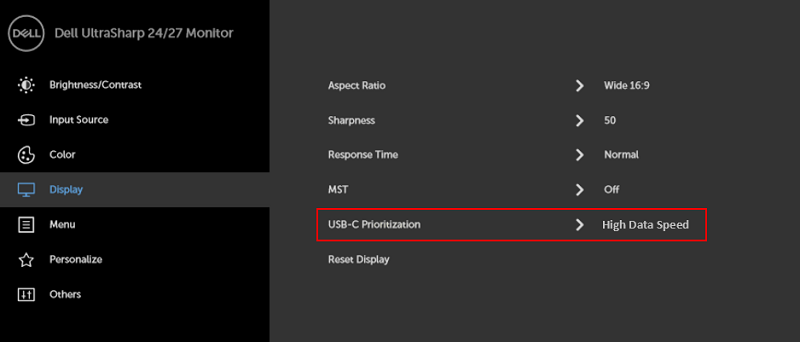
図3
Dellデジタル高解像度U4919DW ultrawideモニターを最大解像度にする方法を教えてください。
- インテル グラフィックスを搭載しているMacでは、Dell U4919DWモニターへのUSB-C接続を使用して、最大3840 x 1080解像度で表示することができます。
- USB-C接続でより高い5120 x 1440解像度を使用するには、Macコンピューターでインテル以外の専用グラフィックス カード(NVIDIAまたはAMD)を使用します。
U3419WまたはU3818DWモニターに接続されているときにMacOSで電源チャイム音がします。
一部のMacコンピューターでは、スリープ状態でDell U3419WまたはU3818DWモニターへのUSB-C接続から充電しているときに、電源チャイム音が聞こえることがあります。問題を解決するには、次のいずれかの操作を行ってください。
- オペレーティング システムおよびドライバーをアップデートします。
- Macコンピューターでスリープを無効にします。[System Preferences]>[Energy Saver]>[Prevent monitor from sleeping automatically when the display is off]の順に移動します。
- コンピューターの電源をオフにする際は必ず、MacコンピューターからUSB-Cケーブルを外します。
- お使いのMacコンピューターに付属の電源アダプターを使用して充電します。
- インテルでは、外部モニターでのシングル ポートによる5K解像度をサポートしなくなりました。コンピューターにインテル内蔵グラフィックスのみが搭載されている場合は、外部5Kモニターで5K解像度を使用するには、2つのポートを接続する必要があります。
MacがUP2720Qに接続されているときに、ビデオが表示されない、または何も表示されない。
- UP2720Qモニターには、Thunderbolt 3 Macコンピューターに接続するためのThunderbolt 3 (USB-C)アクティブ ケーブルが付属しています。このケーブルをUSB-C(DP Altモード対応)のみをサポートするMacコンピューターに使用すると、No Videoが発生することがあります。
- MacBook 2015などのUSB-C(DP Altモード対応)を備えるMacコンピューターを使用している場合は、Thunderbolt 3 (USB-C)パッシブ ケーブルまたはUSB-C DP Altモード ケーブルを別途購入してください。Thunderbolt 3 (USB-C)パッシブ ケーブルのDellパーツ ナンバー:A9905599、A9905597、A9269731
メモ: お使いのMacのUSB-Cポートの横に次のアイコンがある場合があります -
 (USB-C(DP Altモード対応)の場合)、
(USB-C(DP Altモード対応)の場合)、
 (Thunderbolt 3の場合)。
(Thunderbolt 3の場合)。
Dell Display ManagerソフトウェアのMacバージョンはありますか?
はい、MacバージョンのDell Display Managerが利用可能になりました。Dell Display Manager for MacでサポートされているDellモニターのリストについては、Dell.com/ddmを参照してください。
- macOS 10.14、10.15、11
- 2018年以降に発売されたMacBook Pro、Air、Mac Mini
- 2019年以降に発売されたMac Pro
- インテルまたはM1チップセットを搭載したMac
Dell Display and Peripheral Manager for macOSの詳細については、こちらを参照してください。
Dell製モニターの最新ファームウェアをダウンロードするには、次の手順を実行します。
- Dell.com/support/driversに移動します。
- サービス タグを使用してお使いのDell製モニターを識別するか、製品カタログからお使いのモニターを選択します。
- お使いのオペレーティング システム([Apple Mac OS])を選択し、ファームウェア パッケージをダウンロードします。
文書のプロパティ
影響を受ける製品
Dell U2419HC, Dell U2421HE, Dell U2520D, Dell U2719DC, Dell U2720Q, Dell U2721DE, Dell U3219Q, Dell U3421WE, Dell U4320Q, Dell U4919DW, Dell UP2720Q
最後に公開された日付
05 10月 2023
バージョン
19
文書の種類
Solution