文書番号: 000134730
Wie lösche ich Daten von meiner Festplatte?
概要: Dieser Artikel enthält Informationen zum Löschen von Daten oder zum Löschen von Daten von der Festplatte Ihres Dell Computers.
文書の内容
現象
Durch das Löschen von Dateien von einer Festplatte werden sie nicht entfernt. Das Betriebssystem weist diesen Speicherplatz neu zu, damit später neue Dateien hinzugefügt werden können. Das ordnungsgemäße Löschen eines Laufwerks stellt sicher, dass die Dateien gelöscht werden, und verhindert, dass alle Benutzer die gelöschten Daten wiederherstellen.
Wenn ihr Computer nicht mehr über freien Speicherplatz verfügt, erfahren Sie, wie Sie Speicherplatz in Microsoft Windows freigeben.
原因
Es gibt mehrere gute Gründe, warum Sie Ihre Festplatte löschen möchten.
- Sie möchten Ihre Privatsphäre schützen, bevor Sie Ihr Gerät verkaufen oder verschenkt. Wischen Sie die Festplatte (oder das USB-Laufwerk) immer ab, wenn Sie Ihren Computer verkaufen, verschenkt oder mit ihnen handeln. Dadurch wird sichergestellt, dass persönliche Daten auf dem Laufwerk nicht wiederhergestellt werden können.
- Sie vermuten, dass das Gerät Schadsoftware hat. Wenn Anti-Malware- oder Virenschutzanwendungen die Malware nicht entfernen können, kann das Löschen der Festplatte hilfreich sein.
- Sie möchten Daten auf der Festplatte löschen, bevor Sie das Laufwerk austauschen.
- Sie möchten Daten auf einer sekundären Festplatte oder einem externen Laufwerk löschen.
解決方法
Löschen der Festplatte
Durch löschen von Dateien mit der Tastenkombination Umschalt + Löschen oder Leeren des Papierkorbs werden die Dateien nicht dauerhaft gelöscht. Wenn Sie Windows 11, Windows 10 oder Windows 8.1 verwenden, ist das Löschen Ihrer Festplatte einfach.
- Gehen Sie zu Start > Settings > Update &Security > Recovery > Reset PC.
- Wählen Sie Remove everything und dann Remove files aus und bereinigen Sie das Laufwerk.
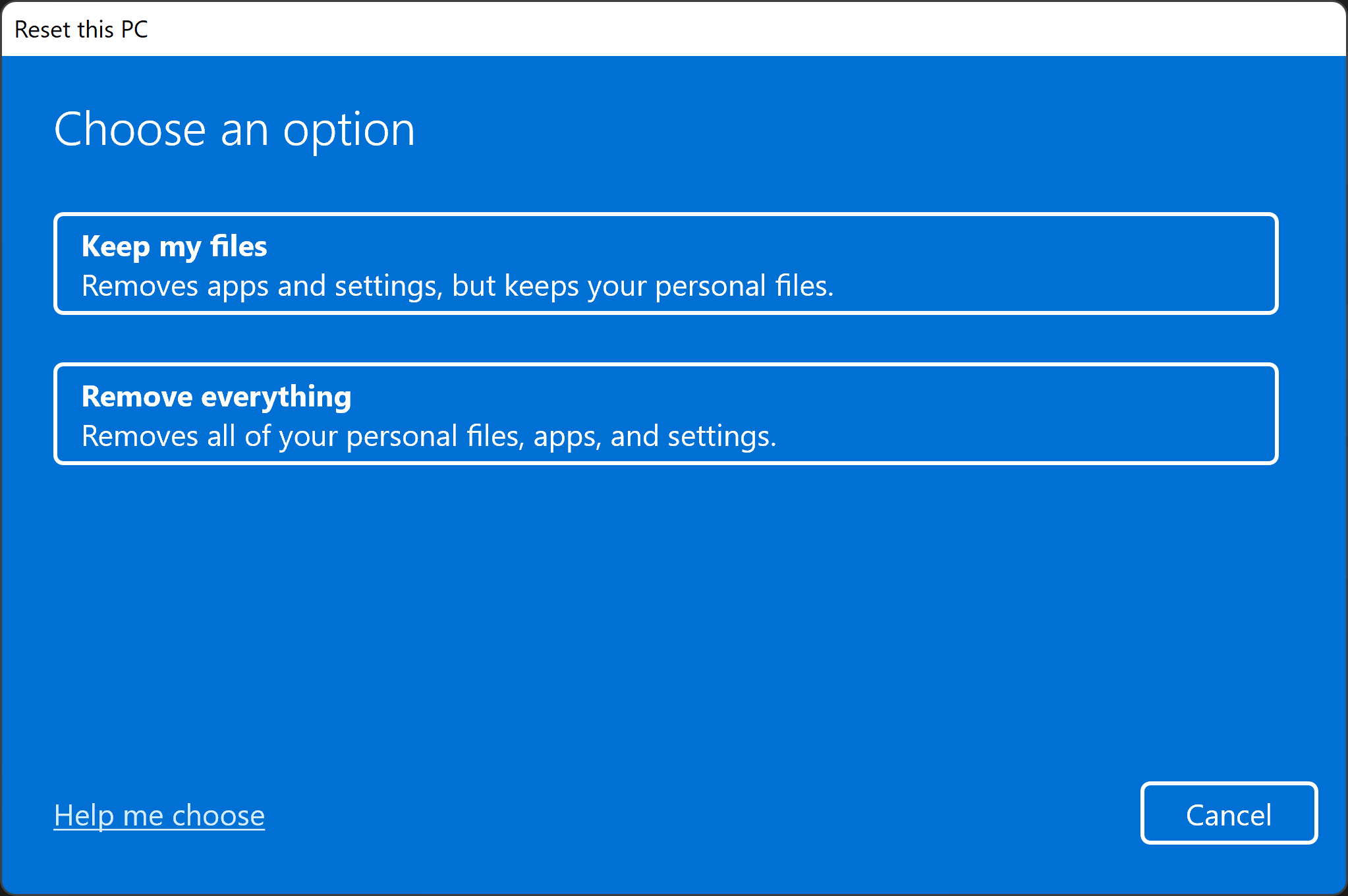
- Klicken Sie auf Weiter, zurücksetzen und dann auf Weiter.
Wenn Sie Windows 8 oder frühere Versionen von Windows verwenden, stehen mehrere Software von Drittanbietern zur Verfügung, um Ihre Festplatte zu löschen (Tool zum Löschen von Festplatten). Diese Software ist als Freeware, Shareware oder kommerziell zum Download verfügbar. Einige Benutzer müssen möglicherweise Software verwenden, die die Us DoD 5220.22-M-Anforderungen für die Bereinigung eines Laufwerks erfüllt. Hilfe zu Drittanbietersoftware finden Sie auf der Website des Softwareherstellers.
Formatieren eines externen Laufwerks oder USB-Laufwerks
Durch das Löschen von Dateien mit der Tastenkombination Umschalt + Löschen oder leeren des Papierkorbs werden die Dateien nicht dauerhaft gelöscht.
Es gibt zwei Arten der Formatierung auf einem USB-Laufwerk.
- Quick format : Löscht die Dateisystemtabelle und den Stammordner. Diese Option wird häufig für USB-Flash-Laufwerke verwendet, um den verfügbaren Speicherplatz für die Übertragung oder Speicherung anderer Dateien effizient freizusetzen. Es ist nicht die sicherste Möglichkeit, Ihre Dateien zu löschen, da die Daten möglicherweise weiterhin mit Datenwiederherstellungstools wiederhergestellt werden können.
- Vollständiges Format : Scannt das Laufwerk nach fehlerhaften Sektoren und schreibt Nullen in allen Sektoren, wodurch alle Daten dauerhaft gelöscht werden. Diese Aktion kann je nach Kapazität des Laufwerks viel Zeit in Anspruch nehmen.
Anleitung zum Formatieren eines externen Laufwerks mithilfe des Windows Format-Tools
Beim Formatieren eines externen Laufwerks (USB-Festplatte oder Flash-Laufwerk) werden alle darauf enthaltenen Daten gelöscht und für die Verwendung mit Ihrem Gerät vorbereitet. Führen Sie die folgenden Schritte aus, um ein externes Laufwerk mithilfe des Tools Format in Windows 11 oder Windows 10 neu zu formatieren.
- Schließen Sie das externe Laufwerk an den Computer an.
- Klicken Sie auf Start, suchen Sie nach der Datei-Explorer-App und öffnen Sie sie .
- Klicken Sie mit der rechten Maustaste auf das externe Laufwerk und wählen Sie Formatieren aus.

- Wählen Sie die Formatierungsoptionen aus und klicken Sie auf Start.
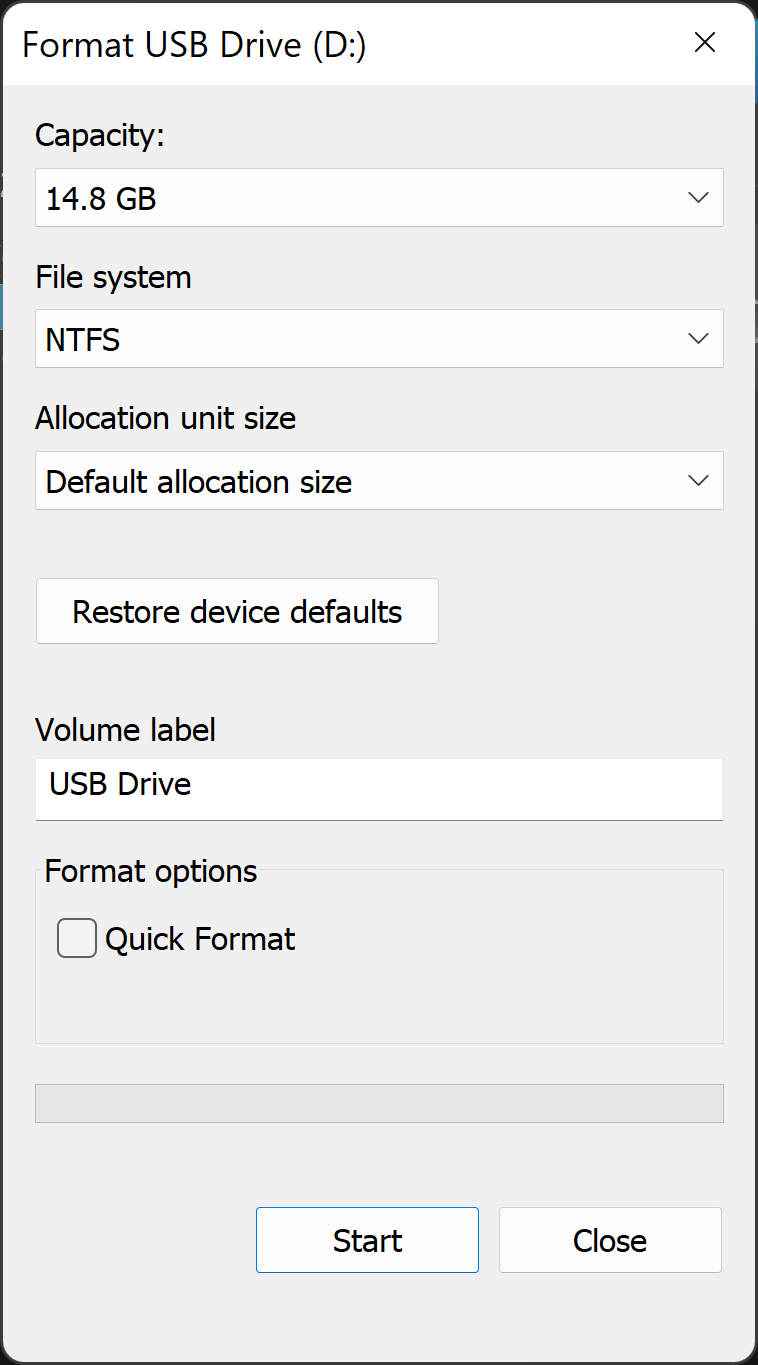
- Wählen Sie im Textfeld DateisystemNTFS aus.
- Wählen Sie im Textfeld "Allocation unit size " die Option Default allocation size aus. Die beste Zuweisungsgröße basierend auf der Größe der Festplatte wird ausgewählt.
- Geben Sie in das Textfeld Volume label den Namen des Laufwerks ein, das im Datei-Explorer angezeigt wird. Beispiel: USB-Laufwerk.
- Deaktivieren Sie das Kontrollkästchen Schnelles Format . Windows aktiviert dieses Kontrollkästchen standardmäßig. Mithilfe des Standardformats wird sichergestellt, dass jeder Sektor der Festplatte auf Fehler geprüft und mit einer Null überschrieben wird.
- Deaktivieren Sie das Kontrollkästchen Datei- und Ordnerkomprimierung aktivieren .
Anleitung zum Formatieren eines externen Laufwerks mithilfe des Windows Disk Management Tools
Das Tool zur Datenträgerverwaltung in Windows kann Festplatten in Partitionen oder Volumes aufteilen. Sie können die Datenträgerverwaltung verwenden, um eine Festplatte zu löschen, die nicht für Windows formatiert ist.
- Schließen Sie das Laufwerk an den Computer an.
- Klicken Sie auf Start, suchen Sie nach der Disk Management-App und öffnen Sie sie.
- Klicken Sie mit der rechten Maustaste auf das Laufwerk und wählen Sie Formatieren aus.

- Wählen Sie die Formatierungsoptionen aus und klicken Sie auf Start.
- Wählen Sie im Textfeld DateisystemNTFS aus.
- Wählen Sie im Textfeld "Allocation unit size " die Option Default allocation size aus. Die beste Zuweisungsgröße basierend auf der Größe der Festplatte wird ausgewählt.
- Geben Sie in das Textfeld Volume label den Namen des Laufwerks ein, das im Datei-Explorer angezeigt wird. Beispiel: USB-Laufwerk.
- Deaktivieren Sie das Kontrollkästchen Schnelles Format . Windows aktiviert dieses Kontrollkästchen standardmäßig. Mithilfe des Standardformats wird sichergestellt, dass jeder Sektor der Festplatte auf Fehler geprüft und mit einer Null überschrieben wird.
- Deaktivieren Sie das Kontrollkästchen Datei- und Ordnerkomprimierung aktivieren .
Initialisieren einer Festplatte in der Datenträgerverwaltung
Wenn das Laufwerk, das Sie löschen möchten, nicht formatiert werden kann, müssen Sie das Laufwerk möglicherweise initialisieren . Bei der Initialisierung eines Laufwerks wird das Laufwerk gelöscht und für Windows neu formatiert.
- Klicken Sie mit der rechten Maustaste auf das Laufwerk und wählen Sie Initialisieren aus. Wählen Sie GPT aus und klicken Sie auf OK.
- Ändern Sie die Volume-Bezeichnung, wählen Sie ein Dateisystem aus (wählen Sie das NTFS-Format, um die Festplatte mit Windows-Geräten zu verwenden), belassen Sie die Größe der Zuweisungseinheit als Standardzuweisungsgröße und klicken Sie auf OK.
文書のプロパティ
影響を受ける製品
Alienware, Inspiron, Legacy Desktop Models, Vostro, XPS, G Series, G Series, Alienware, Inspiron, Latitude, Vostro, XPS, Legacy Laptop Models, Fixed Workstations, Mobile Workstations
最後に公開された日付
23 4月 2024
バージョン
7
文書の種類
Solution