文書番号: 000134730
Hur raderar jag data från hårddisken?
概要: Den här artikeln innehåller information om hur du raderar data eller rensar data från hårddisken på din Dell-dator.
文書の内容
現象
Borttagning av filer från en hårddisk tar inte bort dem. Operativsystemet tilldelar det utrymmet på nytt så att nya filer kan läggas till senare. Korrekt radering av en enhet säkerställer att filerna raderas och förhindrar alla från att återställa de borttagna data.
Om det inte finns tillräckligt med ledigt utrymme på datorn kan du lära dig hur du frigör diskutrymme i Microsoft Windows.
原因
Det finns flera goda skäl till varför du kanske vill rensa hårddisken.
- Du vill skydda din integritet innan du säljer eller ger bort din enhet. Torka alltid av hårddisken (eller USB-enheten) när du säljer, ger bort eller handlar med datorn. Detta säkerställer att personliga data på enheten inte kan återställas.
- Du misstänker att enheten har skadlig programvara. Om det inte går att ta bort skadlig kod eller antivirusprogram kan det hjälpa att radera hårddisken.
- Du vill radera data på hårddisken innan du byter ut enheten.
- Du vill radera data på en sekundär hårddisk eller en extern enhet.
解決方法
Torka av hårddisken
Om du tar bort filer med tangentkombinationen Skift + Delete eller tömmer papperskorgen tas inte filerna bort permanent. Om du använder Windows 11, Windows 10 eller Windows 8.1 är det enkelt att radera hårddisken.
- Gå till Start > Settings > Update &security > Recovery > Reset PC.
- Välj Ta bort allt och ta sedan bort filer och rensa enheten.
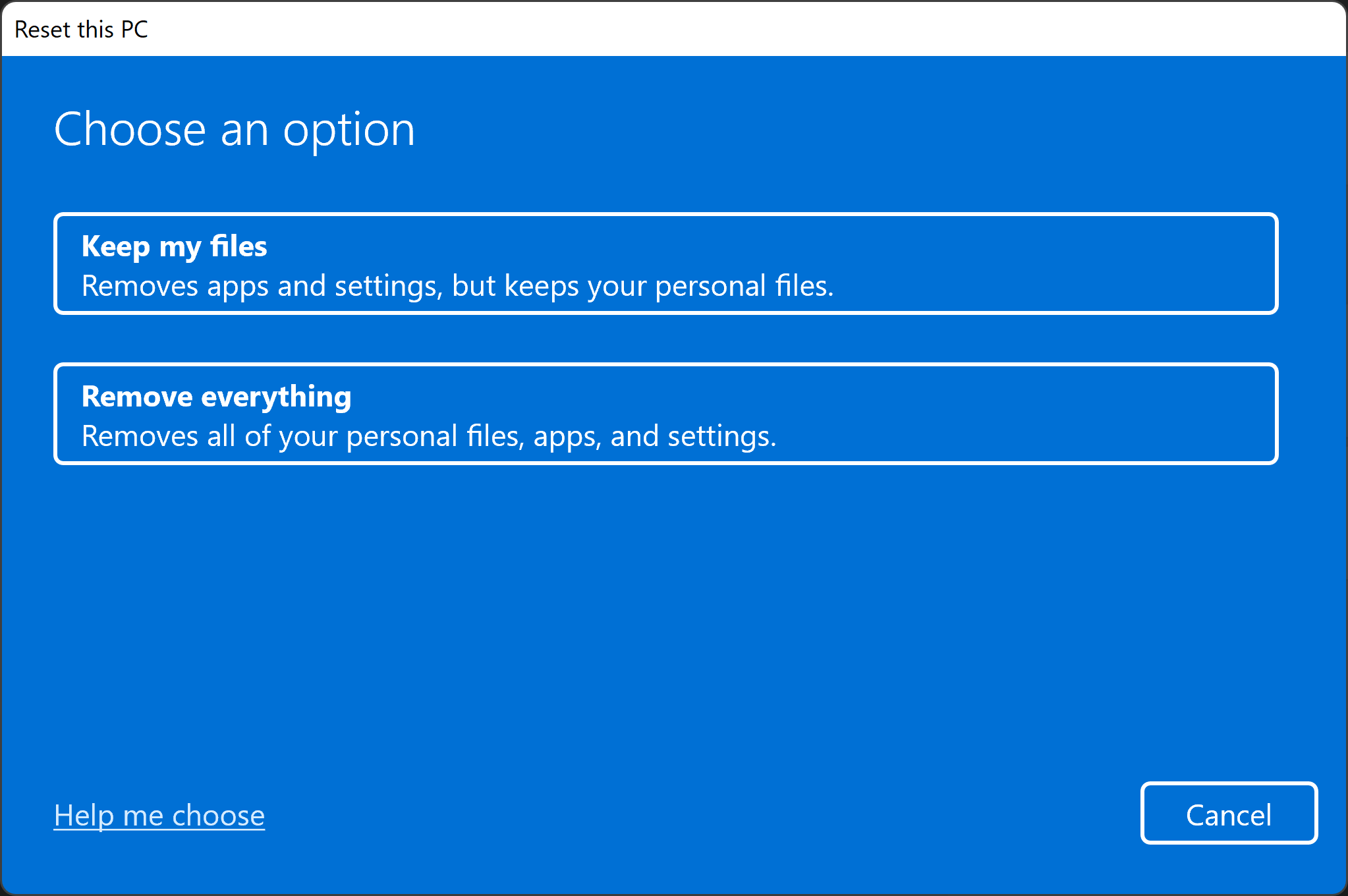
- Klicka på Nästa, Återställ och sedan på Fortsätt.
Om du använder Windows 8 eller tidigare versioner av Windows finns det flera tredjepartsprogram tillgängliga för att rensa hårddisken (diskrensningsverktyg). Sådan programvara är tillgänglig som gratisprogram, delningsprogram eller kommersiellt tillgänglig för nedladdning. Vissa användare kan behöva använda programvara som uppfyller de amerikanska kraven på DoD 5220.22-M för sanering av en enhet. För hjälp med programvara från tredje part, gå till programvarutillverkarens webbplats.
Formatera en extern enhet eller USB-enhet
Om du tar bort filer med tangentkombinationen Skift + Delete eller tömmer papperskorgen tas inte filerna bort permanent.
Det finns två typer av formatering på en USB-enhet.
- Snabbformat – tar bort filsystemtabellen och rotmappen. Det här alternativet används ofta för USB-flashenheter för att effektivt frigöra tillgängligt utrymme för överföring eller lagring av andra filer. Det är inte det säkraste sättet att ta bort dina filer eftersom data fortfarande kan återställas med dataåterställningsverktyg.
- Full format – söker igenom enheten efter skadade sektorer och skrivnr nollor i alla sektorer, vilket tar bort alla data permanent. Den här åtgärden kan ta lång tid, beroende på enhetens kapacitet.
Formatera en extern enhet med windows formateringsverktyget
Formatera en extern enhet (USB-hårddisk eller flashenhet) och raderar alla data på den och förbereder den för användning med enheten. Följ dessa steg för att formatera om en extern enhet med hjälp av verktyget Format i Windows 11 eller Windows 10.
- Anslut den externa enheten till datorn.
- Klicka på Start, sök efter och öppna appen Utforskaren .
- Högerklicka på den externa enheten och välj Formatera.
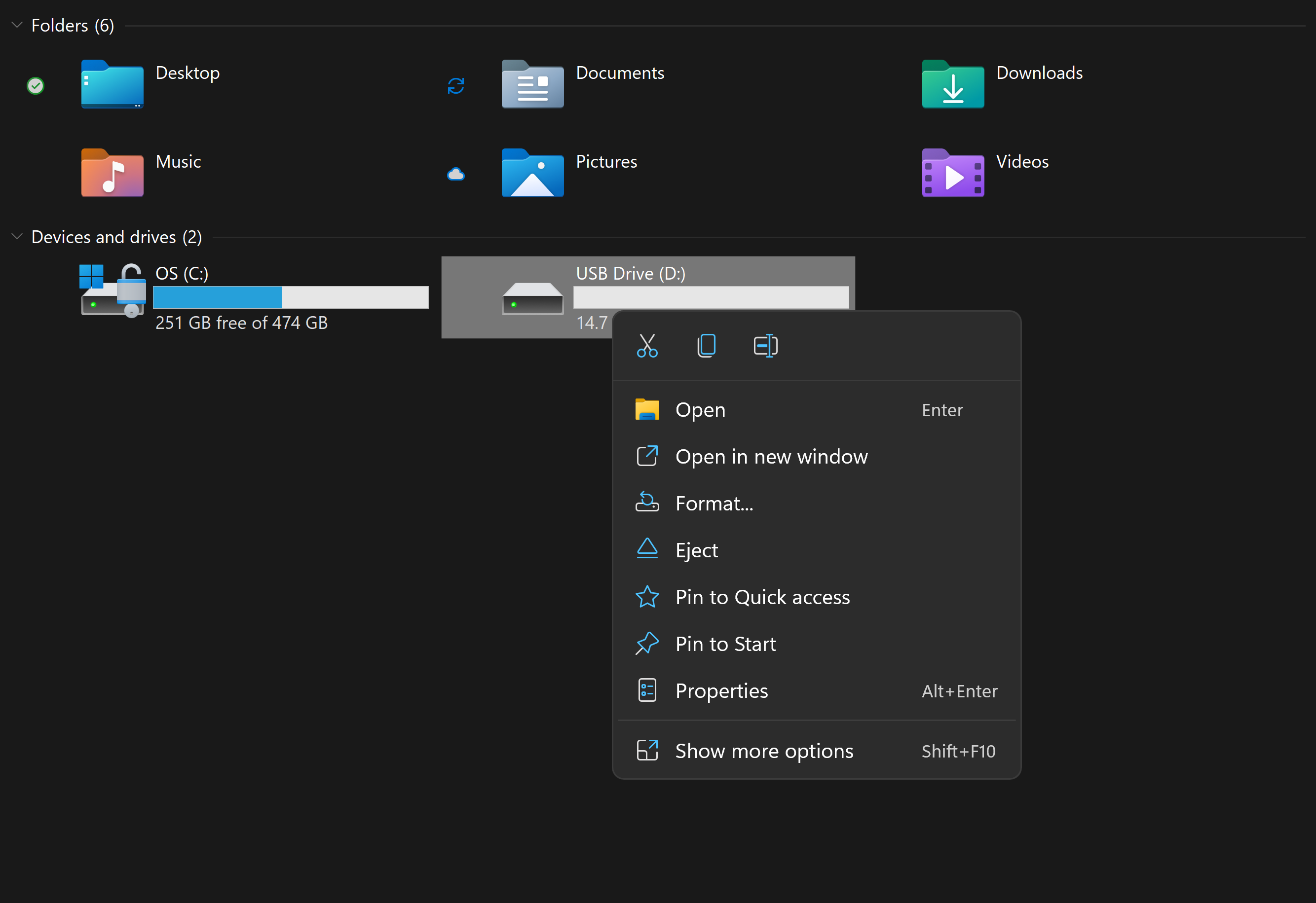
- Välj formateringsalternativen och klicka på Start.
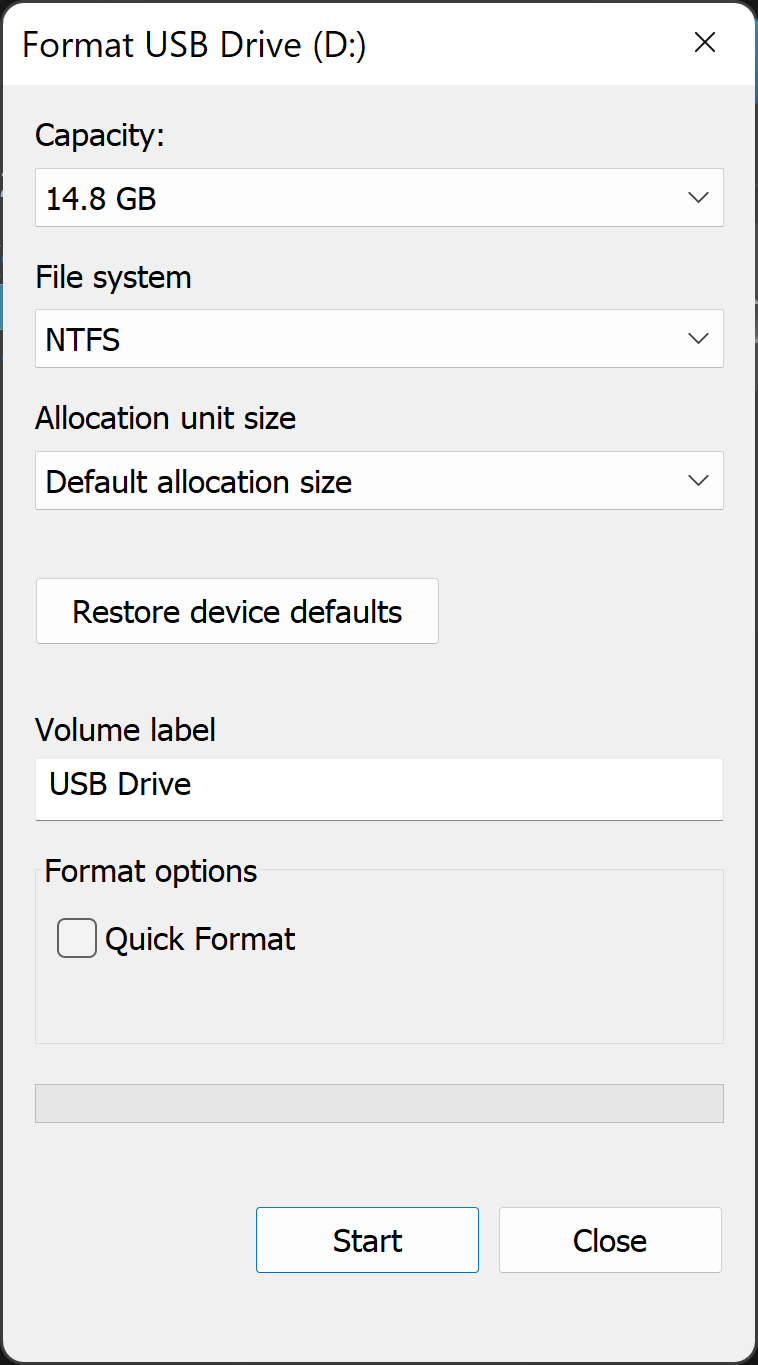
- Välj NTFS i textrutan Filsystem.
- I textrutan Allokeringsenhetsstorlek väljer du Standardstorlek för allokering. Den bästa allokeringsstorleken baserat på hårddiskens storlek väljs.
- Skriv namnet på den enhet som visas i Utforskaren i textrutan Volymetikett . Till exempel EN USB-enhet.
- Avmarkera kryssrutan För Snabbformat . Windows markerar den här rutan som standard. Standardformatet säkerställer att varje sektor på hårddisken kontrolleras för fel och skrivs över med en nolla.
- Avmarkera kryssrutan Aktivera fil- och mappkomprimering .
Så här formaterar du en extern enhet med hjälp av Windows diskhanteringsverktyg
Diskhanteringsverktyget i Windows kan dela upp diskar i partitioner eller volymer. Du kan använda Diskhantering för att rensa en disk som inte är formaterad för Windows.
- Anslut enheten till datorn.
- Klicka på Start, sök efter och öppna programmet Diskhantering .
- Högerklicka på enheten och välj Formatera.
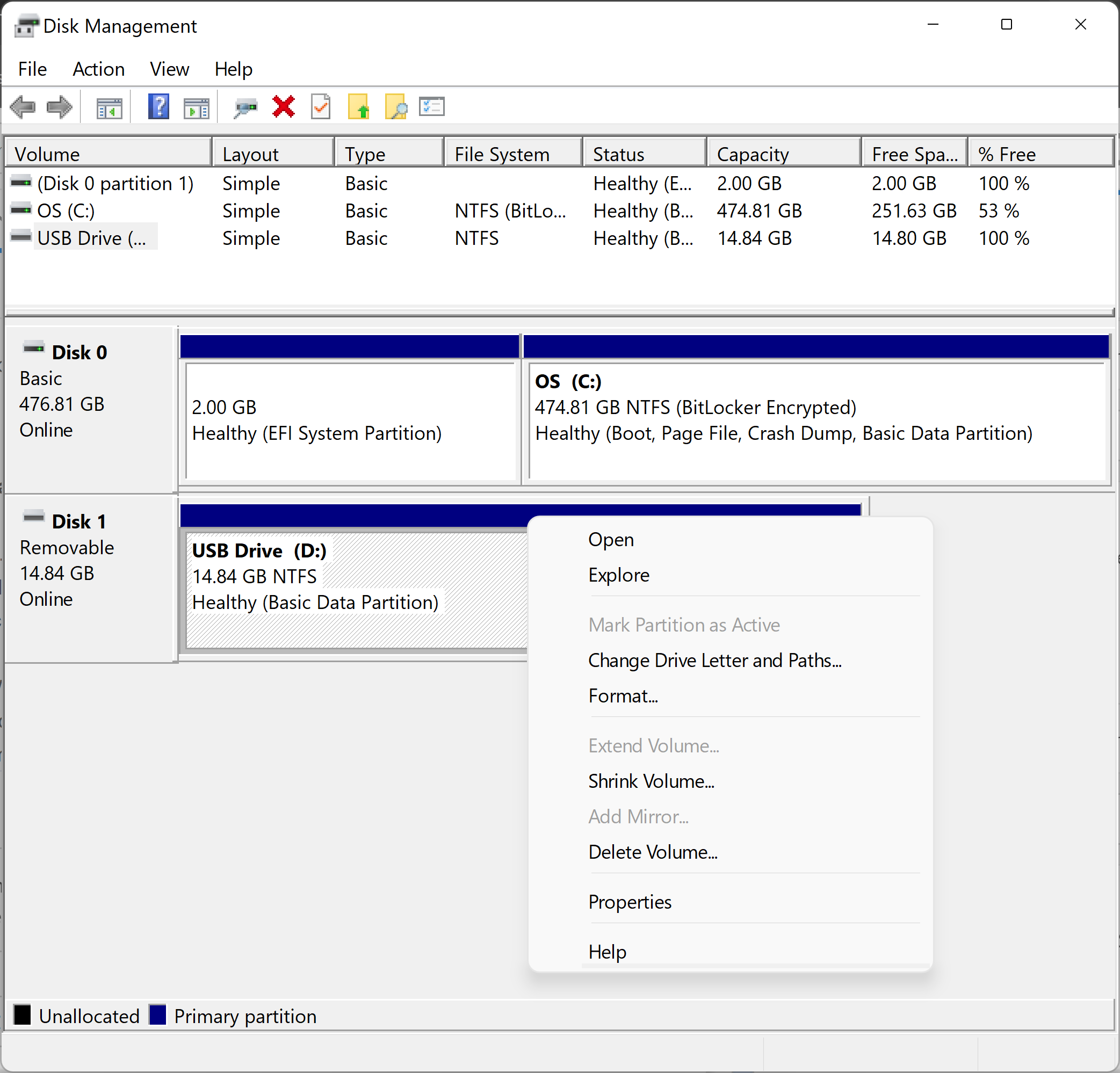
- Välj formateringsalternativen och klicka på Start.
- Välj NTFS i textrutan Filsystem.
- I textrutan Allokeringsenhetsstorlek väljer du Standardstorlek för allokering. Den bästa allokeringsstorleken baserat på hårddiskens storlek väljs.
- Skriv namnet på den enhet som visas i Utforskaren i textrutan Volymetikett . Till exempel EN USB-enhet.
- Avmarkera kryssrutan För Snabbformat . Windows markerar den här rutan som standard. Standardformatet säkerställer att varje sektor på hårddisken kontrolleras för fel och skrivs över med en nolla.
- Avmarkera kryssrutan Aktivera fil- och mappkomprimering .
Initiera en disk i Diskhantering
Om den enhet som du försöker rensa inte kan formateras kan du behöva initiera enheten. När du initierar en drivenhet rensas enheten och formateras om för Windows.
- Högerklicka på enheten och välj Initiera. Välj GPT och klicka på OK.
- Ändra volymetiketten, välj ett filsystem (välj NTFS-format för att använda disken med Windows-enheter), lämna allokeringsenhetens storlek som standardallokeringsstorlek och klicka på OK.
文書のプロパティ
影響を受ける製品
Alienware, Inspiron, Legacy Desktop Models, Vostro, XPS, G Series, G Series, Alienware, Inspiron, Latitude, Vostro, XPS, Legacy Laptop Models, Fixed Workstations, Mobile Workstations
最後に公開された日付
23 4月 2024
バージョン
7
文書の種類
Solution