文書番号: 000134730
Jak usunąć dane z dysku twardego
概要: Ten artykuł zawiera informacje na temat usuwania danych lub usuwania ich z dysku twardego komputera firmy Dell.
文書の内容
現象
Usunięcie plików z dysku twardego nie usunie ich, system operacyjny ponownie przydziela to miejsce, aby umożliwić późniejsze dodanie nowych plików. Prawidłowe wycieranie dysku gwarantuje wymazanie plików i uniemożliwia nikt nie odzyskuje usuniętych danych.
Jeśli na komputerze brakuje wolnego miejsca, dowiedz się, jak zwolnić miejsce na dysku w systemie Microsoft Windows.
原因
Istnieje kilka dobrych powodów, dla których warto wyczyścić dysk twardy.
- Chcesz chronić swoją prywatność przed sprzedażą lub przekazaniem urządzenia. Zawsze wytrzyj dysk twardy (lub dysk USB) podczas sprzedaży, odłączania lub handlu komputerem. Dzięki temu dane osobowe na dysku nie będą możliwe do odzyskania.
- Podejrzewasz, że urządzenie ma złośliwe oprogramowanie. Jeśli aplikacje chroniące przed złośliwym oprogramowaniem lub programy antywirusowe nie mogą usunąć złośliwego oprogramowania, wycieranie dysku twardego może pomóc.
- Przed wymianą dysku należy usunąć dane z dysku twardego.
- Chcesz usunąć dane z dodatkowego dysku twardego lub dysku zewnętrznego.
解決方法
Wycieranie dysku twardego
Usunięcie plików przy użyciu kombinacji klawiszy Shift + Delete lub opróżnienie kosza nie powoduje trwałego usunięcia plików. W przypadku korzystania z systemu Windows 11, Windows 10 lub Windows 8.1 wycieranie dysku twardego jest bardzo proste.
- Przejdź do menu Start > Settings > Update &Security > Recovery > Reset PC.
- Wybierz opcję Usuń wszystko, a następnie Usuń pliki i wyczyść dysk.
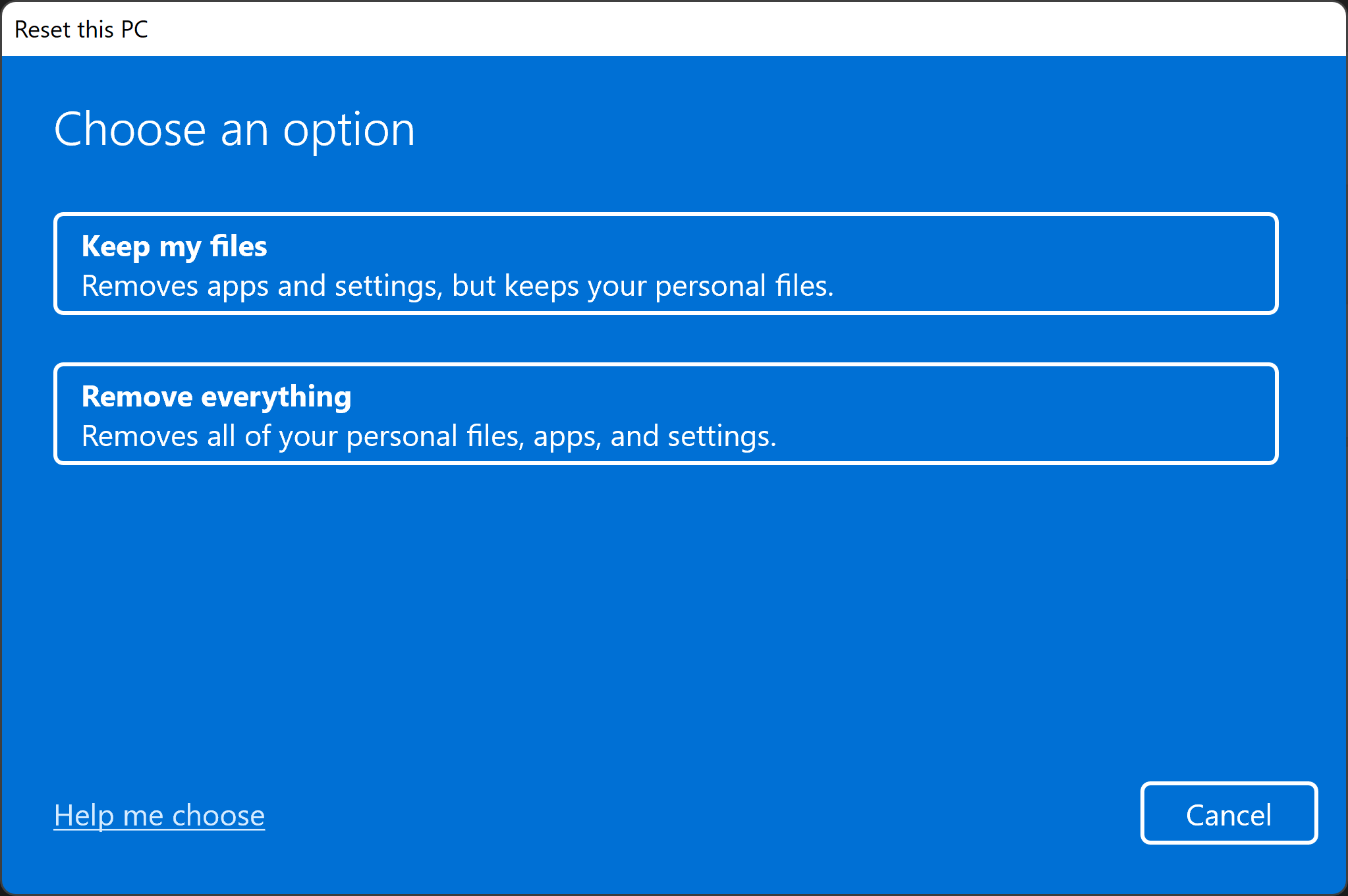
- Kliknij przycisk Dalej, zresetuj, a następnie kontynuuj.
W przypadku korzystania z systemu Windows 8 lub starszych wersji systemu Windows dostępnych jest kilka programów innych firm do wyczyszczenia dysku twardego (narzędzie do czyszczenia dysków). Takie oprogramowanie jest dostępne jako freeware, shareware lub dostępne komercyjnie do pobrania. Niektórzy użytkownicy mogą być zobowiązani do korzystania z oprogramowania zgodnego z wymaganiami dotyczącymi sanityzacji dysku w standardzie DoD 5220.22-M w USA. Aby uzyskać pomoc dotyczącą oprogramowania innych firm, przejdź do witryny producenta oprogramowania.
Jak sformatować dysk zewnętrzny lub dysk USB
Usunięcie plików przy użyciu kombinacji klawiszy Shift + Delete lub opróżnienie kosza nie powoduje trwałego usunięcia plików.
Istnieją dwa rodzaje formatowania na dysku USB.
- Szybki format — usuwa tabelę systemu plików i folder główny. Ta opcja jest często używana w przypadku dysków flash USB w celu efektywnego zwolnienia dostępnego miejsca do przesłania lub przechowywania innych plików. Nie jest to najbezpieczniejszy sposób usunięcia plików, ponieważ można je odzyskać za pomocą narzędzi do odzyskiwania danych.
- Pełny format — skanuje dysk w poszukiwaniu uszkodzonych sektorów i zapisuje zera we wszystkich sektorach, co trwale usuwa wszystkie dane. Ta czynność może potrwać długo, w zależności od pojemności dysku.
Formatowanie dysku zewnętrznego za pomocą narzędzia Formatowanie systemu Windows
Formatowanie dysku zewnętrznego (dysku twardego USB lub dysku flash) powoduje wyczyszczenie wszelkich danych i przygotowanie go do użytku z urządzeniem. Wykonaj te czynności, aby sformatować dysk zewnętrzny przy użyciu narzędzia Formatuj w systemie Windows 11 lub Windows 10.
- Podłącz dysk zewnętrzny do komputera.
- Kliknij przycisk Start, wyszukaj i otwórz aplikację Eksplorator plików .
- Kliknij prawym przyciskiem myszy dysk zewnętrzny i wybierz polecenie Formatuj.
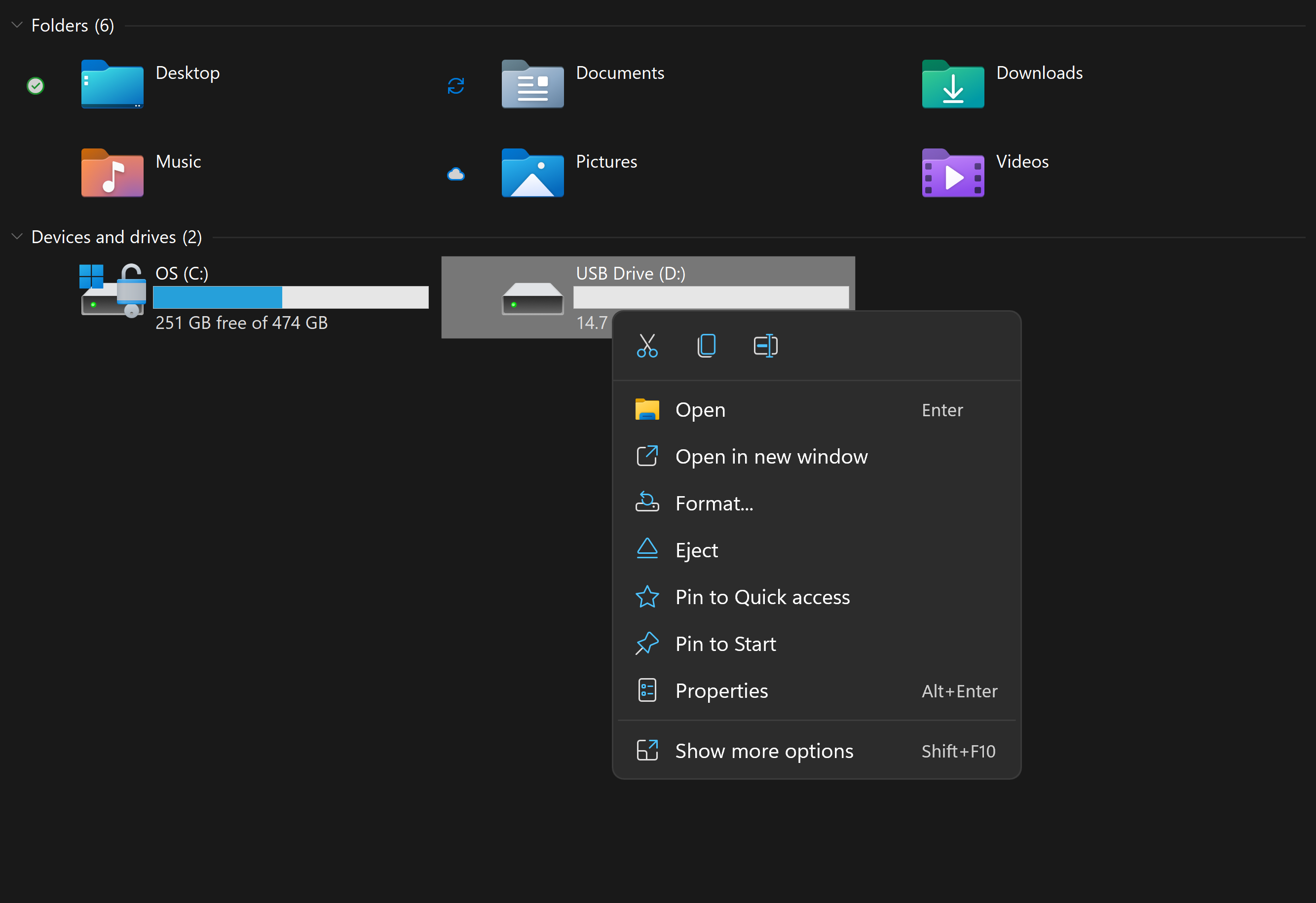
- Wybierz opcje formatowania i kliknij przycisk Start.
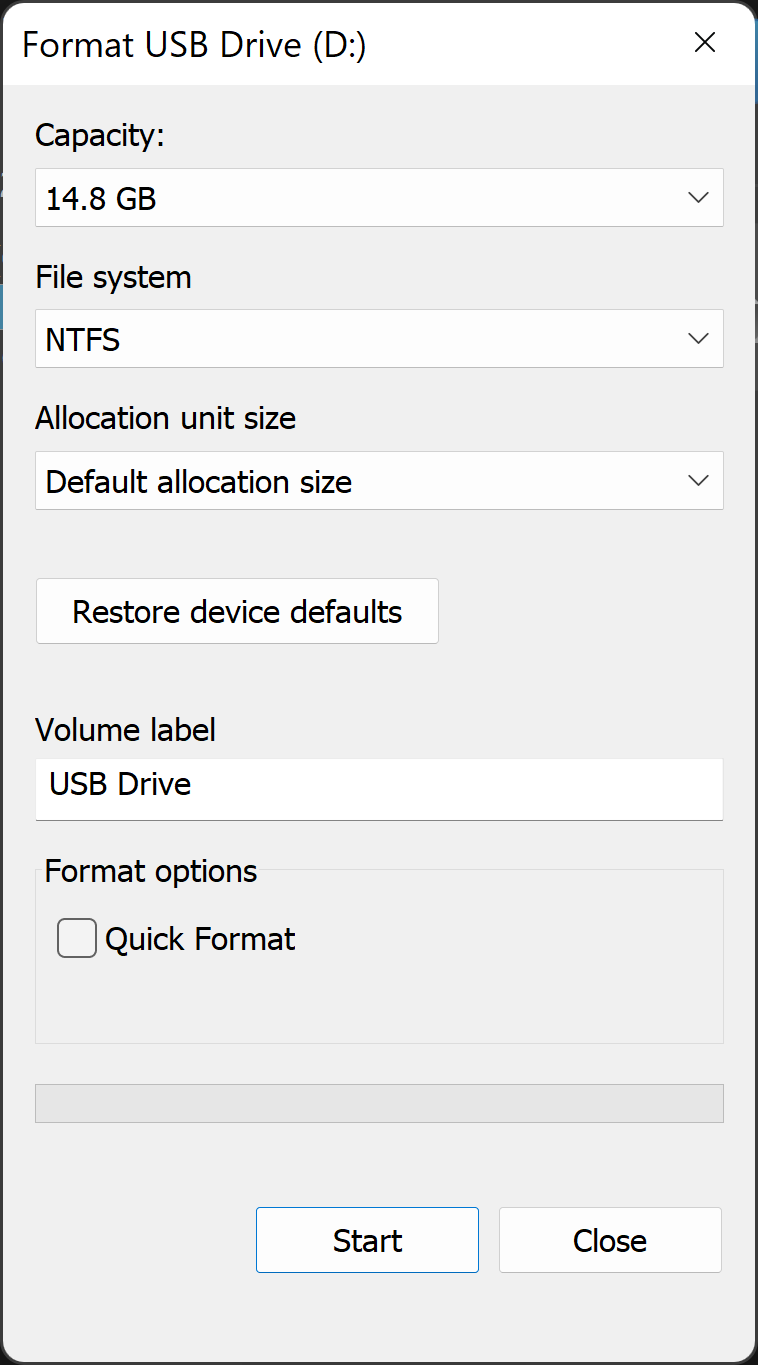
- W polach tekstowych systemu plików wybierz opcję NTFS.
- W polach tekstowych Alokacja rozmiaru jednostki wybierz opcję Domyślny rozmiar alokacji. Wybrano najlepszy rozmiar alokacji na podstawie rozmiaru dysku twardego.
- W skrzynce tekstowej etykiety woluminu wpisz nazwę dysku, która będzie wyświetlana w Eksploratorze plików. Na przykład dysk USB.
- Wyczyść pole wyboru Szybki format . System Windows domyślnie zaznaczi to pole wyboru. Przy użyciu standardowego formatu każdy sektor dysku twardego jest sprawdzany pod kątem błędów i zastępowany zerem.
- Wyczyść pole wyboru Enable file and folder compression (Włącz kompresję plików i folderów ).
Formatowanie dysku zewnętrznego za pomocą narzędzia Zarządzanie dyskami w systemie Windows
Narzędzie Zarządzanie dyskami w systemie Windows może podzielić dyski na partycje lub woluminy. Narzędzie Zarządzanie dyskami umożliwia wyczyszczenie dysku, który nie jest sformatowany w systemie Windows.
- Podłącz dysk do komputera.
- Kliknij przycisk Start, wyszukaj i otwórz aplikację Zarządzanie dyskami .
- Kliknij prawym przyciskiem myszy napęd i wybierz polecenie Formatuj.

- Wybierz opcje formatowania i kliknij przycisk Start.
- W polach tekstowych systemu plików wybierz opcję NTFS.
- W polach tekstowych Alokacja rozmiaru jednostki wybierz opcję Domyślny rozmiar alokacji. Wybrano najlepszy rozmiar alokacji na podstawie rozmiaru dysku twardego.
- W skrzynce tekstowej etykiety woluminu wpisz nazwę dysku, która będzie wyświetlana w Eksploratorze plików. Na przykład dysk USB.
- Wyczyść pole wyboru Szybki format . System Windows domyślnie zaznaczi to pole wyboru. Przy użyciu standardowego formatu każdy sektor dysku twardego jest sprawdzany pod kątem błędów i zastępowany zerem.
- Wyczyść pole wyboru Enable file and folder compression (Włącz kompresję plików i folderów ).
Inicjowanie dysku w narzędziu Zarządzanie dyskami
Jeśli nie można sformatować dysku, który próbujesz usunąć, może być konieczne zainicjowanie dysku. Zainicjowanie dysku powoduje wyczyszczenie dysku i sformatowanie go w systemie Windows.
- Kliknij prawym przyciskiem myszy napęd i wybierz opcję Initialize (Zainicjuj). Wybierz opcję GPT i kliknij przycisk OK.
- Zmień etykietę woluminu, wybierz system plików (wybierz format NTFS, aby użyć dysku z urządzeniami z systemem Windows), pozostaw alokację rozmiaru jednostki jako domyślny rozmiar alokacji i kliknij przycisk OK.
文書のプロパティ
影響を受ける製品
Alienware, Inspiron, Legacy Desktop Models, Vostro, XPS, G Series, G Series, Alienware, Inspiron, Latitude, Vostro, XPS, Legacy Laptop Models, Fixed Workstations, Mobile Workstations
最後に公開された日付
19 7月 2023
バージョン
6
文書の種類
Solution