文書番号: 000134730
Sabit Sürücümdeki Verileri Nasıl Silerim?
概要: Bu makalede, Dell bilgisayarınızın sabit sürücüsünden veri silme veya silme hakkında bilgiler yer alır.
文書の内容
現象
Sabit sürücüden dosya silme işlemi bunları kaldırmaz. İşletim sistemi bu alanı, yeni dosyaların daha sonra eklense de yeniden atamasını sağlar. Bir sürücüyü doğru şekilde silmek, dosyaların silinmesini sağlar ve kullanıcıların silinen verileri kurtarmasını önler.
Bilgisayarınızda boş alan çalışmıyorsa Microsoft Windows'da Disk Alanı Açma hakkında bilgi edinebilirsiniz.
原因
Sabit sürücünüzü silmenizin birkaç iyi nedeni vardır.
- Aygıtınızı satmadan veya vermeden önce gizliliğinizi korumak istiyorsunuz. Bilgisayarınızda satış, verme veya ticari işlem sırasında sabit sürücüyü (veya USB sürücüyü) her zaman silin. Bu, sürücüdeki kişisel verilerin kurtarılamaz durumda olduğundan emin olur.
- Aygıtın kötü amaçlı yazılıma sahip olduğunu düşündüğünüzde. Kötü amaçlı yazılımdan koruma veya antivirüs uygulamaları kötü amaçlı yazılımı kaldıramazsa sabit sürücünün silinmesi yardımcı olabilir.
- Sürücüyü değiştirmeden önce sabit sürücüdeki verileri silmek istiyorsunuz.
- İkincil sabit sürücüdeki veya harici sürücüdeki verileri silmek istiyorsunuz.
解決方法
Sabit sürücünüzün silinmesi
Shift + Delete tuşu kombinasyonu kullanarak dosyaları silmek veya geri dönüşüm kutusunu boşaltmak dosyaları kalıcı olarak sılmıyor. Windows 11, Windows 10 veya Windows 8.1 kullanıyorsanız sabit sürücünüzün silinmesi kolaydır.
- Bilgisayarı Sıfırlamak >Güncelleştirme >Security > Recovery '> Başlat'a gidin.
- Her şeyi kaldır ve ardından Dosyaları kaldır öğesini seçin ve sürücüyü temizleyin.

- İleri , Sıfırlave ardından Devam öğesine tıklayın.
Windows 8 veya windows'un önceki sürümlerini kullanıyorsanız sabit sürücünüzü (disk silme aracı) silmek için birkaç üçüncü taraf yazılım mevcuttur. Bu tür yazılımlar ücretsiz, paylaşımlı yazılım olarak veya ticari olarak indirilebilir. Bazı kullanıcıların, bir sürücüyü temizleme için ABD DoD 5220.22-M gereksinimlerini karşılayan bir yazılım kullanmaları gerekebilir. Üçüncü taraf yazılımlarla ilgili yardım için yazılım üreticilerinin web sitesini ziyaret edin.
Harici sürücüyü veya USB sürücüsünü biçimlendirme
Shift + Delete tuşu kombinasyonu kullanarak dosyaları silmek veya geri dönüşüm kutusunu boşaltmak dosyaları kalıcı olarak sılmıyor.
USB sürücüsü üzerinde iki tür biçimlendirme vardır.
- Hızlı biçim - Dosya sistemi tablosu ve kök klasörü silin. Bu seçenek, diğer dosyaları aktarmak veya saklamak için kullanılabilir alanı verimli bir şekilde boş alan oluşturmak amacıyla USB flash sürücüleri için sık sık kullanılır. Veriler veri kurtarma araçlarıyla kurtarılabilir durumda olabilir. Bu, dosyalarınızı silmenin en güvenli bir sürümü değildir.
- Tam biçim : Sürücüyü bozuk kesimler için tarar ve tüm kesimlerde sıfırlar yazarak tüm verileri kalıcı olarak söner. Sürücünün kapasitesine bağlı olarak bu işlem uzun zaman alabilir.
Windows Biçim aracını kullanarak harici bir sürücüyü biçimlendirme
Harici bir sürücüyü (USB sabit sürücü veya flash sürücü) biçimlendirmek üzerindeki tüm verileri silip aygıtınız ile birlikte kullanmak üzere hazırlar. Windows 11 veya Windows 10'da Biçim aracını kullanarak harici bir sürücüyü yeniden biçimlendirmek için bu adımları izleyin.
- Harici sürücüyü bilgisayara bağlayın.
- Başlat'a tıklayın, Dosya Gezgini uygulamasını bulun ve açın.
- Harici sürücüye sağ tıklayın ve Format (Biçimlendir) öğesini seçin.
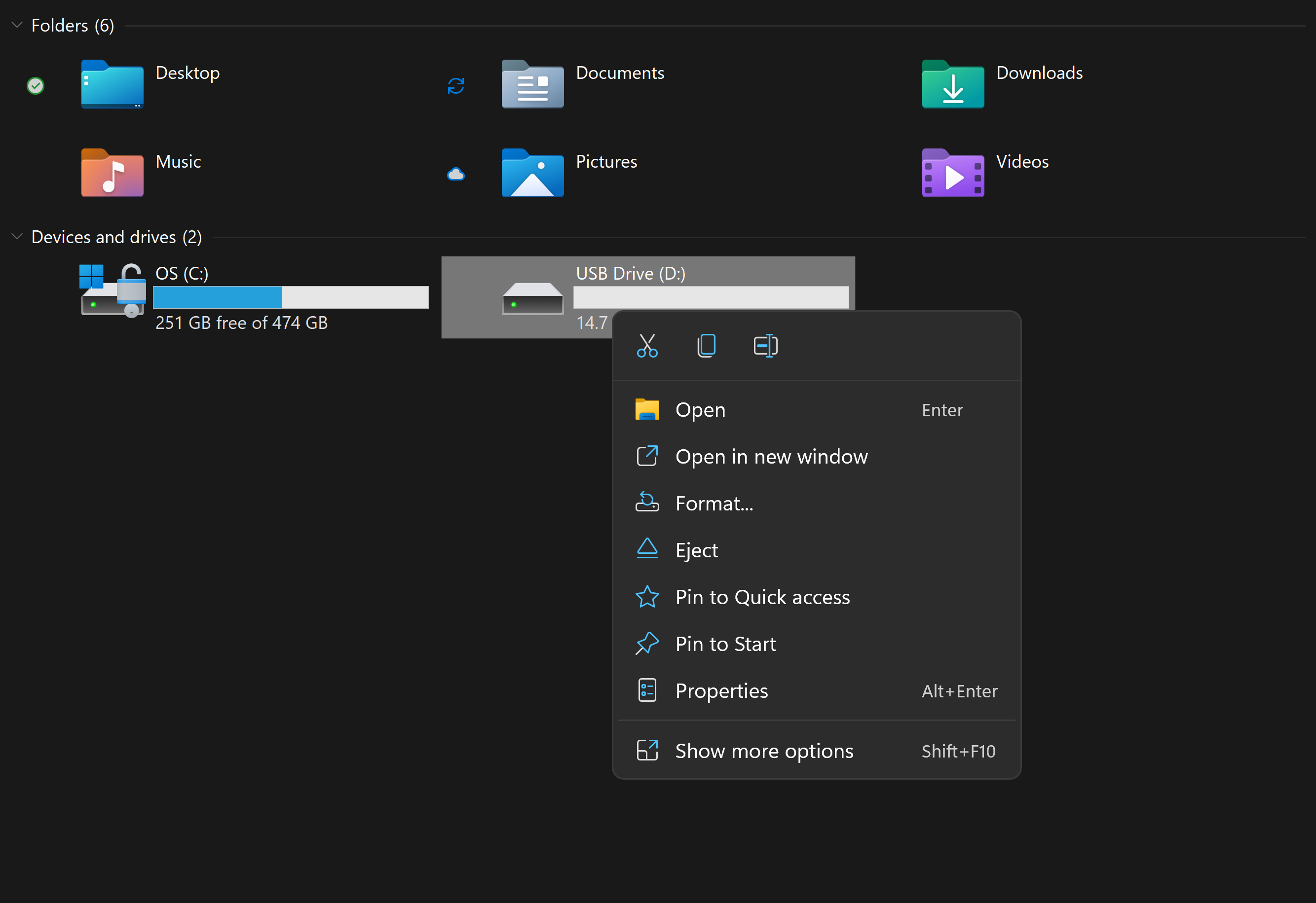
- Biçimlendirme seçeneklerini seçin ve Başlat'a tıklayın.
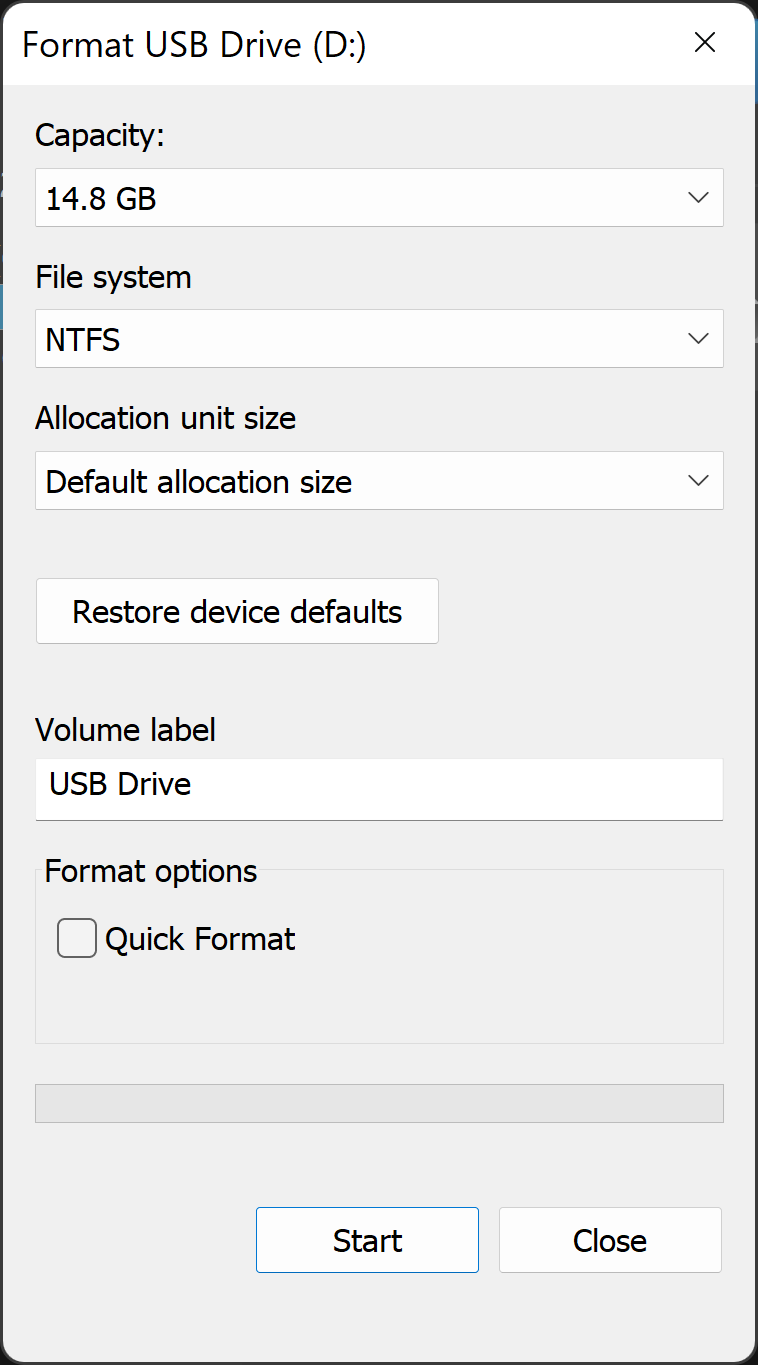
- Dosya sistemi metin kutusundaNTFS'yi seçin.
- Allocation unit size (Ayırma birimi boyutu ) metin kutusunda Default allocation size (Varsayılan ayırma boyutu) öğesini seçin. Sabit sürücünün boyutuna bağlı olarak en iyi ayırma boyutu seçilir.
- Birim etiketi metin kutusuna Dosya Gezgininde görünür sürücünün adını yazın. Örneğin, USB sürücüsü.
- Quick format (Hızlı biçim) onay kutusunun işaretini kaldırın. Windows bu onay kutusunu varsayılan olarak onaylar. Standart biçimin kullanımı, sabit sürücünün her bir kesiminin hatalara karşı kontrol edildiğinden ve üzerine sıfır yazıldığından emin olur.
- Dosya ve klasör sıkıştırmasını etkinleştir onay kutusunun işaretini kaldırın.
Windows Disk Yönetimi aracını kullanarak harici sürücüyü biçimlendirme
Windows'daki Disk Yönetimi aracı, diskleri bölümlere veya birimlere böler. Windows için biçimlendir olmayan bir diski silmek için Disk Yönetimi'ni kullanın.
- Sürücüyü bilgisayara bağlayın.
- Başlat'a tıklayın, Disk Yönetimi uygulamasını arayın ve açın.
- Sürücüye sağ tıklayın ve Format (Biçimlendir) öğesini seçin.

- Biçimlendirme seçeneklerini seçin ve Başlat'a tıklayın.
- Dosya sistemi metin kutusundaNTFS'yi seçin.
- Allocation unit size (Ayırma birimi boyutu ) metin kutusunda Default allocation size (Varsayılan ayırma boyutu) öğesini seçin. Sabit sürücünün boyutuna bağlı olarak en iyi ayırma boyutu seçilir.
- Birim etiketi metin kutusuna Dosya Gezgininde görünür sürücünün adını yazın. Örneğin, USB sürücüsü.
- Quick format (Hızlı biçim) onay kutusunun işaretini kaldırın. Windows bu onay kutusunu varsayılan olarak onaylar. Standart biçimin kullanımı, sabit sürücünün her bir kesiminin hatalara karşı kontrol edildiğinden ve üzerine sıfır yazıldığından emin olur.
- Dosya ve klasör sıkıştırmasını etkinleştir onay kutusunun işaretini kaldırın.
Disk Yönetimi'ne disk başlatma
Silmeye çalıştığınız sürücü biçimlendirilenene kadar sürücüyü başlatman gerekebilir. Bir sürücüyü başlatmak sürücüyü silip Windows için yeniden biçimlendirin.
- Sürücüye sağ tıklayın ve Initialize (Başlat) öğesini seçin. GPT'yi seçin ve Tamam öğesine tıklayın.
- Birim etiketini değiştirin, birDosya sistemi seçin (Diski Windows aygıtlarıyla kullanmak için NTFS biçimini seçin), Ayırma birimi boyutunu Varsayılan ayırma boyutu olarak bırakın ve Tamam öğesine tıklayın.
文書のプロパティ
影響を受ける製品
Alienware, Inspiron, Legacy Desktop Models, Vostro, XPS, G Series, G Series, Alienware, Inspiron, Latitude, Vostro, XPS, Legacy Laptop Models, Fixed Workstations, Mobile Workstations
最後に公開された日付
23 4月 2024
バージョン
7
文書の種類
Solution