Artikelnummer: 000143725
Windows 10 : impossible d’ajouter ou d’utiliser l’option de connexion PIN Hello
Samenvatting: Cet article vous présente la procédure de résolution des erreurs à l’aide de la fonctionnalité de connexion PIN Hello de Windows 10 sur votre ordinateur Dell.
Article content
Symptomen
L’article suivant vous présente la procédure de résolution des erreurs à l’aide de la fonctionnalité de connexion PIN Hello de Windows 10 sur votre ordinateur Dell.
L’option PIN Hello de Windows 10 ne fonctionne pas ou envoie des messages d’erreur
Le système d’exploitation Windows 10 vous permet d’utiliser un code PIN (numéro d’identification personnel) comme option de connexion alternative. Vous pouvez définir un code PIN et l’utiliser à la place des mots de passe. Avec les codes PIN, il est plus facile de vous connecter à vos périphériques Windows, ainsi qu’à des applications et d’autres services en ligne tels que les réseaux sociaux.
Lorsque vous tentez de modifier ou d’ajouter une connexion par code PIN dans Windows 10, vous pouvez rencontrer divers problèmes, notamment :
- Message d’erreur Un problème est survenu (code : 0x8009002d). Redémarrez votre périphérique pour voir si le problème est résolu. Ce message s’affiche lorsque vous essayez de vous connecter à l’aide d’un code PIN.
- Message d’erreur Un problème est survenu. Réessayez ultérieurement. Ce message s’affiche lorsque vous tentez d’ajouter un code PIN ou de le modifier.
- Impossible de configurer Windows Hello en raison de problèmes liés au code PIN.
- Cliquer sur l’option Ajouter un code PIN n’a aucun effet.
- Erreur de type Code PIN incorrect. Cette erreur se produit même lorsque l’utilisateur a vérifié que le code PIN correct a été saisi.
- L’option Ajouter un code confidentiel ne s’affiche pas dans les options de connexion.
Veuillez suivre le guide ci-dessous pour résoudre ces problèmes sur votre système.
Oplossing
Guide de dépannage
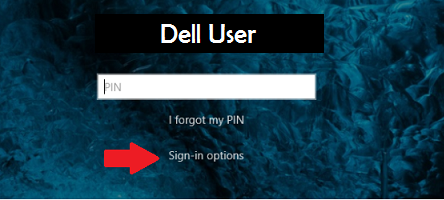
(Fig.1 Écran de connexion Windows)
Le code PIN est configuré, mais ne fonctionne pas.
-
Si vous ne parvenez pas à vous connecter à Windows à l’aide du code PIN et que vous recevez des messages d’erreur, cliquez sur le lien Options de connexion sur l’écran de connexion Windows et sélectionnez l’option de mot de passe du compte Microsoft pour vous connecter au système et poursuivre les étapes de dépannage.
-
Une fois dans le système d’exploitation, vous pouvez supprimer le code PIN existant et ajouter un nouveau code PIN.
-
Ouvrez le menu Démarrer et sélectionnez Paramètres.
-
Cliquez sur Comptes.
-
Sélectionnez Options de connexion dans le menu de gauche.
-
Cliquez ensuite sur le bouton Ajouter sous l’option Code PIN dans la partie droite de l’écran.
-
 Remarque : si le problème persiste après la suppression du code PIN et la configuration d’un nouveau code PIN dans les paramètres, supprimez tout le contenu du dossier NGC, cela devrait résoudre le problème. Toutefois, pour ce faire, vous devez généralement disposer de droits d’administrateur sur votre système. En outre, vous effectuez cette opération à vos risques et périls. Comme lors de toute suppression de contenu, il existe un risque si l’opération n’est pas effectuée correctement.
Remarque : si le problème persiste après la suppression du code PIN et la configuration d’un nouveau code PIN dans les paramètres, supprimez tout le contenu du dossier NGC, cela devrait résoudre le problème. Toutefois, pour ce faire, vous devez généralement disposer de droits d’administrateur sur votre système. En outre, vous effectuez cette opération à vos risques et périls. Comme lors de toute suppression de contenu, il existe un risque si l’opération n’est pas effectuée correctement.
Les options et les paramètres de connexion ne fonctionnent pas
-
Suppression du contenu du dossier NGC :
-
Ouvrez l’Explorateur de fichiers et saisissez l’URL suivante. C:\Windows\ServiceProfiles\LocalService\AppData\Local\Microsoft
-
Cliquez avec le bouton droit sur le dossier NGC et sélectionnez Propriétés dans le menu qui s’affiche.
-
Accédez à l’onglet Sécurité, puis cliquez sur Avancé.
-
Cherchez la section Propriétaire dans la partie supérieure de la fenêtre, puis cliquez sur le lien Modifier.
-
Dans le champ Saisissez le nom de l’objet à sélectionner, saisissez le nom d’utilisateur du compte que vous utilisez sur cet appareil (ce doit être un compte de niveau administrateur), puis cliquez sur Vérifier les noms.
-
Lorsque votre compte est détecté, cliquez sur OK.
-
Votre compte doit désormais s’afficher en regard de Propriétaire
-
Cochez la case en regard de Remplacer le propriétaire des sous-conteneurs et des objets, puis cliquez sur Appliquer et sur OK.
-
Vous devriez maintenant pouvoir accéder au dossier NGC.
-
Une fois que vous avez ouvert le dossier NGC, sélectionnez tous les fichiers et dossiers qui s’y trouvent et supprimez-les.
-
-
Une fois que les fichiers et les dossiers sont supprimés du dossier NGC, revenez à l’étape 1 pour ajouter un code PIN.
Artikeleigenschappen
Getroffen product
Desktops & All-in-Ones, Laptops, Tablets
Datum laatst gepubliceerd
10 apr. 2021
Versie
3
Artikeltype
Solution