Artikelnummer: 000125853
Använda och felsöka dockningsstationen Dell Performance WD19DC eller WD19DCS
Samenvatting: Lär dig att konfigurera, använda och felsöka dockningsstationen Dell Performance WD19DC eller WD19DCS. Hitta information om drivrutiner för att konfigurera flera skärmar och felsökningssteg för att lösa vanliga problem. ...
Article content
Symptomen

Dockningsstationen Dell Performance WD19DC eller WD19DCS är en enhet som kopplar ihop alla dina enheter med den bärbara datorn via gränssnittet för två USB Type-C-kablar (USB-C). När du ansluter den bärbara datorn till dockningsstationen kan du komma åt all kringutrustning utan att behöva ansluta varje enhet till den bärbara datorn. (Till exempel: Mus, tangentbord, stereohögtalare, extern hårddisk och storbildsskärmar.)
Oorzaak
Orsaksinformation är inte tillgänglig.
Oplossing
Se avsnittet som kan utökas nedan för hjälp med specifikationer, konfiguration, anslutning till en extern bildskärm, felsökning av vanliga problem osv.
| Anslutning till bärbar dator | Dubbel USB-C (med alternativt DisplayPort via USB-C-läge eller Thunderbolt 3) |
|---|---|
| Videoportar |
|
| Ljudportar (endast WD19DC) |
|
| Nätverksportar |
|
| USB-portar |
|
| Likströmsingång |
|
| Strömförsörjning | Bärbara datorer från Dell
|
Dockningsstationen Dell Performance WD19DC eller WD19DCS är utformad för bärbara datorer med dubbla USB-C-portar som stöder DisplayPort via USB-C-protokoll . Innan du använder dockningsstationen bör du kontrollera att den bärbara datorn har två USB-C-portar.
| Produkt | Modellnummer | WD19DC – 240 W nätadapter med 210 W strömförsörjning |
|---|---|---|
| Latitude | 3390 2-i-1, 3400, 3490, 3500 och 3590 | Stöds* |
| Latitude | 5280, 5289, 5290, 5290 2-i-1, 5300 2-i-1, 5300, 5400, 5480, 5490, 5500, 5580 och 5590 | Stöds* |
| Latitude | 5491 och 5591 | Stöds* |
| Latitude | 7200 2-i-1, 7280, 7285, 7300, 7380, 7389, 7390, 7390 2-i-1, 7400, 7400 2-i-1, 7480 och 7490 | Stöds* |
| Dell Precision | 3520, 3530 och 3540 | Stöds* |
| Dell Precision | 5520, 5530 och 5530 2-i-1 | Stöds* |
| Dell Precision | 7520 och 7720 | Stöds* |
| Dell Precision | 7530, 7730 och 7740 | Rekommenderad |
| Tålig | 5420, 5424 och 7420 | Stöds* |
| XPS | 9360, 9365, 9370 och 9380 | Stöds* |
| XPS | 9560 och 9575 | Stöds* |

Bild 1: Dockningsstationen Dell Performance WD19DC eller WD19DCS främre portar
| 1. | USB-C 3.1 Gen1 |
|---|---|
| 2. | USB 3.1 Gen1 |
| 3. | Kombination för hörlurar/mikrofon (endast WD19DC) |
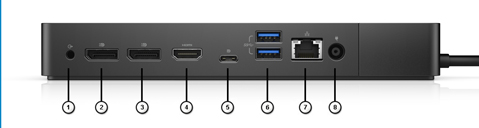
Bild 2: Dockningsstationen Dell Performance WD19DC eller WD19DCS bakre portar
| 1. | Ljudutgång (endast WD19DC) |
|---|---|
| 2. | DisplayPort 1.4 |
| 3. | DisplayPort 1.4 |
| 4. | HDMI 2.0 |
| 5. | USB-C 3.1 Gen1 med DP 1.4 |
| 6. | 2 x USB 3.1 Gen1 |
| 7. | Gigabit Ethernet |
| 8. | Nätström |
Dell rekommenderar följande program för att automatisera installationen av BIOS, fast programvara, drivrutiner och viktiga uppdateringar som är specifika för den bärbara datorn och dockningsstationen:
- Dell | Update – endast för bärbara Dell XPS-datorer
- Dell Command | Update – för bärbara Dell Latitude-, Dell Precision- och XPS-datorer
Hämta och installera drivrutinen för Dell WD19DC- eller WD19DCS-dockningsstationen
- Gå till Dell-webbplatsen Drivrutiner och hämtningsbara filer.
- Klicka på Detect PC om du vill att produkten ska identifieras automatiskt, eller ange datorns service tag-nummer i fältet där du kan ange ett service tag-nummer eller en expresstjänstkod. Du kan också klicka på Bläddra bland alla produkter och bläddra fram till din datormodell.
- Välj operativsystem.
- Ladda ner och installera den senaste BIOS-versionen (Basic Input/Output System) för datorn. Detta finns i avsnittet ”BIOS”.
Obs! Mer information om hur du uppdaterar BIOS på en Dell-dator finns i Följande artikel i Dells kunskapsbank: Dell BIOS-uppdateringar
- Ladda ner och installera den senaste Intel-, NVIDIA- eller AMD-grafikdrivrutinen för datorn. Detta finns i avsnittet ”Video”.
- Ladda ner och installera den senaste RealTek USB-ljuddrivrutinen för dockningsstationen. Den finns i avsnittet ”Dockningsenheter och stativ”. (Endast WD19DC)
- Ladda ner och installera den senaste drivrutinen för RealTek USB GBE Ethernet-styrenheten för dockningsstationen. Den finns i avsnittet ”Dockningsenheter och stativ”.
- Starta om datorn.
- När drivrutinsuppdateringen är slutförd ansluter du först nätadaptern till Dell WD19DC eller WD19DCS dockningsstation och ansluter sedan USB Type-C-kabeln (USB-C) till datorn innan du använder dockningsstationen.
Mer information om hur du installerar drivrutiner för dockningsstationen Dell Performance WD19DC eller WD19DCS dockningsstationen finns i Följande artikel i Dells kunskapsbank: Installationshandbok för drivrutiner för dockningsstationen Dell Performance WD19DC eller WD19DCS
Microsoft Windows-operativsystemet omfattar endast VGA-grafikdrivrutinerna. Vi rekommenderar att du installerar de senaste Drivrutinerna för Dell-grafik som gäller för din bärbara dator för bästa möjliga grafikprestanda. Den senaste versionen finns på Dell-webbplatsen Drivrutiner och hämtningsbara filer under avsnittet Video.
- För separata Nvidia-grafikkort i bärbara datorer i Latitude E-familjen och bärbara Dell Precision-datorer:
- Installera först den Intel Media Adapter Graphics-drivrutin som gäller för din bärbara dator.
- Installera därefter drivrutinen för separat Nvidia-grafikkort som gäller för din bärbara dator.
- För separata AMD-grafikkort i bärbara datorer i Latitude E-familjen och bärbara Dell Precision-datorer:
- Installera först den Intel Media Adapter Graphics-drivrutin som gäller för din bärbara dator.
- Installera därefter drivrutinen för separat AMD-grafikkort som gäller för din bärbara dator.
Innan du ansluter dockningsstationen till den bärbara datorn och ansluter en skärm och andra externa enheter ser du till att installera alla drivrutiner som krävs.
Anslut skärmen till dockningsstationen med DisplayPort-/HDMI- eller USB-C-kabeln som medföljer skärmen. Dockningsstationen har stöd för upp till 6* skärmar (endast tillgängligt på utvalda bärbara Dell-datorer) som är anslutna samtidigt. I tabellen med skärmupplösningar nedan finns mer information om upplösningen som stöds när du ansluter flera skärmar till dockningsstationen.
Om du vill ha mer information om hur du konfigurerar och felsöker problem med flera skärmar kan du läsa följande artiklar i Dells kunskapsbank: Så här konfigurerar du dubbla bildskärmar eller flera bildskärmar eller felsöker problem med flera skärmar
Tabell med skärmupplösningar
Externa bildskärmar kräver en viss bandbredd för att fungera som de ska. Bildskärmar med högre upplösning kräver mer bandbredd.
- HBR2 är DP 1.2 (5,4 Gbit/s maximal länkhastighet per bana). Med DP-belastning är den faktiska datahastigheten 4,3 Gbit/s per bana. Den bärbara datorn har stöd för HBR2 om DisplayPort stöder DP 1.2-protokollet.
- HBR3 är DP 1.4 (8,1 Gbit/s maximal länkhastighet per bana). Med DP-belastning är den faktiska datahastigheten 6,5 Gbit/s per bana. Den bärbara datorn har stöd för HBR3 om DisplayPort stöder DP 1.4-protokollet.
| Upplösning |
Minsta bandbredd som krävs |
|---|---|
| 1 x FHD (1 920 x 1 080) vid 60 Hz | 3,2 Gbit/s |
| 1 x QHD (2 560 x 1 440) vid 60 Hz | 5,6 Gbit/s |
| 1 x 4k (3 840 x 2 160) vid 30 Hz | 6,2 Gbit/s |
| 1 x 4k (3 840 x 2 160) vid 60 Hz | 12,5 Gbit/s |
| Tillgänglig bandbredd med DisplayPort | Enskild bildskärm (maximal upplösning) | Dubbel bildskärm (maximal upplösning) | Trippel bildskärm (maximal upplösning) | Quad-skärm (maximal upplösning) |
|---|---|---|---|---|
| HBR2 (HBR2 x4 kanaler – 17,2 Gbit/s) |
|
|
|
|
| HBR3 (HBR3 x4 kanaler – 25,9 Gbit/s) |
|
|
|
Använda kedjekoppling:
|
Om datahastigheten för DisplayPort är HBR2 är den maximala upplösningen som Linux stöder 8 192 x 8 192 (räknas med inbyggd skärm plus extern skärm).
Dell Precision 7530 och Dell Precision 7730 med AMD-grafik stöder endast dubbla 4K@60 Hz icke-HDR-skärmar. Det gäller när båda skärmarna är anslutna till de två DP-portarna. (De är inte anslutna till HDMI.)
Upplösningsstöd är också beroende av skärmens upplösning för EDID (Extended Display Identification Data).
| Symptom | Möjlig lösning |
|---|---|
| Dockningsstationen startar inte. |
|
| Ingen bild på de skärmar som är anslutna till portarna HDMI (High Definition Multimedia Interface) eller DP (DisplayPort) på dockningsstationen. |
|
| Bilden på den anslutna skärmen är förvrängd eller flimrar. |
|
| Bilden på den anslutna bildskärmen visas som en utökad bildskärm. |
|
| Ljudanslutningen fungerar inte eller så finns det lagg i ljudet. (Endast WD19DC) |
|
| USB-portarna på dockningsstationen fungerar inte. |
|
| HDCP-innehållet visas inte på den anslutna bildskärmen. |
Obs! Den bildskärm som är ansluten till dockningsstationen måste ha stöd för HDCP 2.2.
|
| LAN-porten fungerar inte. |
|
| Kabellampan lyser inte när den är ansluten till värden. |
|
| USB-porten har ingen funktion i en miljö före OS. | Om BIOS har en sida för konfiguration av USB kontrollerar du att följande alternativ har valts:
|
| PXE-start fungerar inte på dockningsenheten. | Om BIOS har en integrerad NIC-sida väljer du Aktiverad med PXE. Om BIOS-inställningen på den bärbara datorn har en sida för konfiguration av USB kontrollerar du att följande alternativ har valts:
|
| USB-start fungerar inte. | Om BIOS har en sida för konfiguration av USB kontrollerar du att följande alternativ har valts:
|
| Nätadaptern visas som "Inte installerad" på sidan med batteriinformation i Dell BIOS-inställningarna när Type-C-kabeln är ansluten. |
|
| Kringutrustning som är ansluten till dockningsstationen fungerar inte i en miljö före OS. | Om det finns en USB-konfigurationssida i BIOS-inställningen på den bärbara datorn väljer du följande alternativ för att aktivera dockningsstationsfunktionen i en miljö före OS:
|
| Meddelandet "Du har anslutit en underdimensionerad nätadapter till systemet" visas när dockningsstationen ansluts till den bärbara datorn. |
|
| Varningsmeddelande om underdimensionerat nätaggregat visas och kabelns LED-lampa slocknar. |
|
| Ingen extern bildskärm och LED-lampan för USB eller data och kabel är släckt. |
|
| När den bärbara datorn eller dockningsstationen flyttas slocknar kabellampan. |
|
| Felsöka problem med flera skärmar. |
|
| Med Ubuntu ® 18.04 LTS stängs Wi-Fi av när dockningsstationen ansluts till den bärbara datorn. Wi-Fi startas igen efter omstart av den bärbara datorn. |
|
Extra informatie
Rekommenderade artiklar
Här är några rekommenderade artiklar om detta ämne som kan vara av intresse för dig.
- Nätadapterfel eller batteriet laddas inte vid dockning av bärbara Dell-datorer
- Guide till Thunderbolt 3
- DisplayPort via USB-C-
- Manual för Dell-dockningsstationer
Använda dockningsstationen Dell Performance WD19DC eller WD19DCS
Titta på videon för att lära dig hur du använder dockningsstationen Dell Performance WD19DC eller WD19DCS.
Längd: 03:02 (mm:ss-format)
Om det är tillgängligt kan du välja inställningar för undertext (undertext) med hjälp av ikonen Inställningar eller CC i den här videospelaren.
Vanliga frågor och svar
Dockningsstationen Dell Performance WD19DC eller WD19DCS fungerar med bärbara datorer som har stöd för dubbla USB-C-portar som stöder DisplayPort via USB-C. Dockningsstationen WD19DC eller WD19DCS är även kompatibel med en bärbar dator som har dubbla Thunderbolt 3-portar .
USB-C, även kallat USB Type-C, är en branschstandardkontakt för överföring av både data och ström via en enda kabel. USB-C är en vanlig typ av kontakt. Olika protokoll kan implementeras. (Till exempel: USB 2.0, USB 3.0, alternativa lägen som USB Power Delivery, DisplayPort via USB-C och Thunderbolt 3.) Mer information finns i: Manual för USB Type-C
DisplayPort via USB-C möjliggör leverans av full DisplayPort AV-prestanda. (Skärmupplösningar på 4K och mer.) Det är SuperSpeed USB-data (USB 3.1) och upp till 100 W ström med reversibel kontaktorientering och kabelriktning. DisplayPort är det första AV-protokollet som överförs via USB-C.
Du kan enkelt se om USB-C-porten har stöd för DisplayPort via USB-C genom att titta efter DisplayPort-ikonen bredvid USB-C-porten.
Innan du använder dockningsstationen bör du kontrollera om den bärbara datorn har en DisplayPort via USB-C- eller Thunderbolt 3-port som är utformad för att användas med dockningsstationen.
Dockningsstationen Dell Performance WD19DC eller WD19DCS har testats för specifika bärbara Dell-datorer. I användarhandboken för dockningsstationen finns en lista över bärbara Dell-datorer som har genomgått fullständiga test och som stöds. På bärbara datorer som inte kommer från Dell och som har två USB-C-portar kan det hända att du har begränsad eller ingen funktion.
Dockningsstationen Dell Performance WD19DC eller WD19DCS strömförsörjer den bärbara datorn via USB-C-kabeln i följande scenarier:
Bärbara datorer från Dell
- 210 W till mobila Dell Precision-arbetsstationer i 7000-serien med 240 W nätadapter
- 130 W till bärbara datorer från Dell (en ansluten kabel) med 240 W nätadapter
Bärbara datorer som inte kommer från Dell
- 90 W stöd för USB Power Delivery 3.0 (en ansluten kabel)
- Temperaturen utlöser fläkten. Fläkten i dockningsstationen roterar inte förrän dockningsstationen är tillräckligt varm för att utlösa ett termiskt tröskelvärde.
- Omvänt gäller att om dockningsstationen inte är tillräckligt sval stannar inte fläkten ens när du kopplar bort dockningsstationen från den bärbara datorn.
- När du hör ett högt fläktljud är det en varning om att dockningsstationen befinner sig i någon form av varm miljö. Till exempel kan ventilationen i dockningsstationen blockeras eller så används dockningsstationen i en miljö med hög temperatur (> 35 °C). Ta bort dockningsstationen från sådana onormala förhållanden. Om du inte eliminerar de onormala omgivningarna, stängs dockningsstationen i värsta fall av på grund av överhettningsskyddet. När detta inträffar ska du koppla bort typ C-kabeln från den bärbara datorn och koppla bort strömmen till dockningsstationen. Anslut sedan strömmen till dockningsstationen för att börja använda den igen.
- Detta är normalt. Första gången du ansluter dockans nätadapter börjar fläkten rotera, men den stängs av efter en kort stund.
- Dockningsstationens fläkt är utformad med två olika rotationshastigheter. Vanligen används den låga hastigheten för dockningsstationen. Om dockningsstationen är under hög belastning eller i en miljö med hög temperatur kan det hända att fläkten roterar på hög hastighet. Men, detta är normalt och fläkten fungerar vid en låg/hög hastighet beroende på belastningen.
- Dockningsstationen Dell Performance WD19DC eller WD19DCS kan ladda en mobiltelefon eller powerbank även om den inte är ansluten till den bärbara datorn. Se till att dockan är ansluten till en extern strömkälla. Fläkten i dockan roterar automatiskt om dockningsstationen blir för varm. Detta är normalt.
- När en ny enhet ansluts meddelar USB-hubbens drivrutin Plug and Play-hanteraren att en ny enhet har identifierats. Plug-and-Play-hanteraren ber hubb-drivrutinen om alla hårdvaru-ID:n för enheten och meddelar sedan Windows-operativsystemet att en ny enhet måste installeras. I detta scenario visas ett fönster för installation av maskinvara.
- Steg 1: Den nya enheten identifieras
- Identifierare för USB enheter
- Dell-dockningsstationen är utformad för att endast fungera med växelström, och det stöder inte ström från en bärbar dator. (Drivs av den bärbara datorns Type-C-port.) Strömavbrott gör att alla enheter på dockan slutar fungera. Det kan hända att dockningsstationen fortfarande inte fungerar som den ska när du har återställt nätströmmen. Det beror på att dockningsstationen fortfarande måste förhandla ett strömavtal med den bärbara datorns Type C-port och upprätta en EC-till-docka-EC-anslutning.
Artikeleigenschappen
Getroffen product
Dell Performance Dock - WD19DC, Dell Performance Dock – WD19DCS
Datum laatst gepubliceerd
04 okt. 2023
Versie
12
Artikeltype
Solution
