Artikelnummer: 000125853
Sådan anvender og udfører du fejlfinding på en Dell Performance WD19DC- eller WD19DCS
Samenvatting: Lær, hvordan du konfigurerer, anvender og foretager fejlfinding på en Dell Performance WD19DC- eller WD19DCS-dockingstation. Find oplysninger om drivere, opsætning af flere skærme og fejlfindingstrin til løsning af almindelige problemer. ...
Article content
Symptomen

Dell Performance WD19DC- eller WD19DCS-dockingstationen er en enhed, der forbinder alle dine enheder til din bærbare pc via en dobbelt USB Type-C-kabelgrænseflade (USB-C). Tilslutning af den bærbare pc til dockingstationen giver dig mulighed for at få adgang til alle eksterne enheder uden at skulle slutte hver enhed til den bærbare pc. (For eksempel: Mus, tastatur, stereohøjttalere, ekstern harddisk og storskærme).)
Oorzaak
Årsagsoplysninger er ikke tilgængelige.
Oplossing
Du kan finde hjælp til specifikationer, konfiguration, tilslutning af en ekstern skærm, fejlfinding af almindelige problemer osv. i et udvidet afsnit nedenfor.
| Tilslutningsmuligheder for bærbare computere | Dobbelt USB-C (med DisplayPort via USB-C alternativ tilstand eller Thunderbolt 3) |
|---|---|
| Videoporte |
|
| Lydporte (kun WD19DC) |
|
| Netværksporte |
|
| USB-porte |
|
| Strøm eller DC-indgang |
|
| Strømforsyning | Dell bærbare pc'er
|
Dell Performance WD19DC- eller WD19DCS-dockingstationen er designet til bærbare pc'er med dobbelte USB-C-porte, der understøtter DisplayPort via USB-C-protokollen . Før dockingstationen tages i brug, skal du sørge for, at din bærbare pc har dobbelte USB-C-porte.
| Produkt | Modelnummer | WD19DC – 240 W AC-adapter med 210 W strømforsyning |
|---|---|---|
| Latitude | 3390 2-i-1, 3400, 3490, 3500 og 3590 | Understøttet* |
| Latitude | 5280, 5289, 5290, 5290 2-i-1, 5300 2-i-1, 5300, 5400, 5480, 5490, 5500, 5580 og 5590 | Understøttet* |
| Latitude | 5491 og 5591 | Understøttet* |
| Latitude | 7200 2-i-1, 7280, 7285, 7300, 7380, 7389, 7390, 7390 2-i-1, 7400, 7400 2-i-1, 7480 og 7490 | Understøttet* |
| Dell Precision | 3520, 3530 og 3540 | Understøttet* |
| Dell Precision | 5520, 5530 og 5530 2-i-1 | Understøttet* |
| Dell Precision | 7520 og 7720 | Understøttet* |
| Dell Precision | 7530, 7730 og 7740 | Anbefalet |
| Rugged | 5420, 5424 og 7420 | Understøttet* |
| XPS | 9360, 9365, 9370 og 9380 | Understøttet* |
| XPS | 9560 og 9575 | Understøttet* |

Figur 1: Porte foran på Dell Performance WD19DC- eller WD19DCS-dockingstation
| 1. | USB-C 3.1 Gen1 |
|---|---|
| 2. | USB 3.1 Gen1 |
| 3. | Kombinationsstik til hovedtelefoner/mikrofon (kun WD19DC) |
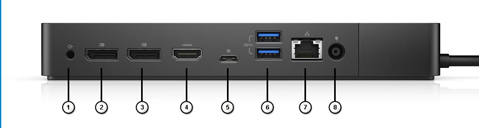
Figur 2: Porte bag på Dell Performance WD19DC- eller WD19DCS-dockingstation
| 1. | Lydudgang (kun WD19DC) |
|---|---|
| 2. | DisplayPort 1.4 |
| 3. | DisplayPort 1.4 |
| 4. | HDMI 2.0 |
| 5. | USB-C 3.1 Gen1 med DP 1.4 |
| 6. | 2 x USB 3.1 Gen1 |
| 7. | Gigabit Ethernet |
| 8. | AC-strøm |
Dell anbefaler på det kraftigste de følgende programmer til automatisering af installation af BIOS, firmware, drivere og kritiske opdateringer på den bærbare pc og dockingstationen:
- Dell | Update – kun til Dell XPS bærbare computere
- Dell Command | Update – til Dell Latitude-, Dell Precision- eller XPS bærbare computere
Download og installer driveren til Dell WD19DC- eller WD19DCS-dockingstationen
- Gå til Dell-siden Drivere og downloads.
- Klik på Registrer PC for automatisk at registrere dit produkt, eller indtast computerens servicekode i feltet Indtast en servicekode eller en ekspres servicekode, eller klik på Gennemse alle produkter for at søge efter din computermodel.
- Vælg Operativsystem.
- Download og installer den nyeste Basic Input/Output System (BIOS) til computeren. Den er tilgængelig i afsnittet "BIOS".
Bemærk: Du kan få mere at vide om opdatering af BIOS på en Dell-computer i Dell Knowledge Base-artiklen: Dell BIOS-opdateringer
- Download og installer den nyeste Intel- eller NVIDIA- eller AMD-grafikdriver på computeren. Den er tilgængelig i afsnittet "Video".
- Download og installer den nyeste Realtek USB-lyddriver til dockingstationen. Den er tilgængelig i afsnittet "Docks/holdere". (Kun WD19DC)
- Download og installer den nyeste Realtek USB GBE Ethernet Controller-driver til dockingstationen. Den er tilgængelig i afsnittet "Docks/holdere".
- Genstart computeren.
- Når driveropdateringen er fuldført, skal du først tilslutte vekselstrømsadapteren til Dell WD19DC eller WD19DCS dock og derefter tilslutte USB Type-C-kablet (USB-C) til computeren, før du benytter dockingstationen.
Du kan finde flere oplysninger om installation af drivere til Dell Performance WD19DC- eller WD19DCS-dockingstationen i Dell Knowledge Base-artiklen: Installationsvejledning til driver for Dell Performance WD19DC- eller WD19DCS
Microsoft Windows-operativsystemet indeholder kun VGA-grafikkortdrivere. Vi anbefaler, at du installerer de nyeste Dell-grafikdrivere, der passer til din bærbare pc, for at få optimal grafisk ydeevne. Den nyeste version er tilgængelig fra Dells websted Drivere og downloads under "Video".
- For nVIDIA Discrete Graphics-løsninger på Latitude E-serien og Mobile Dell Precision bærbare pc'er:
- Installer først den Intel Media Adapter Graphics-driver, der passer til din bærbare pc.
- Installer derefter den nVIDIA Discrete Graphics-driver, der passer til din bærbare pc.
- For AMD Discrete Graphics-løsninger på Latitude E-serien og Mobile Dell Precision bærbare pc'er:
- Installer først den Intel Media Adapter Graphics-driver, der passer til din bærbare pc.
- Installer derefter den AMD Discrete Graphics-driver, der passer til din bærbare pc.
Før du slutter dockingstationen til din bærbare pc og tilslutter en skærm og andre eksterne enheder, skal du sørge for at installere alle de nødvendige drivere.
Slut skærmen til dockingstationen vha. det DisplayPort-, HDMI- eller USB-C-kabel, der fulgte med skærmen. Dockingstationen understøtter op til 6* skærme (fås kun til udvalgte Dell bærbare pc'er) tilsluttet samtidigt. Se tabellen for skærmopløsning nedenfor for at få yderligere oplysninger om den understøttede opløsning ved tilslutning af flere skærme til dockingstationen.
For at få mere at vide om opsætning og fejlfinding af problemer med flere skærme kan du se disse Dell Knowledge Base-artikler: Sådan konfigureres to skærme eller flere skærme , eller Sådan foretager du fejlfinding af problemer med flere skærme
Tabel for skærmopløsning
Eksterne skærme kræver en vis mængde båndbredde for at fungere korrekt. Skærme med højere opløsning kræver større båndbredde.
- HBR2 er DP 1.2 (5,4 Gbit/s maks. forbindelseshastighed pr. bane). Med DP-overskud er den effektive datahastighed 4,3 Gbit/s pr. bane. Den bærbare pc understøtter HBR2, hvis DisplayPort understøtter DP 1.2-protokollen.
- HBR3 er DP 1.4 (8,1 Gbit/s maks. forbindelseshastighed pr. bane). Med DP-overskud er den effektive datahastighed 6,5 Gbit/s pr. bane. Den bærbare pc understøtter HBR3, hvis DisplayPort understøtter DP 1.4-protokollen.
| Opløsning |
Min. båndbredde påkrævet |
|---|---|
| 1 x FHD (1920 x 1080) ved 60 Hz | 3,2 Gbps |
| 1 x QHD (2560 x 1440) ved 60 Hz | 5,6 Gbps |
| 1 x 4k (3840 x 2160) ved 30 Hz | 6,2 Gbps |
| 1 x 4k (3840 x 2160) ved 60 Hz | 12,5 Gbps |
| DisplayPort-tilgængelig båndbredde | Enkelt skærm (maksimal opløsning) | Dobbelt skærm (maksimal opløsning) | Tredobbelt skærm (maksimal opløsning) | Firedobbelt skærm (maksimal opløsning) |
|---|---|---|---|---|
| HBR2 (HBR2 x4 spor – 17,2 Gbit/s) |
|
|
|
|
| HBR3 (HBR3 x4 spor – 25,9 Gbit/s) |
|
|
|
Ved hjælp af Daisy-chain:
|
Hvis dataoverførselshastigheden i skærmens port er HBR2, så er den maksimale opløsning, som Linux understøtter, 8192 x 8192 (optalt med integreret skærm plus ekstern skærm).
Dell Precision 7530 og Dell Precision 7730 med AMD Graphics understøtter kun dobbelte 4K@60 Hz skærme, der ikke er HDR. Det sker, når begge skærme er tilsluttet de to DP-porte. (De er ikke tilsluttet HDMI).
Opløsningsunderstøttelse er også afhængig af skærmens EDID-opløsning (Extended Display Identification Data).
| Symptom | Mulig løsning |
|---|---|
| Dockingstationen tænder ikke. |
|
| Ingen video på skærme, der er tilsluttet HDMI- (High Definition Multimedia Interface) eller DP-porten (DisplayPort) på dockingstationen. |
|
| Billedet på den tilknyttede skærm er forvrænget eller flimrende. |
|
| Billedet på den tilknyttede skærm vises ikke som en udvidet skærm. |
|
| Lydstikket fungerer ikke, eller der er forsinkelse i lyden. (Kun WD19DC) |
|
| USB-portene fungerer ikke på dockingstationen. |
|
| HDCP-indholdet vises ikke på den tilsluttede skærm. |
Bemærk: Skærmen, der er sluttet til dockingstationen, skal understøtte HDCP 2.2.
|
| LAN-porten fungerer ikke. |
|
| Kabel-LED'en er ikke tændt, når den er sluttet til din vært. |
|
| USB-porten har ingen funktion i et pre-OS-miljø. | Hvis din BIOS har en USB-konfigurationsside, skal du sørge for, at følgende indstillinger er markeret:
|
| PXE-opstart på dock fungerer ikke. | Hvis din BIOS har en side for integreret netværkskort, skal du vælge Aktiveret m. PXE. Hvis BIOS-opsætningen på din bærbare pc har en konfigurationsside for USB, skal du sørge for, at følgende indstillinger er markeret:
|
| USB-opstart fungerer ikke. | Hvis din BIOS har en USB-konfigurationsside, skal du sørge for, at følgende indstillinger er markeret:
|
| Vekselstrømsadapter vises som "Not Installed" (Ikke installeret) på batterioplysningssiden i Dell BIOS-opsætningen, når Type-C-kablet er tilsluttet. |
|
| Eksterne enheder, der er sluttet til dockingstationen, fungerer ikke i et pre-OS-miljø. | Hvis BIOS-opsætningen på din bærbare computer har en USB-konfigurationsside, skal du markere følgende indstilling, før dockingstationen kan fungere i et pre-OS-miljø:
|
| Advarslen "Du har sluttet en for lille strømadapter til systemet" vises, når dockingstationen sluttes til din bærbare pc. |
|
| Der vises en advarselsmeddelelse om en underdimensioneret strømadapter, og kabel-LED'en er slukket. |
|
| Ingen ekstern skærm, og USB- eller data- og kabel-LED'en er slukket. |
|
| Når den bærbare pc eller docken flyttes, slukker kablets LED. |
|
| Fejlfinding af problemer med flere skærme. |
|
| Med Ubuntu ® 18.04 LTS slås Wi-Fi fra, når dockingstationen sluttes til den bærbare pc. Wi-Fi slås til igen efter genstart af den bærbare computer. |
|
Extra informatie
Anbefalede artikler
Her er nogle anbefalede artikler relateret til dette emne, der kan have din interesse.
- Fejl med AC-adapter eller batteri oplader ikke ved docking af bærbare pc'er fra Dell
- Vejledning til Thunderbolt 3
- DisplayPort via USB-C
- Vejledning til Dell-dockingstationer
Sådan bruger du din Dell Performance WD19DC- eller WD19DCS
Se denne video for at lære, hvordan du bruger din Dell Performance WD19DC- eller WD19DCS-dockingstation.
Varighed: 03:02 (mm:ss-format)
Hvis tilgængelige indstillinger for undertekster (undertekster) kan vælges vha. indstillinger eller CC-ikonet på denne videoafspiller.
Ofte stillede spørgsmål
Dell Performance WD19DC- eller WD19DCS-dockingstationen fungerer sammen med bærbare pc'er, der understøtter dobbelte USB-C-porte, der understøtter DisplayPort via USB-C. WD19DC- eller WD19DCS-dockingstationen er også kompatibel med en bærbar pc, der har dobbelte Thunderbolt 3-porte .
USB-C, også kendt som USB Type-C, er et standardstik til overførsel af både data og strøm via et enkelt kabel. USB-C er en almindelig type stik. Forskellige protokoller kan implementeres. (For eksempel: USB 2.0, USB 3.0, alternative tilstande som USB-strømforsyning, DisplayPort via USB-C og Thunderbolt 3.) Du kan finde flere oplysninger under: Vejledning til USB Type-C
DisplayPort via USB-C muliggør fuld DisplayPort AV-ydeevne. (Kørsel af skærmopløsninger på 4K og nyere). Det er SuperSpeed USB-data (USB 3.1) og op til 100 W strøm med praktisk reversibel stik- og kabelretning. DisplayPort er den første AV-protokol, der føres via USB-C.
For nemt at kunne finde ud af, om USB-C-porten understøtter DisplayPort vis USB-C, skal du kigge efter DisplayPort-ikonet ud for USB-C-porten.
Før dockingstationen tages i brug, skal du sørge for, at din bærbare pc har en DisplayPort via USB-C- eller en Thunderbolt 3-port, der er designet til at understøtte dockingstationen.
Dell Performance WD19DC- eller WD19DCS-dockingstationen er testet til brug med bestemte bærbare pc'er fra Dell. Se dockingstationens brugervejledning for at finde en liste over fuldt testede og understøttede Dell bærbare pc'er. På bærbare computere, der ikke er fra Dell, og som har en dobbelt USB-C-port, vil du muligvis kunne konstatere begrænset eller ingen funktionalitet.
Dell Performance WD19DC- eller WD19DCS-dockingstationen forsyner den bærbare pc med strøm via et USB-C-kabel i følgende scenarier:
Dell bærbare pc'er
- 210 W til mobile Dell Precision-arbejdsstationer i 7000-serien med 240 W vekselstrømsadapter
- 130 W til Dell bærbare pc'er (enkelt kabel tilsluttet) med 240 W vekselstrømsadapter
Ikke-Dell bærbare pc'er
- 90 W-understøttelse af USB-strømforsyning 3.0 (enkelt kabel tilsluttet)
- Temperatur udløser blæseren. Dockens blæser roterer ikke, før docken er varm nok til at udløse et termisk tærskel.
- Og omvendt, hvis docken ikke er kold nok, stopper blæseren ikke, selvom du kobler docken fra den bærbare pc.
- Hvis du hører høj blæserstøj, advarer det om, at docken er i en form for varm tilstand. Ventilen i docken kan f.eks. være blokeret, eller docken fungerer i et arbejdsmiljø med høj temperatur (> 35 C). Fjern disse unormale forhold fra docken. Hvis du ikke fjerner det unormale forhold, lukkes docken i værste fald ned via mekanismen til overophedningsbeskyttelse. Når dette sker, skal du koble Type-C-kablet fra den bærbare pc og koble docken fra strømmen. Slut derefter docken til strømmen for at genoprette dockens forbindelse til internettet.
- Dette er normalt. Første gang dockens vekselstrømsadapter tilsluttes, får den blæseren til at rotere, men den slukker hurtigt.
- Dockens blæser er designet med to forskellige rotationshastigheder. Docken fungerer ved lav blæserhastighed. Hvis du påfører dockingstationen en stor belastning, eller en høj arbejdstemperatur, kan dockens blæser køre med høj hastighed. Men dette er normalt, og blæseren fungerer ved lav/høj hastighed afhængigt af arbejdsbelastningen.
- Dell Performance WD19DC- eller WD19DCS-dockingstationen kan oplade din mobil eller strømbank selv uden at være tilsluttet den bærbare pc. Sørg for, at din dock er sluttet til en ekstern strømkilde. Dockens blæser roterer automatisk, hvis dockingstationen bliver for varm. Dette er normalt.
- Når en ny enhed tilsluttes, giver USB-hub-driveren Plug and Play Manager besked om, at en ny enhed blev registreret. Plug-and-Play-manager forespørger hubdriveren til alle enhedens hardware-id'er og giver derefter besked til Windows-operativsystemet om, at en ny enhed skal installeres. I dette scenarie ser brugeren et hardwareinstallationsvindue.
- Trin 1: Den nye enhed identificeres
- Identifikatorer for USB-enheder
- Vores Dell-dock er designet til udelukkende at køre på vekselstrøm og understøtter ikke strøm fra en bærbar pc. (Strømforsynet af den bærbare pc's Type-C-port). En strømafbrydelse vil betyde, at ingen af enhederne på dockingstationen vil fungere. Selv når du tilskriver vekselstrømmen igen, fungerer docken muligvis stadig ikke korrekt, fordi docken stadig skal genetablere strømforbindelse til den bærbare pc's Type-C-port og oprette en EC-til-dock-EC-forbindelse til den bærbare pc.
Artikeleigenschappen
Getroffen product
Dell Performance Dock - WD19DC, Dell Performance Dock – WD19DCS
Datum laatst gepubliceerd
04 okt. 2023
Versie
12
Artikeltype
Solution
