Damos-lhe as boas-vindas
Damos-lhe as boas-vindas à Dell
Minha conta
- Efetuar encomendas de forma rápida e fácil
- Ver todas as encomendas e controlar o seu estado de expedição
- Criar e aceder a uma lista dos seus produtos
- Gerencie seus sites, produtos e contatos de nível de produto da Dell EMC usando o Company Administration.
Número do artigo: 000124391
Como ativar a inicialização no CD ou DVD com o modo de inicialização UEFI ativado
Resumo: Saiba como ativar a opção de inicialização a partir de CD ou DVD no BIOS unified extensible firmware interface (UEFI) com o modo de inicialização UEFI ativado. Siga as instruções abaixo para adicionar a unidade óptica à lista de inicialização quando o computador UEFI BIOS não conseguir inicializar em DVD ou CD. ...
Conteúdo do artigo
Instruções
Nota: A Unified Extensible Firmware Interface (UEFI) substitui a interface de firmware do BIOS preexistente. Para obter mais informações, consulte a Wiki da Unified Extensible Firmware Interface
 .
.
 .
.
Essas informações se aplicam a computadores com as especificações e configurações abaixo:
- Computador com Windows 11, Windows 10, Windows 8.1 ou Windows 8 com modo de inicialização definido como UEFI
- Computadores com uma unidade óptica, como CD, DVD ou Blu-ray
Nota: Para obter instruções sobre como inicializar a partir de uma unidade USB, consulte o artigo Como criar e usar a unidade USB do Dell Recovery and Restore da base de conhecimento Dell.
Como adicionar a opção de boot de CD/DVD manualmente no BIOS
Nota: Consulte o artigo da Base de conhecimento Dell Acessar a configuração do sistema UEFI (BIOS) a partir do Windows em seu computador Dell para obter outra maneira de acessar o BIOS a partir do Windows.
Nota: O BIOS do seu computador pode ser diferente do exibido nas imagens deste artigo. Todos os computadores Dell têm um BIOS específico para suas necessidades e são atualizados regularmente.
Expanda as seções abaixo de acordo com o tipo de BIOS de seu computador.
Siga as etapas fornecidas abaixo:
Nota: No campo File System List, selecione a opção com "CD" ao final.
Exemplo: "PciRoot (0x0)/Pci (0x1F, 0x2)/Sata(0x3, 0x0, 0x0)/CD"
Exemplo: "PciRoot (0x0)/Pci (0x1F, 0x2)/Sata(0x3, 0x0, 0x0)/CD"
- Toque na tecla F2 na tela do logotipo da Dell para entrar na Configuração do sistema ou BIOS.
- No painel à esquerda, clique em Configuração de inicialização.
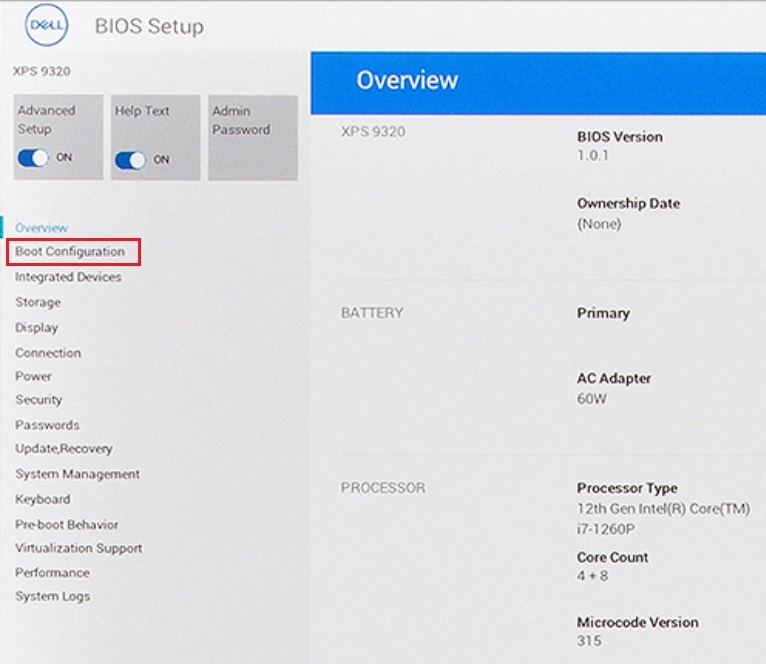
Figura 1: Configuração de inicialização no painel à esquerda da UEFI do BIOS - Role para baixo para visualizar a configuração secure boot .
- Certifique-se de que a opção Inicialização segura esteja Desativada. (Veja a Figura 2 [somente em inglês])
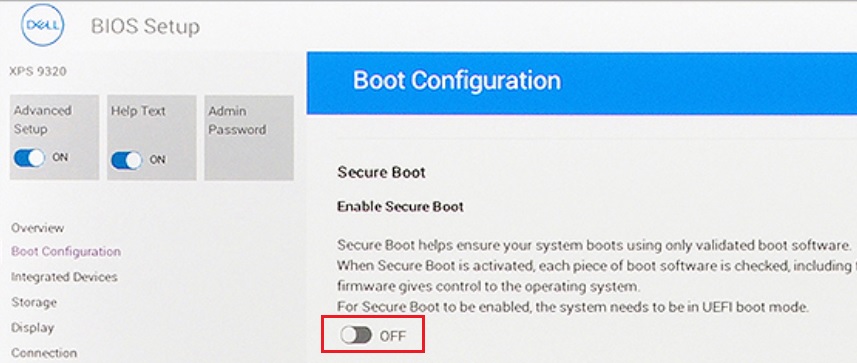
Figura 2: Inicialização segura desativada - Role para cima até a seção Boot Sequence (Sequência de inicialização) e clique em Add Boot Option (Adicionar opção de inicialização). (Veja a Figura 3 [somente em inglês])
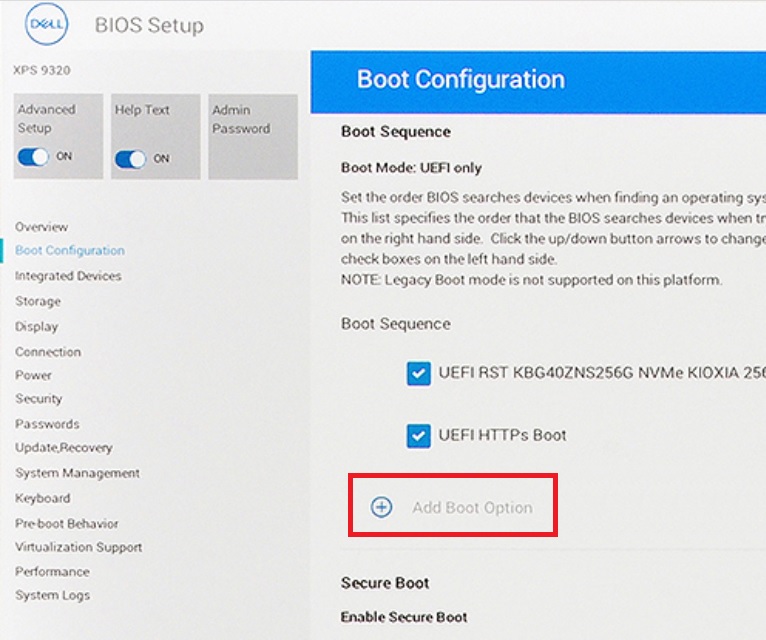
Figura 3: Add Boot Option - Uma nova janela será exibida com as opções de inicialização em branco.
- Clique em Browse for file.
- Selecione device → folder → file na lista.
- PciRoot..ESP. Por exemplo, EFI\Boot\bootx64.efi
- Clique em OK.
- Digite CD/DVD/CD-RW Drive no campo Nome da opção de inicialização.
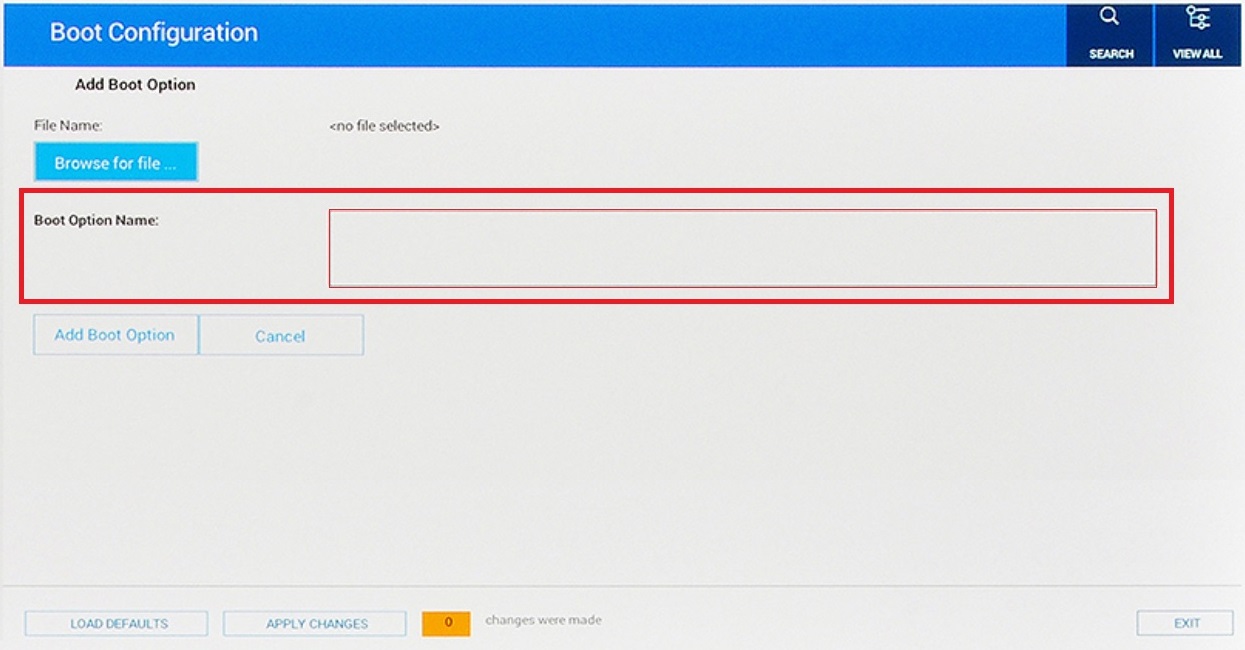
Figura 4: Adicionar nome de opção de inicialização- Deixe a entrada File Name em branco.
- Clique em OK.
Nota: Se a opção de unidade de CD/DVD/CD-RW não estiver presente, o hardware do computador não está detectando a unidade. Tente recolocar fisicamente a unidade sempre que possível ou troque pela unidade de outro computador para descartar a unidade como a causa de qualquer falha.
- Clique em Sair.
- O computador será reiniciado.
Nota: Como alternativa, se a mensagem Press any key to boot from CD/DVD for exibida, pressione qualquer tecla para continuar.
- Toque na tecla F12 na inicialização do menu de inicialização. A opção de DVD está disponível em UEFI.
Para adicionar a opção dvd boot manualmente na configuração do BIOS do Dell Phoenix.
Siga as etapas fornecidas abaixo:
- Deve-se selecionar o modo de inicialização UEFI (e não o modo Legacy).
- Boot seguro definido como desativado
Nota: Se o computador não estiver configurado para inicializar no modo UEFI, altere essa configuração no BIOS (F2) durante a inicialização ou no menu One-Time Boot (F12).
- Vá para a guia Boot no BIOS e selecione a opção Add Boot (Adicionar boot). (Veja a Figura 5 [somente em inglês])
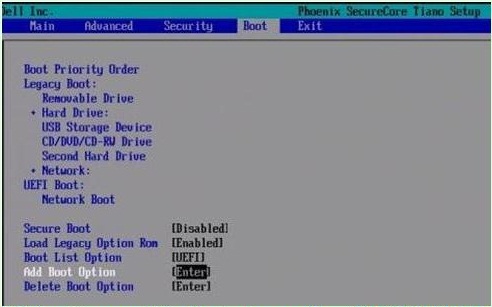
Figura 5: Add Boot Option - Uma nova janela será exibida com o nome da opção de inicialização "em branco". (Veja a Figura 6 [somente em inglês])
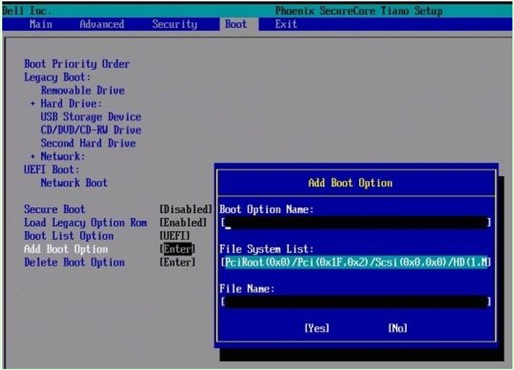
Figura 6: Campos da opção Adicionar boot - Nomeie como "CD/DVD/CD-RW Drive" (Unidade de CD/DVD/CD-RW)
Nota: No campo File System List, selecione a opção que contém "CD" no final.
Exemplo: "PciRoot (0x0)/Pci (0x1F, 0x2)/Sata(0x3, 0x0, 0x0)/CD"- Deixe a entrada File Name em branco.
- Agora, usando a tecla Tab, selecione YES e pressione ENTER.
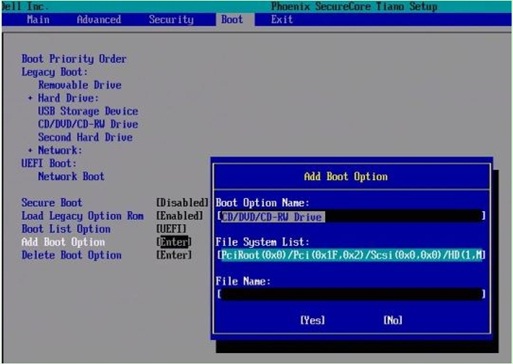
Figura 7: Campos da opção Adicionar bootNota: Se a opção de unidade de CD/DVD/CD-RW não estiver presente, o hardware do computador não está detectando a unidade. Tente recolocar fisicamente a unidade, se possível, ou trocá-la por outra unidade do computador para descartar a unidade como a causa da falha. - Pressione a tecla F10 para salvar as configurações e reiniciar.
- O computador será reiniciado.
-
Pressione a tecla F12 na inicialização para o menu de inicialização. A opção de DVD está lá em UEFI.
Nota: Como alternativa, se a mensagem Press any key to boot from CD/DVD for exibida, pressione qualquer tecla para continuar.
Nota: Se você ainda não conseguir inicializar a partir do CD ou DVD de reinstalação do Windows ou se o CD ou DVD estiver corrompido. Navegue até a página Dell OS Recovery Tool para fazer download e criar um disco de recuperação ou reinstalação do Windows para o seu computador.
Mais informações
Artigos recomendados
Aqui estão alguns artigos recomendados relacionados a este tópico que podem ser de seu interesse.
- Como criar e usar a unidade USB do Dell Recovery and Restore
- Como funcionam os dispositivos inicializáveis no modo UEFI de boot
- Inicializando no menu de opções avançadas de inicialização no Windows 11 e no Windows 10
- Os sistemas Dell mais recentes não conseguem inicializar no dispositivo de inicialização interno no modo de inicialização legado
- Solução de problemas de reconhecimento de unidade óptica no Windows
 Fora da garantia? Sem problemas Acesse o site Dell.com/support e insira sua etiqueta de serviço da Dell e veja nossas ofertas.
Fora da garantia? Sem problemas Acesse o site Dell.com/support e insira sua etiqueta de serviço da Dell e veja nossas ofertas.
Nota: As ofertas estão disponíveis somente para clientes localizados nos EUA, no Canadá, no Reino Unido, na França, na Alemanha e na China. Isso não se aplica a servidores ou armazenamento.
Propriedades do artigo
Produto afetado
Desktops & All-in-Ones, Laptops
Data da última publicação
04 jan. 2024
Versão
15
Tipo de artigo
How To