Damos-lhe as boas-vindas
Damos-lhe as boas-vindas à Dell
- Efetuar encomendas de forma rápida e fácil
- Ver todas as encomendas e controlar o seu estado de expedição
- Criar e aceder a uma lista dos seus produtos
- Gerencie seus sites, produtos e contatos de nível de produto da Dell EMC usando o Company Administration.
Número do artigo: 000190229
Slik angir du AMD- eller Nvidia-skjermkortet som standard på bærbare Dell-PC-er som har integrerte og separate videoalternativer som kan byttes ut
Resumo: Denne artikkelen inneholder informasjon om dell bærbare PC-er med integrert IntelHD- og separate (AMD- og Nvidia)-videoalternativer og hvilke innstillinger som skal brukes for å få best mulig videoytelse. ...
Conteúdo do artigo
Sintomas
Når du spiller videospill eller viser videoer, kan du oppleve følgende problemer: Lave bildefrekvenser (bilder per sekund = FPS), skjermrammedråper, lav videooppløsning eller pikselert video
Causa
Det integrerte IntelHD-skjermkortalternativet brukes, ikke det separate AMD- eller Nvidia-skjermkortalternativet som kan gi bedre ytelse.
Resolução
Innholdsfortegnelse:
- Generell informasjon om integrert og separat video
- Konfigurere AMD Switchable Graphics
- Konfigurere Nvidia byttbar grafikk
- GpU-informasjon som kan byttes
Generell informasjon om integrert og separat video
Enkelte bærbare Dell-PC-er har to innebygde grafikkbehandlingsenheter (GPU) i den bærbare PC-en. Den primære er integrert Intel GPU (innebygd i prosessoren), og den andre er atskilt AMD eller Nvidia GPU.
Formålet med to GPU-er er å forlenge batterilevetiden i bærbare PC-er og å ha bedre grafikkytelse for spilling, programmering og så videre.
Det beste eksempelet er at når du bruker den bærbare PC-en på batteri, brukes den integrerte Intel GPU-en siden den bruker mindre strøm. Men hvis den bærbare PC-en er koblet til og du ønsker å bruke den bærbare PC-en til spilling, vil den separate GPU-en bli brukt til bedre ytelse.
Noen stasjonære Dell-PC-er har muligheten til å legge til et separat videokort for bedre video (spill, 4K-video osv.). Når en ekstern skjerm er koblet til dette separate skjermkortet, er det ikke mulig å bruke den integrerte Intel GPU-en.
Kontroller at du har de nyeste skjermkortdriverne for datamaskinen: Dells Drivere og nedlastinger
Konfigurere AMD Switchable Graphics
Standardinnstillinger
Som standard definerer Windows den beste GPU-en for hver applikasjon basert på forhåndsinnlastede profiler. Applikasjoner med spesifikke GPU-krav viser et låseikon ved siden av applikasjonsnavnet og kan ikke endres. Disse applikasjonene kjører alltid på den integrerte GPU-en (strømsparingsmodus).
Manuell konfigurering
Følgende trinn kan brukes til å angi AMD-skjermkortet som standard videoalternativ.
- Høyreklikk på skrivebordet.
- Klikk på AMD Radeon Settings (AMD Radeon-innstillinger ) i menyen.
- Klikk på System (figur 1).
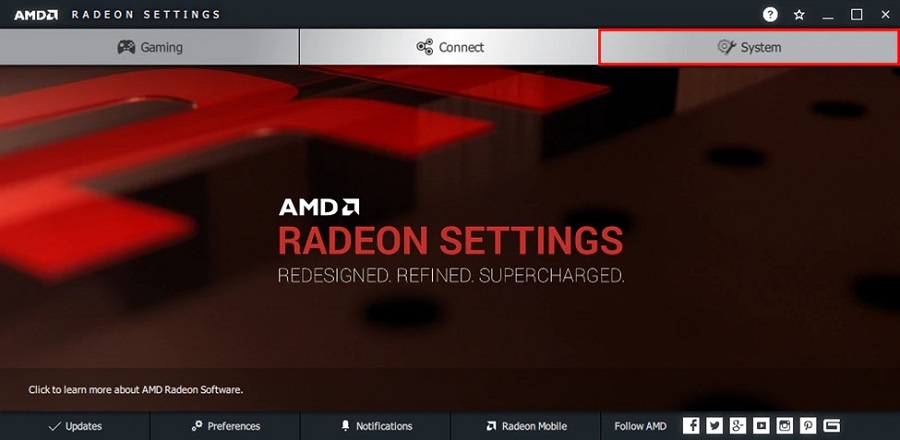
Figur 1
- Klikk på Switchable Graphics (Byttbar grafikk ) (figur 2).
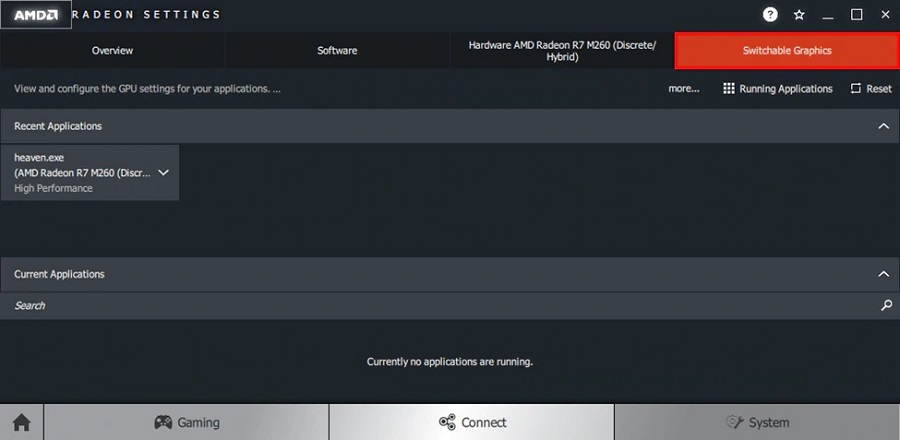
Figur 2
I menyen Switchable Graphics (Byttbar grafikk) vises visningen Running Applications (Kjørende applikasjoner) som standard. Denne visningen viser nylige og gjeldende applikasjoner og tilordnet modus for byttbar grafikk.
For applikasjoner som ikke er låst av Windows, kan følgende byttbare grafikkmoduser velges fra rullegardinmenyen for applikasjoner:
- Strømsparing – velger den integrerte GPU-en som bruker mindre strøm, men gir lavere ytelse.
- Høy ytelse – velger separat GPU, som bruker mer strøm, men gir bedre ytelse
- Basert på strømkilde – velger den integrerte GPU-en når den kjører på batteri, og velger den separate GPU-en når den er koblet til en stikkontakt.
Velg ønsket modus for applikasjonen, og endringen trer i kraft neste gang applikasjonen lastes inn.
Hvis en applikasjon ikke står på listen, gjør du følgende:
- Høyreklikk på skrivebordet.
- Klikk på AMD Radeon Settings (AMD Radeon-innstillinger ) i menyen.
- Klikk på System.
- Klikk på Switchable Graphics (Byttbar grafikk).
- Klikk på alternativet Running Applications (Kjørende applikasjoner ), og velg Installed Profile Applications (Installerte profilapplikasjoner ) for å vise alle applikasjoner som oppdages av grafikkdriveren (figur 3).
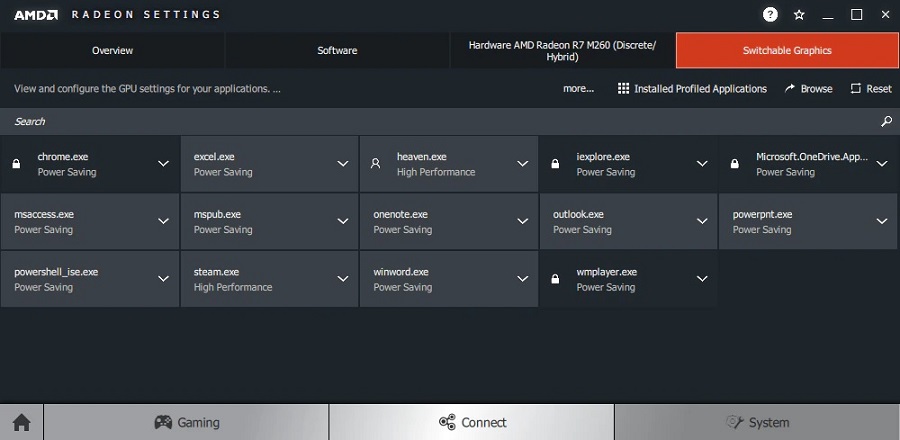
Figur 3
- Hvis applikasjonen ikke er oppført, bruker du bla gjennom-alternativet for å finne og legge til applikasjonen i listen.
Mer informasjon om: Slik konfigurerer du byttbar grafikk på bærbar PC
Konfigurere Nvidia byttbar grafikk
Bruk alltid Nvidia-video
Følgende trinn kan brukes til å angi Nvidia-skjermkortet som standard videoalternativ.
- Åpne Nvidia-kontrollpanelet.
- Klikk på 3D Settings (3D-innstillinger) > Manage 3D Settings (Administrer 3D-innstillinger ) (figur 4).
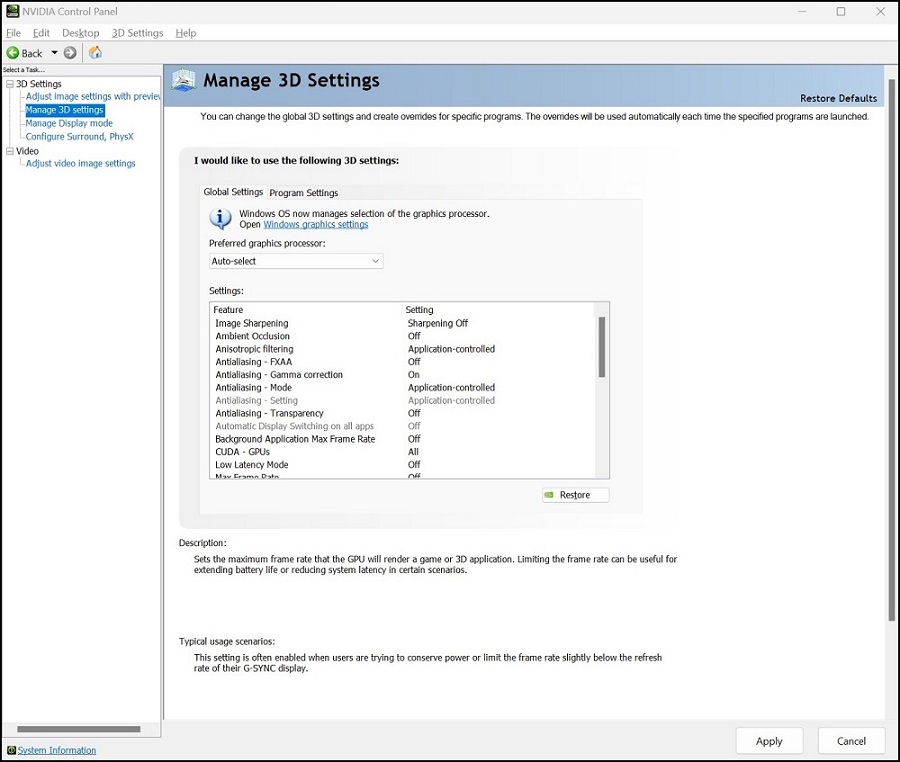
Figur 4
- Klikk på fanen Program settings (Programinnstillinger ).
- Finn og velg alternativet Preferred Graphics Processor (Foretrukket grafikkprosessor) på fanen Global Settings (Globale innstillinger). Fra listen velger du Nvidia-prosessor med høy ytelse (figur 5).
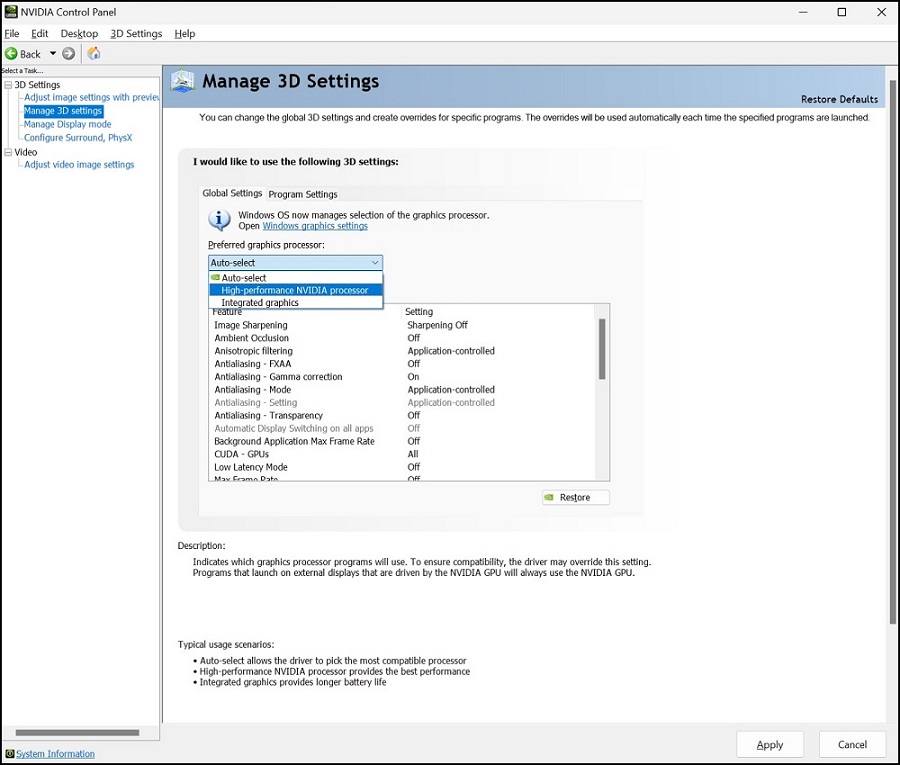
Figur 5
- Klikk på Bruk.
- Du kan også legge til programmer individuelt ved hjelp av rullegardinmenyen.
For den foretrukne grafikkprosessoren velger du Nvidia-prosessor med høy ytelse.
Klikk på Bruk. - Under Settings (Innstillinger) klikker du på Set PhysX configuration (Angi PhysX-konfigurasjon).
Fra rullegardinmenyen velger du Nvidia-grafikkortet for prosessoren.
Klikk på Bruk.
- Du kan også legge til programmer individuelt ved hjelp av rullegardinmenyen.
Mer informasjon om: Oversikt over NVIDIA Advanced Optimus
Dell støtter ikke overklokking av prosessor eller skjermkort.
Oppløsning og skalering i Nvidia
Nvidia-videoinnstillingene kan forårsake problemer med oppløsninger og skalering ved innlasting av videospill. Disse innstillingene hjelper:
- Åpne Nvidia-kontrollpanelet.
- Under Skjerm klikker du på Endre oppløsning.
- Kontroller oppløsnings- og oppdateringsalternativene du har angitt her (figur 6).
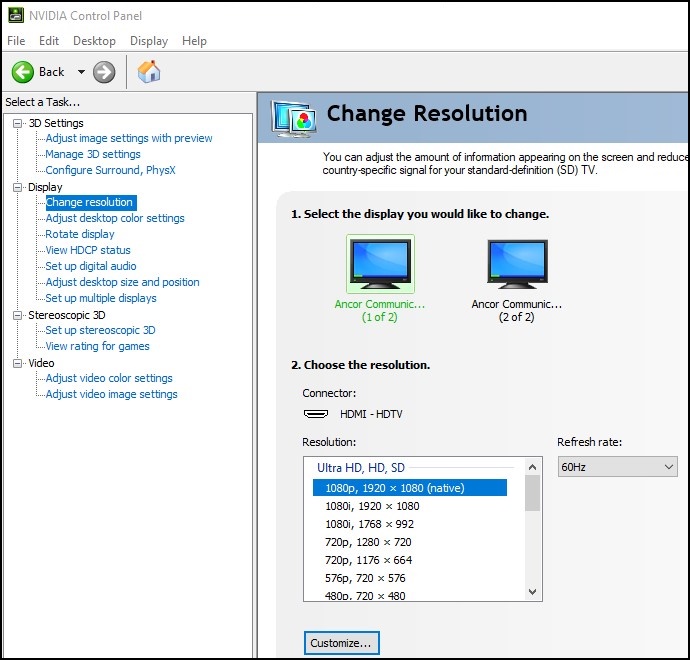
Figur 6
- Under Skjerm klikker du på Adjust Desktop Size and Position (Juster skrivebordsstørrelse og -posisjon ) (figur 7).
- På fanen Scaling (Skalering) fjerner du avmerkingen for Override the Scaling Mode Set by Games and Programs (Skaleringsmodus angitt etter spill og programmer ) (figur 7).
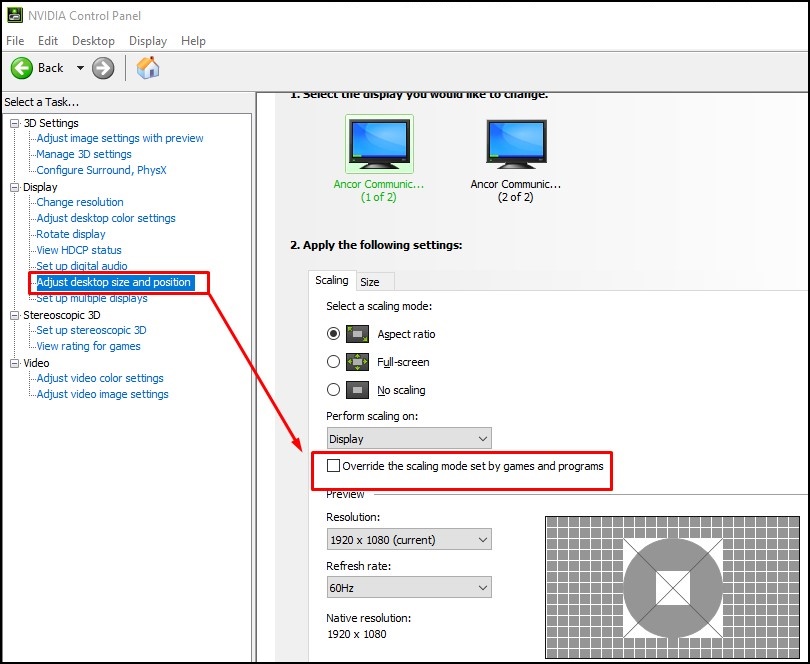
Figur 7
GpU-informasjon som kan byttes
Nyere Intel-prosessorer (CPU) har en integrert videoprosessor (GPU): Intel – Hva er forskjellen på integrert grafikk og separat grafikk?
Nvidia Optimus er teknologi for GPU-bytte på datamaskiner fra Nvidia. Avhengig av ressursbelastningen fra klientens programvareapplikasjoner, Dette vil sømløst veksle mellom de to grafikkortene i datamaskinen for å gi enten maksimal ytelse eller minimalt strømforbruk fra datamaskinens GPU.
Du finner mer informasjon på wiki-siden: Nvidia Optimus Wiki
AMD Hybrid Graphics-teknologi er en felles merkevare fra AMD for Radeon-serien av separate og integrerte GPU-er. Fremme høyere ytelse og produktivitet samtidig som strømforbruket spares i GPU-er.
Du finner mer informasjon på wiki-siden: Wiki for AMD hybridgrafikk
Mais informações
Anbefalte artikler
Her er noen anbefalte artikler relatert til dette emnet som kan være av interesse for deg.
Propriedades do artigo
Data da última publicação
02 out. 2023
Versão
5
Tipo de artigo
Solution
