Damos-lhe as boas-vindas
Damos-lhe as boas-vindas à Dell
- Efetuar encomendas de forma rápida e fácil
- Ver todas as encomendas e controlar o seu estado de expedição
- Criar e aceder a uma lista dos seus produtos
- Gerencie seus sites, produtos e contatos de nível de produto da Dell EMC usando o Company Administration.
Número do artigo: 000197391
Ääniongelmien vianmääritys Windows 11:ssä
Resumo: Tässä artikkelissa on tietoja useista tavoista tehdä ääniongelmien vianmääritys Windows 11:ssä.
Conteúdo do artigo
Instruções
Ääniongelmien vianmääritys Windows 11:ssä
Tässä artikkelissa esitellään monenlaisia vianmääritystapoja siltä varalta, että järjestelmän äänet eivät toimi oikein. Yleisimmät ääniongelmat:
- Ääni ei toimi päivityksen asentamisen jälkeen
- Ääni katoaa yllättäen
- Ääni katoaa ajoittain
- Äänentoistolaitetta ei ole asennettu
- Äänipalvelut eivät ole käynnissä
- Muut, jotka estävät ääntä toimimasta odotetusti
Ratkaisut, joilla voit yrittää korjata järjestelmän ääniongelmia:
Tee toistoäänen vianmääritys
Työkalua voidaan käyttää apuna ääniongelmien korjaamiseen. Sisäisellä työkalulla voi etsiä ja korjata ääniongelmia automaattisesti.
- Avaa Asetukset-sovellus ja valitse Järjestelmä.
- Valitse System (Järjestelmä) -kohdassa Troubleshoot > Other troubleshooters (Järjestelmän vianmääritys).
- Valitse Toistetaan ääntä -vianmäärityksen vierellä Suorita.
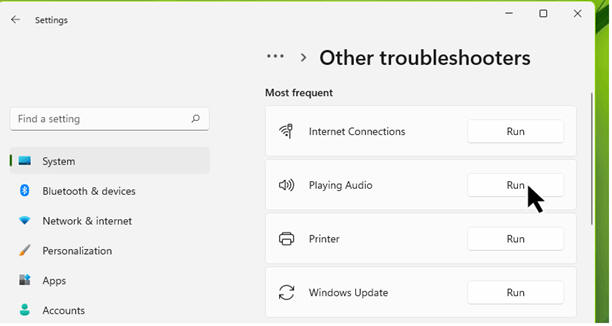
Kuva 1 Äänen toistamisen vianmääritys
Pian näet, että toistetaan ääntä -vianmääritys on löytänyt ongelmia ja korjannut ne. Jos vianmääritys havaitsi ongelmia, muttei pysty korjaamaan niitä, jatka seuraamaan muita tässä oppaassa mainittuja tapoja.
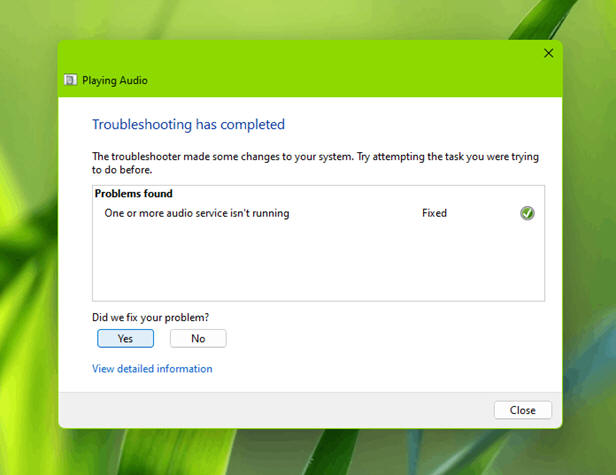
Kuva 2 Vianmääritys valmis
Korjaa päivittämällä ääniohjain
Useimmiten se liittyy ääniongelmiin, ja se voi olla yleisin syy ääniohjaimiin. Voit kokeilla seuraavia ehdotuksia, jos ääniohjain aiheuttaa järjestelmässä ääniongelman:
- Napsauta Käynnistä-painiketta hiiren kakkospainikkeella tai paina Windows + X - näppäintä ja valitse Laitehallinta.
- Laajenna Laitehallinnassa Ääni-, video- ja peliohjaimet tai osio, jossa äänilaitteet on lueteltu.
- Etsi äänilaite/ ohjain ja kaksoisnapsauta sitä.
- Tarkista, toimiiko laitteen tila T. Laite toimii oikein.
Jos laitteessa/ohjaimessa on virhekoodi, katso vianmääritysohjeet tästä tukiartikkelista .

Kuva 3 Laitehallinta
Päivitä tai palauta ääniohjain aiempaan versioon
Jos ääniohjain on luettelossa ja toimii oikein, mutta ääniongelmaa ei silti korjata, voit kokeilla ääniohjaimen päivittämistä. Kaksoisnapsauta ääniohjainta, siirry Ohjain-välilehteen ja valitse Päivitä ohjain. Viimeistele päivitys seuraamalla näytön ohjeita.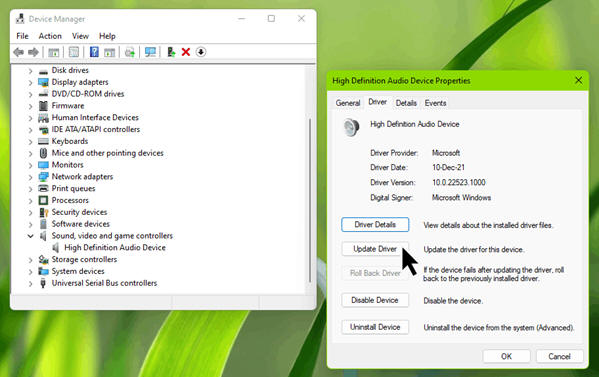
Kuva 4 Päivitä ohjain
Jos ääniongelma ilmeni ohjaimen päivittämisen jälkeen, voit sen sijaan palauttaa ääniohjaimen aiemman version Aikaisempi ohjain -painikkeella, kun se toimi oikein.
Äänipalvelujen korjaaminen
Jos vianmäärityksestä ei ollut apua ja ääniohjaimen muuttamisesta ei ollut apua, voit tarkistaa taustaäänipalvelut.
- Paina näppäinpainiketta Windows + R, kirjoita services.msc ja valitse OK.
- Varmista, että Palvelut-ikkunassa nämä palvelut ovat käynnissä ja niiden käynnistystyypiksi on määritetty Automaattinen:
- Windowsin ääni
- Windows Audio Endpoint Builder
- Etäprosidenssipuhelu
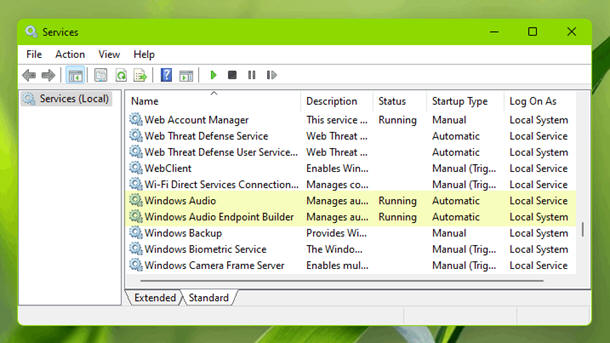
Kuva 5 Äänipalvelut
Poista käytöstä äänenparannukset:
Jos aiemmista tavoista ei ollut apua, voit kokeilla poistaa äänenparannukset käytöstä ja tarkistaa, auttaako se:
- Valitse Settings > System > Sound.
- Valitse Lisää ääniasetuksia.
- Valitse Sound (Ääni) -välilehdessä ensisijainen äänilaite ja valitse Properties (Ominaisuudet).
- Siirry ominaisuusarkissa Enhancements-välilehteen.5.
- Valitse Disable all enhancements( Poista käytöstä kaikki parannukset).
- Valitse Käytä, OK.
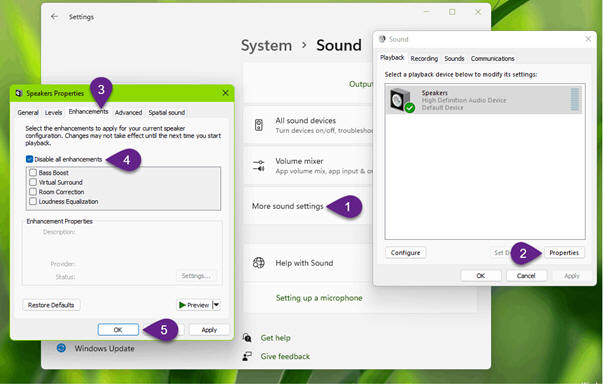
Kuva 6 Äänenparannukset käytöstä
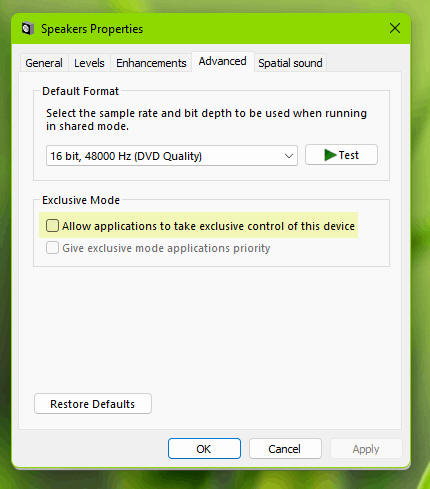
Kuva 7: Kaiuttimen ominaisuudet
Propriedades do artigo
Produto afetado
Operating Systems
Data da última publicação
17 abr. 2023
Versão
6
Tipo de artigo
How To