Damos-lhe as boas-vindas
Damos-lhe as boas-vindas à Dell
- Efetuar encomendas de forma rápida e fácil
- Ver todas as encomendas e controlar o seu estado de expedição
- Criar e aceder a uma lista dos seus produtos
- Gerencie seus sites, produtos e contatos de nível de produto da Dell EMC usando o Company Administration.
Número do artigo: 000197391
Windows 11でオーディオに関する問題をトラブルシューティングする方法
Resumo: この記事では、Windows 11でオーディオに関する問題をトラブルシューティングするためのさまざまな方法について説明します。
Conteúdo do artigo
Instruções
Windows 11でオーディオに関する問題をトラブルシューティングする方法
この記事では、お使いのシステムでオーディオが正常に作動していない場合に、トラブルシューティングを行うさまざまな方法について説明します。発生する可能性のある一般的なオーディオに関する問題は次のとおりです。
- 一部のアップデートをインストールした後、オーディオが機能しない
- 突然音が聞こえなくなる
- 断続的に音が聞こえなくなる
- オーディオ出力デバイスが取り付けられていない
- オーディオ サービスが実行されていない
- オーディオが正常に機能しないその他の問題
お使いのシステムでオーディオに関する問題を解決するためのソリューション:
[オーディオの再生]トラブルシューティング ツールの実行
このツールは、オーディオに関する問題を解決するための応急ソリューションとして使用できます。この内蔵ツールは、オーディオの問題を自動的に検出して修正できます。
- [設定]アプリを開き、[システム]に移動します。
- [システム]で、[トラブルシューティング]>[その他のトラブルシューティング ツール]の順に移動します。
- [オーディオの再生]の横にある[実行する]をクリックします。
![[オーディオの再生]トラブルシューティング ツール](https://supportkb.dell.com/img/ka06P000000kFgiQAE/ka06P000000kFgiQAE_ja_1.jpeg)
図1:[オーディオの再生]トラブルシューティング ツール
しばらくすると、[オーディオの再生]トラブルシューティング ツールで問題が見つかり、修正されたことが分かります。トラブルシューティング ツールで問題が見つかったが、解決できない場合は、このガイドに記載されているその他の方法に従ってください。
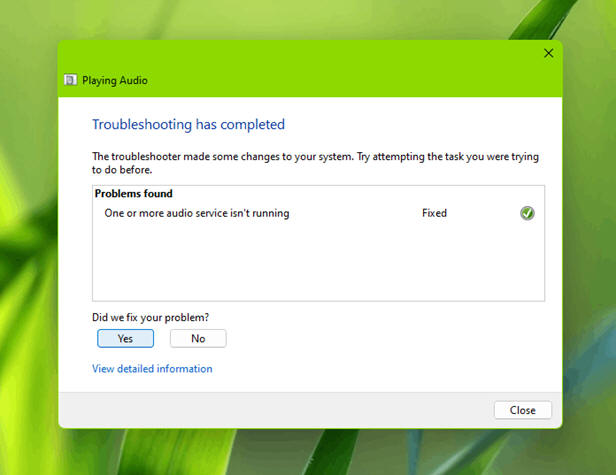
図2:トラブルシューティングの完了
オーディオ ドライバーのアップデートによる修正
オーディオの問題に関連するほとんどのケースでは、オーディオ ドライバーが主な根本原因である可能性があります。オーディオ ドライバーがオーディオに関する問題の原因である場合は、次の解決策を試すことができます。
- [スタート]ボタンを右クリックするか、Windows+Xを押して、[デバイス マネージャー]を選択します。
- [デバイス マネージャー]で、[サウンド、ビデオ、ゲーム コントローラー]またはオーディオ デバイスが表示されているセクションを展開します。
- お使いのオーディオ デバイス/ドライバーを見つけてダブルクリックします。
- [デバイスの状態]に「このデバイスは正しく動作しています」と表示されていることを確認します。
デバイス/ドライバーにエラー コードがある場合は、このサポート記事を参照してトラブルシューティングを行ってください。

図3:デバイス マネージャー
オーディオ ドライバーのアップデートまたはロールバック
オーディオ ドライバーがリストに表示され、正常に作動しているのに、オーディオの問題が解決されない場合は、次にオーディオ ドライバーをアップデートしてみてください。オーディオ ドライバーをダブルクリックし、[ドライバー]タブに移動して、[ドライバーの更新]をクリックします。画面の指示に従ってアップデートを完了します。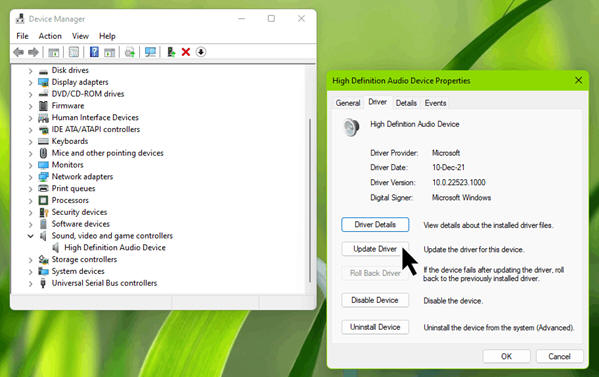
図4:[ドライバーの更新]
ドライバーの更新後に同じオーディオの問題が発生した場合は、代わりに[ドライバーを元に戻す]ボタンを使用して、正常に作動していた以前のバージョンにオーディオ ドライバーをリストアすることができます。
オーディオ サービスの修正
トラブルシューティング ツールを実行し、オーディオ ドライバーを変更しても問題が解決しない場合は、次にオーディオ バックグラウンド サービスを確認できます。
- Windows+Rを押し、「services.msc」と入力して[OK]をクリックします。
- [サービス]ウィンドウで、次のサービスが実行中であり、[スタートアップの種類]が[自動]に設定されていることを確認します。
- Windows Audio
- Windows Audio Endpoint Builder
- Remote Procedure Call
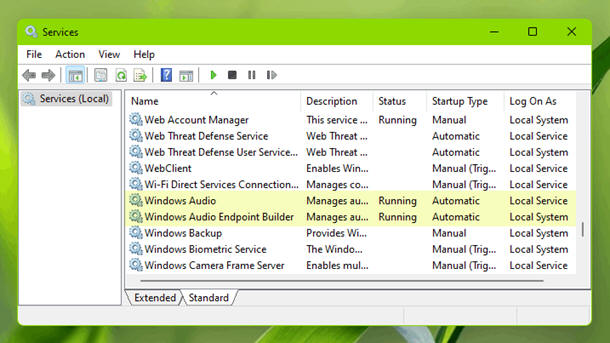
図5:オーディオ サービス
オーディオ拡張機能の無効化
前述の方法が役に立たない場合は、次の手順に従って、オーディオ拡張機能を無効にして、問題が解決するかどうかを確認できます。
- [設定]>[システム]>[サウンド]に移動します。
- [More sound settings]をクリックします。
- [Sound]タブで、プライマリー オーディオ デバイスを選択し、[Properties]をクリックします。
- [Properties]シートで、[Enhancements]タブに移動します。
- [Disable all enhancements]をチェックします。
- [適用]と[OK]をクリックします。
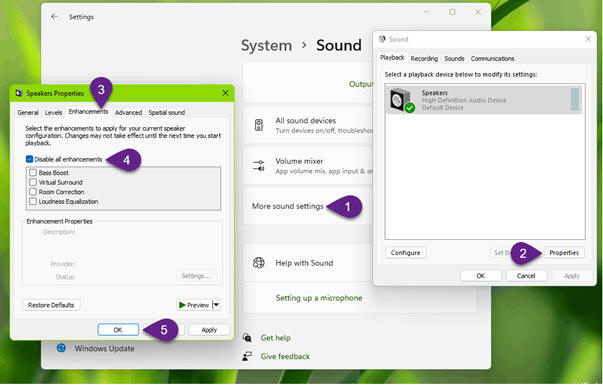
図6:オーディオ機能拡張の無効化
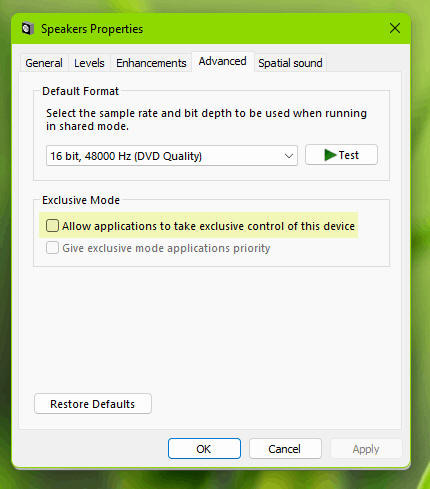
図7:スピーカーのプロパティ
Propriedades do artigo
Produto afetado
Operating Systems
Data da última publicação
17 abr. 2023
Versão
6
Tipo de artigo
How To