Damos-lhe as boas-vindas
Damos-lhe as boas-vindas à Dell
- Efetuar encomendas de forma rápida e fácil
- Ver todas as encomendas e controlar o seu estado de expedição
- Criar e aceder a uma lista dos seus produtos
- Gerencie seus sites, produtos e contatos de nível de produto da Dell EMC usando o Company Administration.
Número do artigo: 000197391
Audioproblemen oplossen in Windows 11
Resumo: Dit artikel bevat informatie over verschillende methoden om audioproblemen op te lossen in Windows 11.
Conteúdo do artigo
Instruções
Audioproblemen oplossen in Windows 11
In dit artikel worden verschillende methoden getoond voor het oplossen van problemen, in het geval dat audio niet goed werkt op uw systeem. De meest voorkomende audioproblemen die u kunt zien zijn:
- Audio werkt niet na installatie van een update
- Het audioverlies plotseling
- Audioverlies met tussenpozen
- Er is geen audio-uitvoerapparaat geïnstalleerd
- Audioservices worden niet uitgevoerd
- Alles wat voorkomt dat audio werkt zoals verwacht
Oplossingen die u kunt proberen om audioproblemen op uw systeem op te lossen:
Probleemoplosser voor afspelen van audio uitvoeren
U kunt deze tool behandelen als een eerstehulpoplossing voor het oplossen van audioproblemen. Deze ingebouwde tool kan audioproblemen automatisch vinden en oplossen.
- Open de app Instellingen en ga naar System.
- Ga onder Systeem naar Probleemoplossing > Andere probleemoplossers.
- Klik op Uitvoeren naast Probleemoplosser voor het afspelen van audio.
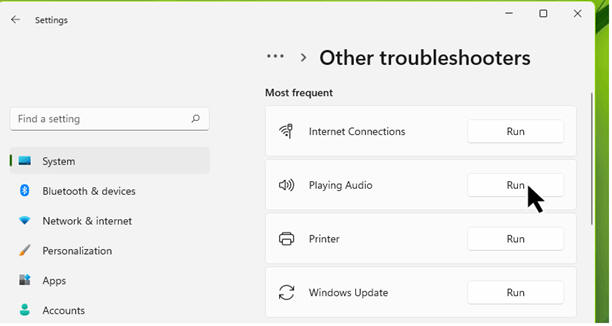
Afbeelding 1 Probleemoplosser voor het afspelen van audio
Over enkele ogenblikken zult u zien dat de probleemoplosser voor het afspelen van audio enkele problemen heeft gevonden en deze heeft opgelost. Als de probleemoplosser enkele problemen heeft gevonden, maar deze niet kan oplossen, gaat u verder met de volgende methoden in deze handleiding.
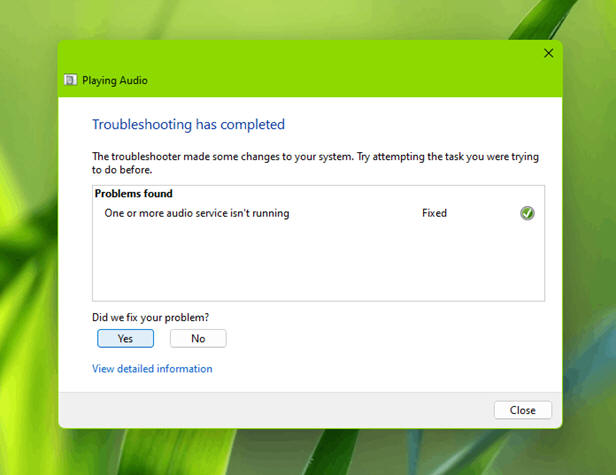
Afbeelding 2 Probleemoplossing voltooid
Oplossing door de audiodriver bij te werken
In de meeste gevallen waarbij audioproblemen optreden, kunnen audiodrivers de hoofdoorzaak zijn. U kunt de volgende suggesties proberen als de audiodriver een audioprobleem op uw systeem veroorzaakt:
- Klik met de rechtermuisknop op de knop Start of druk op Windows + X en selecteer Apparaatbeheer.
- Vouw onder Apparaatbeheer de controllers Voor geluid, video en games uit of een gedeelte waar audioapparaten worden vermeld.
- Zoek uw audioapparaat/driver en dubbelklik erop.
- Controleer of de status van het apparaat T is dat zijn apparaat goed werkt.
Als er een foutcode is met het apparaat/de driver, raadpleegt u dit supportartikel om het probleem op te lossen.

Afbeelding 3 Apparaatbeheer
Uw audiodriver bijwerken of terugzetten
Als de audiodriver wordt vermeld en goed werkt, maar uw audioprobleem nog steeds niet is opgelost, kunt u vervolgens proberen uw audiodriver bij te werken. Dubbelklik op de audiodriver, ga naar het tabblad Driver en klik op Stuurprogramma bijwerken. Volg de instructies op het scherm om de update te voltooien.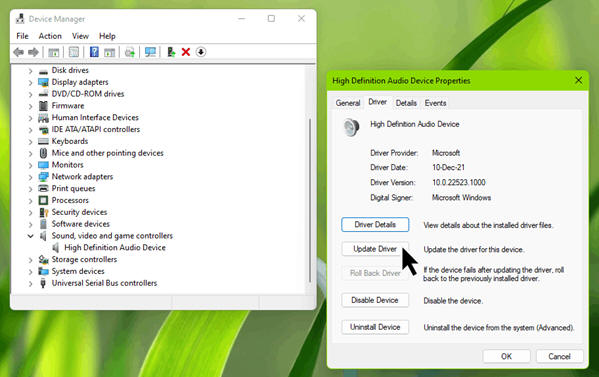
Afbeelding 4 Driver bijwerken
Als het audioprobleem dat u ondervindt na het bijwerken van uw driver wordt weergegeven, kunt u in plaats daarvan de knop Roll back Driver gebruiken om de audiodriver terug te zetten naar de vorige versie wanneer deze goed werkte.
De audioservices repareren
Als het uitvoeren van een probleemoplosser en het aanbrengen van wijzigingen in de audiodriver geen hulp was, kunt u vervolgens controleren op audio-achtergrondservices.
- Druk op Windows + R, typ services.msc en klik op OK.
- Controleer in het venster Services of deze services actief zijn en stel het opstarttype in op Automatisch:
- Windows-audio
- Windows Audio Endpoint Builder
- Proceduregesprek op afstand
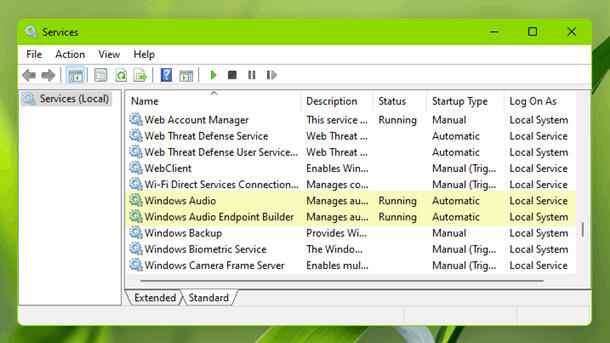
Afbeelding 5 Audioservices
Audioverbeteringen uitschakelen:
Als vorige methoden niet nuttig waren, kunt u proberen audioverbeteringen uit te schakelen en te kijken of het helpt:
- Ga naar Settings > System > Sound.
- Klik op Meer geluidsinstellingen.
- Selecteer op het tabblad Geluid uw primaire audioapparaat en klik op Eigenschappen.
- Ga op het eigenschappenblad naar het tabblad Verbeteringen.5.
- Schakel alle verbeteringen uit.
- Klik op Toepassen, OK.
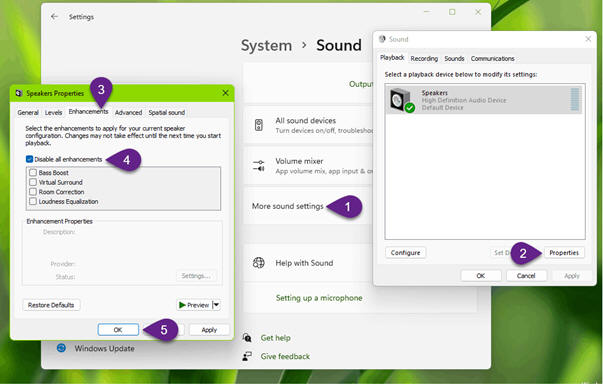
Afbeelding 6 Audioverbeteringen uitschakelen
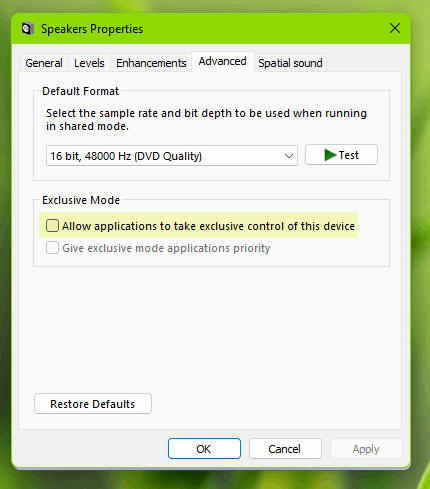
Afbeelding 7 Luidsprekereigenschappen
Propriedades do artigo
Produto afetado
Operating Systems
Data da última publicação
17 abr. 2023
Versão
6
Tipo de artigo
How To