Damos-lhe as boas-vindas
Damos-lhe as boas-vindas à Dell
- Efetuar encomendas de forma rápida e fácil
- Ver todas as encomendas e controlar o seu estado de expedição
- Criar e aceder a uma lista dos seus produtos
- Gerencie seus sites, produtos e contatos de nível de produto da Dell EMC usando o Company Administration.
Número do artigo: 000197391
Rozwiązywanie problemów z dźwiękiem w systemie Windows 11
Resumo: Ten artykuł zawiera informacje na temat różnych metod rozwiązywania problemów z dźwiękiem w systemie Windows 11.
Conteúdo do artigo
Instruções
Rozwiązywanie problemów z dźwiękiem w systemie Windows 11
W tym artykule przedstawiono różne metody rozwiązywania problemów w przypadku, gdy dźwięk systemowy nie działa prawidłowo. Najczęstsze problemy z dźwiękiem, które mogą wystąpić:
- Dźwięk nie działa po zainstalowaniu aktualizacji
- Nagła utrata dźwięku
- Sporadyczna utrata dźwięku
- Nie zainstalowano urządzenia wyjściowego audio
- Usługi audio nie są uruchomione
- Wszystko inne, co zakłóca oczekiwane działanie dźwięku
Rozwiązania problemów z dźwiękiem z dźwiękiem systemowym:
Uruchom narzędzie rozwiązywania problemów z odtwarzaniem dźwięku
To narzędzie można traktować jako rozwiązanie pierwszej pomocy w rozwiązywaniu problemów z dźwiękiem. Wbudowane narzędzie umożliwia automatyczne wyszukiwanie i rozwiązywanie problemów z dźwiękiem.
- Otwórz aplikację Ustawienia i przejdź do obszaru System.
- W obszarze System przejdź do sekcji Rozwiązywanie problemów > Inne narzędzia do rozwiązywania problemów.
- Kliknij przycisk Uruchom obok opcji Rozwiąż problemy z odtwarzaniem dźwięku.
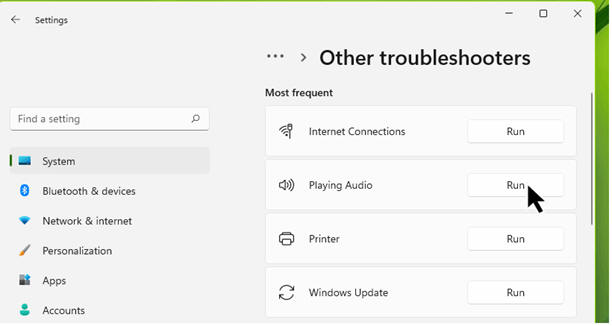
Rysunek 1. Rozwiąż problemy z odtwarzaniem dźwięku
Po kilku chwilach zobaczysz, że narzędzie do rozwiązywania problemów z odtwarzaniem dźwięku wykryło pewne problemy i je rozwiązało. Jeśli narzędzie do rozwiązywania problemów wykryło pewne problemy, ale nie może ich naprawić, postępuj zgodnie z innymi metodami wymienionymi poniżej w tym przewodniku.
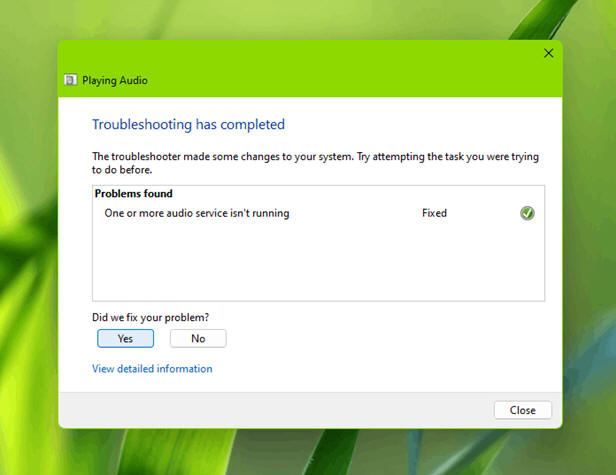
Rysunek 2. Wykonane procedury rozwiązywania problemów
Naprawa poprzez aktualizację sterownika karty dźwiękowej
W większości przypadków sterowniki karty dźwiękowej mogą być główną przyczyną problemów z dźwiękiem. Możesz spróbować następujących sugestii, jeśli sterownik karty dźwiękowej powoduje problem z dźwiękiem w systemie:
- Kliknij prawym przyciskiem myszy przycisk Start lub naciśnij kombinację klawiszy Windows + X i wybierz opcję Menedżer urządzeń.
- W Menedżerze urządzeń rozwiń listę kontrolerów dźwięku, wideo i gier lub sekcję, w której znajdują się urządzenia dźwiękowe.
- Odszukaj urządzenie dźwiękowe/sterownik i kliknij je dwukrotnie.
- Sprawdź, czy urządzenie ma status To urządzenie działa prawidłowo.
Jeśli występuje kod błędu urządzenia/sterownika, zapoznaj się z tym artykułem pomocy technicznej, aby go rozwiązać.

Rysunek 3. Menedżer urządzeń
Zaktualizuj lub przywróć sterownik karty dźwiękowej
Jeśli sterownik karty dźwiękowej znajduje się na liście i działa prawidłowo, ale problem z dźwiękiem nadal nie został rozwiązany, możesz spróbować zaktualizować sterownik. Kliknij dwukrotnie sterownik karty dźwiękowej, przejdź do karty Sterownik i kliknij opcję Aktualizuj sterownik. Postępuj zgodnie z instrukcjami wyświetlanymi na ekranie, aby ukończyć aktualizację.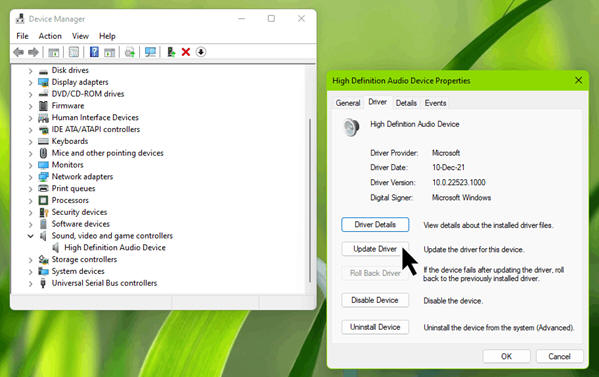
Rysunek 4. Aktualizuj sterownik
Jeśli problem z dźwiękiem pojawia się po aktualizacji sterownika, można użyć przycisku Przywróć sterownik, aby przywrócić sterownik do poprzedniej wersji, w której działał prawidłowo.
Naprawa usług audio
Jeśli uruchomienie narzędzia do rozwiązywania problemów i wprowadzenie zmian w sterowniku karty dźwiękowej nie pomogło, możesz następnie sprawdzić usługi audio w tle.
- Naciśnij kombinację klawiszy Windows + R, wpisz services.msc i kliknij przycisk OK.
- W oknie Usługi upewnij się, że te usługi są uruchomione i czy ich typ uruchamiania jest ustawiony na Automatyczny:
- Dźwięk w systemie Windows
- Kreator punktów końcowych dźwięku w systemie Windows
- Zdalne wywołanie procedury
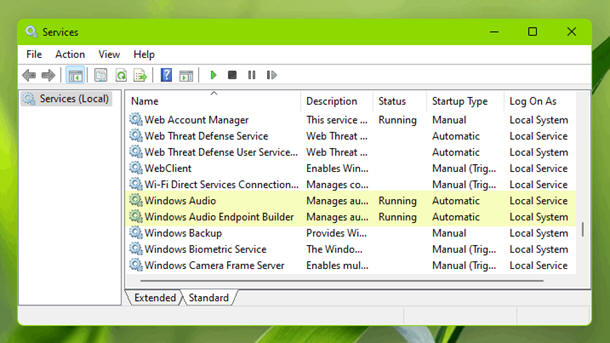
Rysunek 5. Usługi audio
Wyłącz ulepszenia dźwięku:
Jeśli poprzednie metody nie były pomocne, możesz spróbować wyłączyć ulepszenia dźwięku i sprawdzić, czy to pomoże:
- Przejdź do sekcji Ustawienia > System > Dźwięk.
- Kliknij Więcej ustawień dźwięku.
- Na karcie Dźwięk wybierz główne urządzenie dźwiękowe i kliknij opcję Właściwości.
- Na liście właściwości przejdź do opcji Ulepszenia tab. 5.
- Zaznacz opcję Wyłącz wszystkie ulepszenia.
- Kliknij Zastosuj, OK.
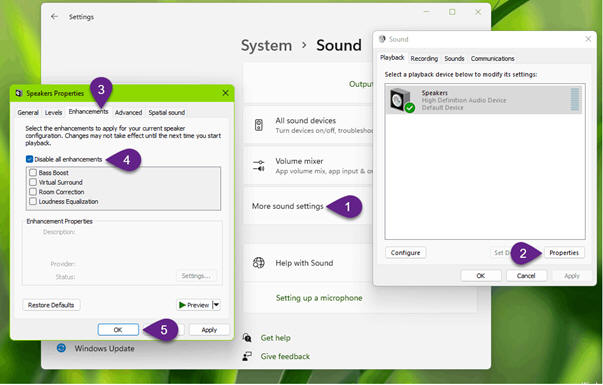
Rysunek 6. Wyłączanie ulepszeń dźwięku
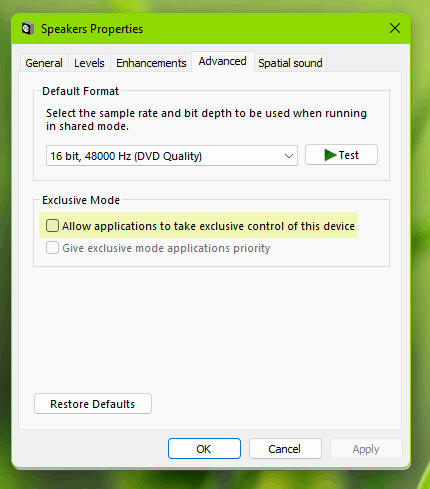
Rysunek 7. Właściwości głośników
Propriedades do artigo
Produto afetado
Operating Systems
Data da última publicação
17 abr. 2023
Versão
6
Tipo de artigo
How To