Välkommen
Välkommen till Dell
- Lägg beställningar snabbt och enkelt
- Visa beställningar och kontrollera leveransstatus
- Skapa och kom åt en lista över dina produkter
- Hantera dina webbplatser, produkter och kontakter på produktnivå från Dell EMC med hjälp av företagsadministration.
Artikelnummer: 000060112
Dell Display Manager nedir?
Sammanfattning: Dell Display Manager (DDM) yazılımının özellikleri hakkında bilgi edinin. Dell monitörler için DDM'yi nasıl kuracağınızı ve ekran ihtiyaçlarınızı nasıl yöneteceğinizi öğrenin. Çözünürlüğü, parlaklığı, birden fazla uygulama ek parçasını ayarlama, klavye, video ve fare paylaşımı ve çok daha fazlasına ilişkin talimatlar. ...
Artikelns innehåll
Instruktioner
Etkilenen Ürünler:
- Dell Display Manager
Dell Display Manager (DDM), kapsamlı yönetim araçları sayesinde optimum ekran deneyimi, verimli monitör yönetimi ve zahmetsizce çoklu görev yürütme imkanı sunarak günlük çalışmalarınızda üretkenliğinizi artırır.
İçindekiler
- Dell Display Manager'ı (DDM) indirme
- Monitörünüzü bağlama
- Dell Display Manager'ın Özellikleri
- Dell Display Manager Uzaktan Yönetimi İçin Komut Satırı Arayüzü
- Dell Display Manager İçin Uzaktan Bellenim Güncelleştirmesi
- Dell Display Manager tarafından desteklenen Dell Ekran (Monitör) Modelleri
- Sık sorulan sorular
Dell Display Manager'ı indirme
Dell Display Manager'ı destekleyen Dell monitörlerin listesine bakın. Monitörünüz destekliyorsa Dell Display Manager 2.x'i indirip kullanmanız önerilir.
Çok monitörlü bir kurulumda bir bilgisayara aynı anda hem DDM 1.x hem DDM 2.x yüklenebilir. Ancak tüm monitörleriniz DDM 2.x'i destekliyorsa DDM 1.x'i kaldırmanızı ve yalnızca DDM 2.x'i kullanmanızı öneririz.
Dell Monitörünüz için Dell Display Manager'ı indirmek ve yüklemek üzere:
-
Dell Display Manager sayfasına gidin.
-
Dell Display Manager uygulamasının yanındaki Download (İndir) düğmesine tıklayın.
-
Dell Display Manager'ın desteklenen sürümünü bulmak için Dell Display Manager'ı destekleyen Dell monitörlerin listesine bakın.
-
Dosya Gezgini'ni (Windows Gezgini olarak da bilinir) kullanarak indirilen dosyanın kaydedildiği konuma göz atın.
-
İndirdiğiniz .exe sürücü yükleme dosyasına çift tıklayın ve yükleme işlemini tamamlamak için ekrandaki talimatları izleyin.
-
Yükleme tamamlandıktan sonra bilgisayarı yeniden başlatın.
Alternatif olarak https://www.dell.com/support/ddm adresine gidip yazılımı buradan da indirebilirsiniz.
Monitörünüzü bağlama
Monitörünüzün kullanıcı rehberinde açıklandığı gibi monitörünüzü bilgisayarınıza bağlayın.

Şekil 1: Monitörünüzü masaüstü bilgisayara bağlama
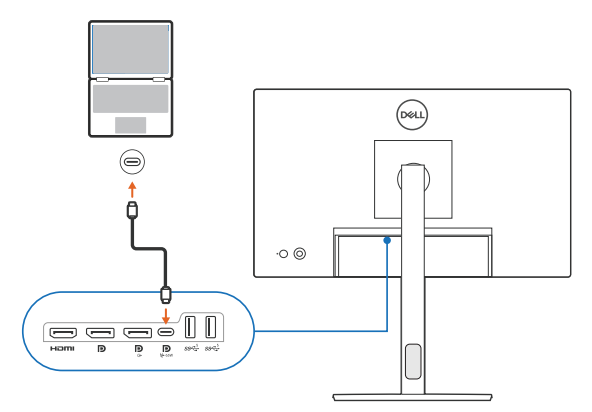
Şekil 2: Monitörünüzü dizüstü bilgisayara bağlama
Dell Display Manager'ı başlatma
Dell Display Manager'ı başlatmadan önce monitörünüzün Ekran Görüntüsü (OSD) menüsünde Others (Diğer) seçeneğine gidin ve DDC/CI özelliğinin etkin olduğundan emin olun.
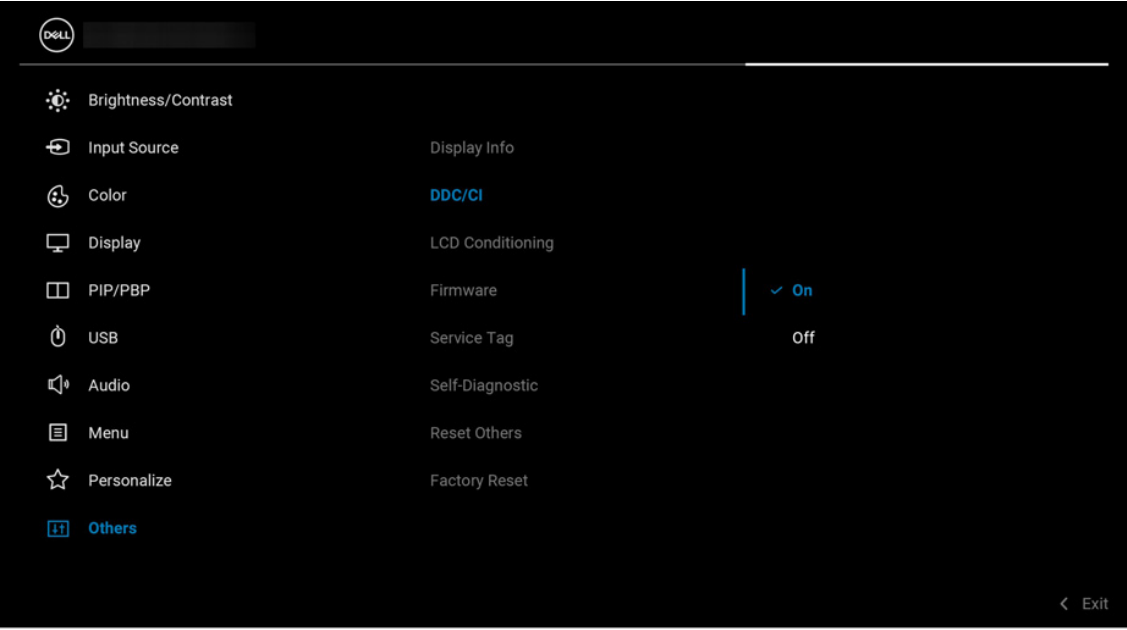
Şekil 3: DDM 2.x'i kullanmadan önce Dell Monitörün OSD menüsünde DDC/CI'yi etkinleştirme
Dell Display Manager'ın Özellikleri
Ayrıntılı bilgi için ilgili Dell Display Manager sürümüne bakın.
Dell Display Manager 2.x Demo
Dell Display Manager 2.x
Süre: 09:01
Mevcut olduğunda, bu video oynatıcıda Ayarlar veya CC simgesi kullanılarak açıklamalı alt yazı dili ayarları seçilebilir.
Dell Display Manager 2.x özellikleri
Bu bölümde, DDM 2.x'in özellikleri hakkında kısa bilgiler yer alır. Özelliklerin tam listesi ve ayrıntılı bilgi için Dell Display Manager 2.x Belgeleri sayfasındaki DDM 2.x kullanıcı rehberine bakın.
Ekran
Display (Ekran) menüsü çözünürlük, yenileme hızı, yön ve Akıllı HDR gibi monitörle ilgili ayarları tek bir pencereden özelleştirmenizi sağlar.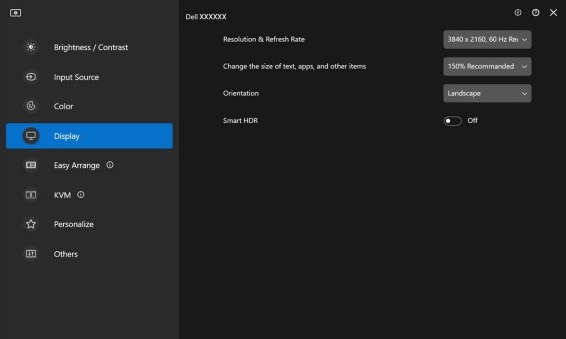
Şekil 4: Dell Display Manager Menüsü
Parlaklık ve Kontrast
Bu menü, monitörün parlaklık veya kontrast ayarlarını manuel olarak veya zamanlanan saatlerde otomatik bir şekilde ayarlamanızı sağlar.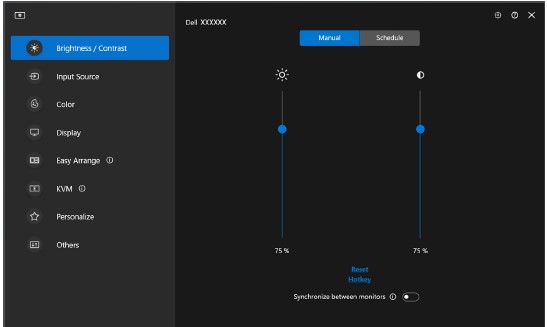
Şekil 5: Parlaklık veya Kontrast İçin Manual (Manuel) Modu
Şekil 6: Parlaklık veya Kontrast İçin Schedule (Zamanlama) Modu
Şekil 7: Schedule (Zamanlama) Modunda Parlaklık veya Kontrast Ayarları İçin Saat Belirleme
Ortam Işığı Sensörüne sahip monitörler, parlaklığı ve renk sıcaklığını ortamdaki ışık koşullarına göre otomatik olarak ayarlamak için Auto (Otomatik) modunu kullanabilir. Parlaklık aralığını tercihlerinize göre belirleyebilirsiniz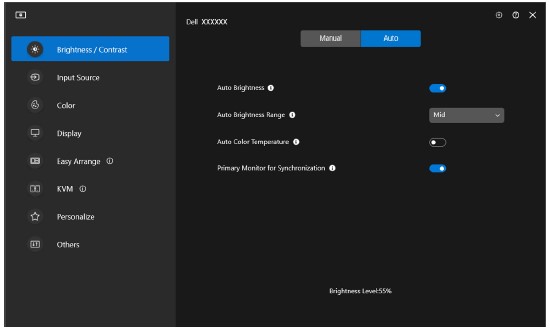
Şekil 8: Parlaklık veya Kontrast İçin Auto (Otomatik) Modu
Kolay Düzenleme
Easy Arrange (Kolay Düzenleme) menüsü, monitördeki uygulama penceresi düzenlemesini basitleştirir. Kullanmak için:
- Ekranı sanal olarak birden fazla bölgeye ayırmak için önceden tanımlanmış düzenlerden herhangi birini seçin.
- Uygulamayı bölgede konumlandırmak için uygulamayı seçtiğiniz bölgeye sürükleyin. Uygulama seçilen bölgeye tutunur.
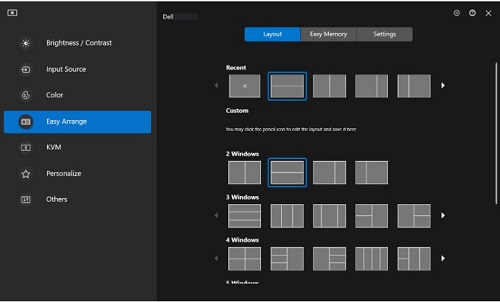
Şekil 9: Kolay Düzenleme Düzeni
Ayrıca bir özelleştirilmiş düzen de oluşturabilirsiniz. İstediğiniz düzenin üzerine gelin ve görünen kalem simgesine tıklayın. Düzen, tercihlerinize göre özelleştirene kadar bölüm çizgisine tıklayıp çizgiyi sürükleyin. Ayrıca özelleştirilmiş düzenlerinizi kaydedebilirsiniz ve gelecekte de kullanabilirsiniz.
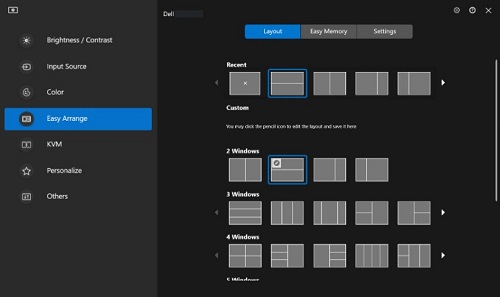
Şekil 10: Özelleştirilmiş Düzen
Kolay Düzenleme Belleği
Bu özellik, uygulamaları ve hatta dosyaları Kolay Düzenleme bölümlerine atamanıza olanak tanır. Profil oluşturmak için bu düzeni kaydedebilir ve ardından profili geri yükleyebilirsiniz.
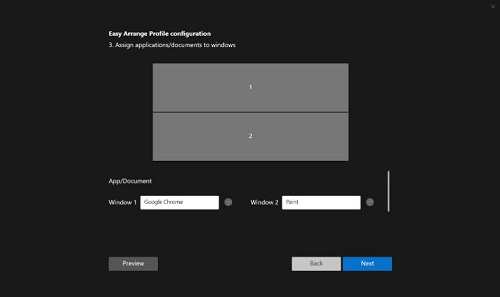
Şekil 11: Uygulama veya belgeleri pencerelere atama
Profilin başlatılmasını istediğiniz zamanı da atayabilirsiniz. Kolay Düzenleme Belleği, tanımlanan düzendeki uygulamaları belirtilen zamanda otomatik olarak başlatır.
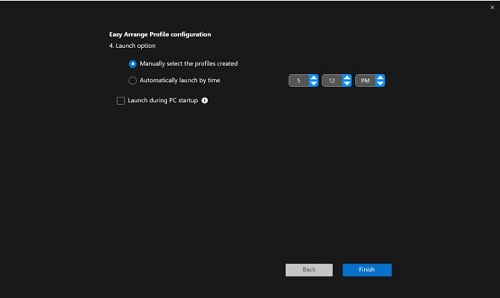
Şekil 12: Başlatma seçeneği
Aşağıdakilerden herhangi biri gerçekleşirse Kolay Bellek, başlatma sırasında bir pencere bölme işlemi gerçekleştiremeyebilir:
- Uygulama başlatıldığında açılır iletişim kutusu (ör. oturum açma ekranı, hata iletişim kutusu veya kaydedilmeyen dosyalar) görüntülenir
- Uygulama, tam ekran modunda başlatılır
- Dosyalar uygulama içinde ayrı sekmeler olarak açılır
- Çakışan Kolay Düzenleme düzenleri
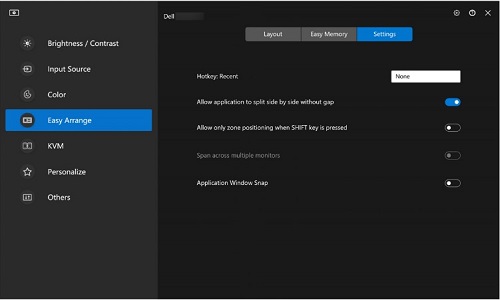
Şekil 13: Kişisel tercihleri belirlemek için Kolay Düzenleme Ayarları
Uygulama Penceresi Tutturma
Application Window Snap (Uygulama Penceresi Tutturma), herhangi bir programı hızlıca bir ekrana yerleştirmenize yardımcı olur. Dell Display Manager 2.x'te etkinleştirildiğinde, uygulama penceresini sürüklemek son kullanılan Kolay Düzenleme düzenlerini içeren kayan bir menüyü tetikler. Pencere yerleşimi yapmak için uygulamayı listelenen düzenlerden herhangi birine bırakabilirsiniz.

Şekil 14: Durum çubuğundaki DDM simgesinden Uygulama Penceresi Tutturmayı etkinleştirme veya devre dışı bırakma
Oyun ayarları
Yalnızca Alienware ve Dell Oyun monitörlerinde bulunan Oyun menüsünü yapılandırabilirsiniz. Daha fazla bilgi için bkz. DDM 2.x Kullanıcı Rehberi.
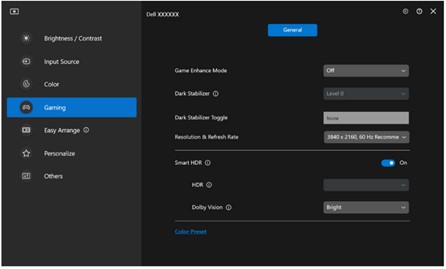
Şekil 15: Oyun menüsü - Genel ayarlar

Şekil 16: Oyun menüsü - Vision Engine ayarları
Klavye, Video, Fare (KVM)
USB KVM
Bu özellik, klavye ve farenin birden çok bilgisayar arasında paylaşımına olanak tanır. KVM anahtarını USB KVM sihirbazıyla ayarlayabilirsiniz.
KVM özelliği, bağlı monitörler KVM işlevini destekliyorsa kullanılabilir. DDM 2.x, monitörünüz başka bir bilgisayardan video görüntülerken bile monitörünüzle iletişim kurar.
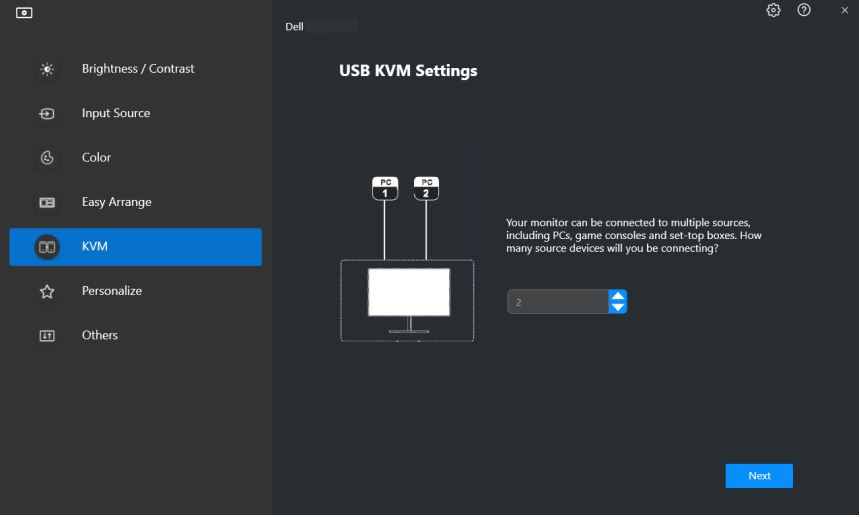
Şekil 17: USB KVM Ayarları
KVM'nin kurulumu hakkında bilgi için Dell Display Manager 2.x | Kılavuzlar ve Belgeler sayfasında bulunan kullanıcı rehberinin Setting up the KVM (KVM'yi ayarlama) bölümüne bakın.
Ağ KVM si
Bu özellik, bir kümedeki istemci aygıtları arasında dosya aktarımı yaparken klavye ve farenin paylaşımına olanak tanır. Dosya paylaşımı işletim sistemleri arasında da desteklenir. (Örneğin: Windows'tan macOS'a ve tam tersi)
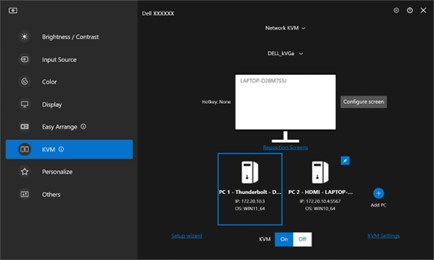
Şekil 18: Ağ KVM Ayarları
Küme, istemci cihaz ve izleyiciden oluşur. Bir kümeye en fazla dört istemci aygıtı eklenebilir. Kümeyi üç farklı şekilde kurabilirsiniz:
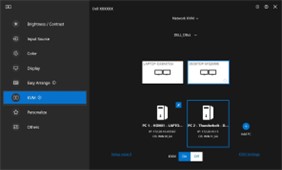
Şekil 19: Çoklu Ekranlar

Şekil 20: Tek Ekran (PBP açık)
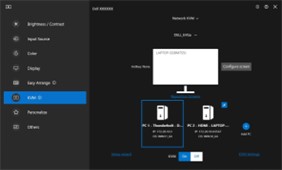
Şekil 21: Tek Ekran (PBP kapalı)
- Ağ KVM özelliklerinin kullanılabilirliği, şirket veya BT tarafından belirlenen ağ ilkesine bağlıdır. Bu özellik, ağ gelen ve giden trafik kontrolü için erişim kontrol listesinin (ACL) açılmasını gerektirir.
- Ağ KVM si modülerdir (yüklemeye bağlıdır). Varsayılan olarak yüklenmez ve kullanıcılar yazılımı indirirken veya Dell Display Manager'ın diğer özelliklerini kullanırken bu yazılımı yüklememeyi tercih edebilir. Kullanıcılar Network KVM'yi daha sonra yüklemek isterse 2.3 ve üzeri sürümlerin yeniden yüklenmesi gerekir.
- Ağ gecikmesi sınırlamaları nedeniyle Network KVM'deki uzak bilgisayarlardan gecikmeli yanıt alabilirsiniz.
- Belirli tuş kombinasyonları, işlev tuşları, özel tuşlar ve dokunmatik çubuk tuşları uzak bilgisayarları denetlemek için desteklenmez. Bir kümede pano paylaşılırken, Kes ve Yapıştır uzak bilgisayarlarda desteklenmez.
- Network KVM kapalı durumundan tekrar açıldıktan sonra, ana bilgisayar askıdan uyandırıldıktan veya desteklenen bir monitöre bağlandıktan sonra kurulan Kümenin bağlantısı devam etmeyebilir. Bu durumda, açılır listeden kümeyi manuel olarak değiştirebilir veya çevrimdışı bilgisayarı Network KVM ana sayfasından manuel olarak bağlayabilirsiniz.
- Dell Display Manager, uçtan uca şifreleme ile bilgisayarlar arasında güvenli içerik ve dosya paylaşımı sağlar. Ancak, kötü amaçlı yazılımdan koruma yazılımı olarak işlev görmez ve aktarımlar sırasında tarama veya kötü amaçlı dosyalara karşı koruma sağlamaz. Ağ KVM de Dosya ve İçerik Aktarımı'nı kullanmadan önce kötü amaçlı yazılımdan koruma veya diğer güvenlik araçlarını yüklemeniz önerilir. Bilgisayarlar arasında dosya paylaşmamayı tercih ederseniz KVM Ayarlarına gidebilir ve bu özelliği kapatmak için Kümeyi Yönet'i kullanabilirsiniz.
- Kümenizde Windows ve mac aygıtlarının bir karışımı varsa, uzak mac aygıtına erişilemediğinden mümkünse klavye ve fareyi mac'e bağlayın.
- Karışıklığa neden olabileceğinden hem Apple Universal Control'ü hem de Network KVM'yi açmanız önerilmez.
- 9. Kurulumla ilgili ayrıntılar için şu adreste bulunan kullanıcı kılavuzunun Ağ KVM Kurulumu bölümüne bakın: Dell Display Manager 2.x
USB-C Önceliklendirmesi
Kullanıcılar, Ekran menüsünün Gelişmiş ayarları altında bulunan Yüksek Veri hızı önceliği veya USB-C ile Yüksek Çözünürlük önceliklendirme seçeneğini belirleyebilir.

Şekil 22: Gelişmiş öğesine tıklayın.
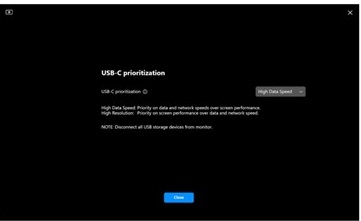
Şekil 23: USB-C Önceliklendirmesi
Ses Menüsü
Ses Profilleri, ses menüsünden özelleştirilebilir.

Şekil 24: Ses Profilleri
Bellenim ve yazılım güncelleştirmeleri
DDM 2.x ile monitör bellenimi ve yazılımındaki yeni güncelleştirmeler için otomatik bildirim alabilirsiniz.
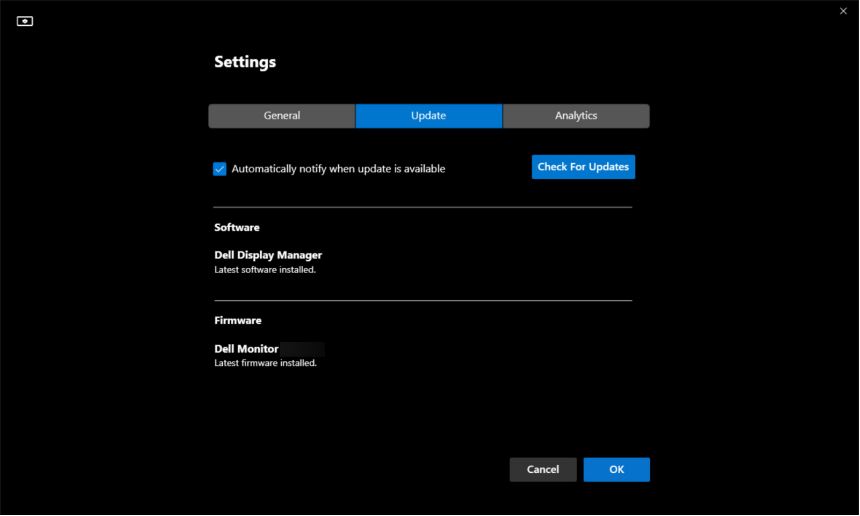
Şekil 25: Bellenim ve yazılım güncelleştirmeleri
Renk Yönetimi
DDM 2.x, monitörün renk alanını ilişkili Uluslararası Renk Konsorsiyumu (ICC) profiliyle senkronize etmenizi sağlar.
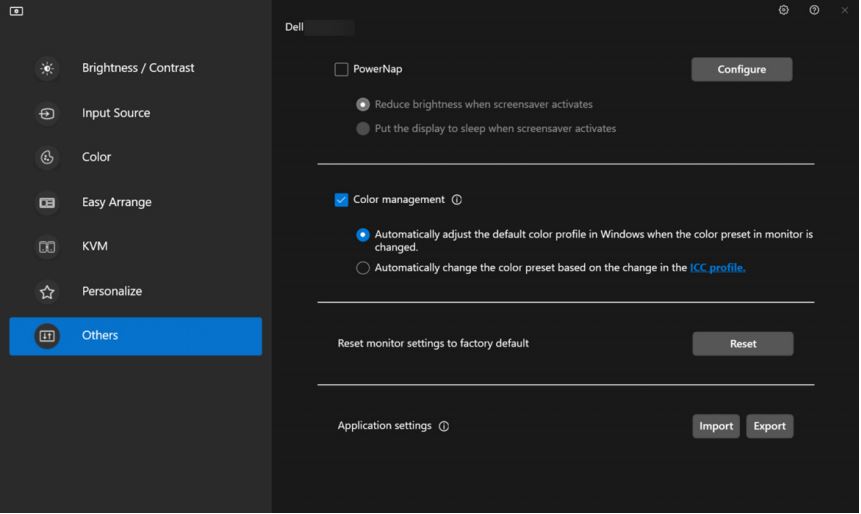
Şekil 26: Renk Yönetimi
Uzaktan Yönetim ve Denetim (yalnızca BT yöneticileri için)
DDM 2.1, aşağıdakiler için CLI komutlarıyla birlikte gelir:
-
Varlık yönetimi - Monitör envanter günlüklerini sorgulama
-
Ekran bilgileri ve Monitör denetimi - Mevcut monitör ayarlarını sorgulayın ve parlaklık, renk ön ayarı, ses düzeyi, çözünürlük ve çok daha fazlası gibi temel monitör ayarlarını ayarlayın.
-
Ayarları dışa ve içe aktarma - Ayarları Dışa Aktar komutu, etkin olan tüm monitörler için tüm DDM ayarlarını belirtilen dosyaya yazar. Ayarları İçe Aktar komutu, belirtilen dosya adı içinde kayıtlı tüm ayarları okur ve bunları aynı modeldeki diğer monitörlere atar.
-
Bellenim güncelleştirmeleri - Bir filoda bellenim güncelleştirmelerini dağıtın.
Dell Display Manager 1.x Demo
Dell Display Manager 1.x
Süre: 07:06
Mevcut olduğunda, bu video oynatıcıda Ayarlar veya CC simgesi kullanılarak açıklamalı alt yazı dili ayarları seçilebilir.
Dell Display Manager (1.x) özellikleri
Dell Display Manager (DDM) özelliklerine ve en güncel Easy Arrange (Kolay Düzenleme) düzenlerine erişim, artık hiç olmadığı kadar kolay. Dell Display Manager (DDM) kullanıcı arayüzünü ekrana getirmek için tek bir klavye dokunuşuyla önceden ayarlanmış kısayol tuşlarını kullanın. Ayrıca, sık kullandığınız Kolay Düzenleme düzenleriniz ve şablonlarınız arasında geçiş yapabilirsiniz.
| İşlev | Kısayol Tuşları |
|---|---|
| Dell Display Manager (DDM) kullanıcı arayüzünü etkinleştirmek için Hızlı Tuş. | Ctrl+Shift+D (kullanıcı tarafından özelleştirilebilir) |
| Easy Arrange (Kolay Düzenleme) düzenleri arasında geçiş yapma. | Düzenler arasında ilerlemek için Page Up / Page Down tuşlarını kullanın veya > simgesine tıklayın. |
| En son kullanılan beş düzene erişim | Ctrl+Shift+Home (kullanıcı tarafından özelleştirilebilir) |
Monitör ayarlarını yapılandırmak için daha sezgisel bir yöntem. Dell Display Manager kullanıcı arayüzü menüsünü sürükleyip bırakarak bir monitörden diğerine aktarabilirsiniz. Çoklu monitör yapılandırmasında bu, monitör ayarlarını kontrol etmenize ve değiştirmenize olanak tanır.
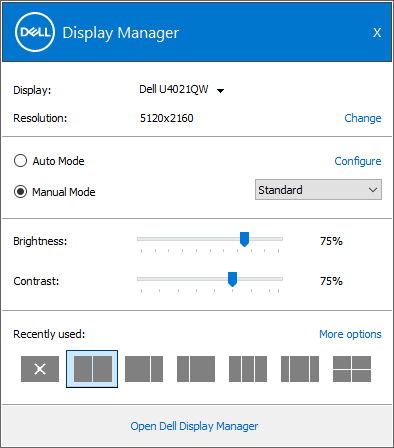
Şekil 27: Dell Display Manager'ın Ayarları yapılandır ekranının ekran görüntüsü
Bireysel tercihlere göre veri görüntülemek için daha fazla özelleştirme seçeneği. Kullanıcılar artık maksimum 48'e kadar bölgeyi özelleştirebilir ve bunları uygun şekilde atayabilir.
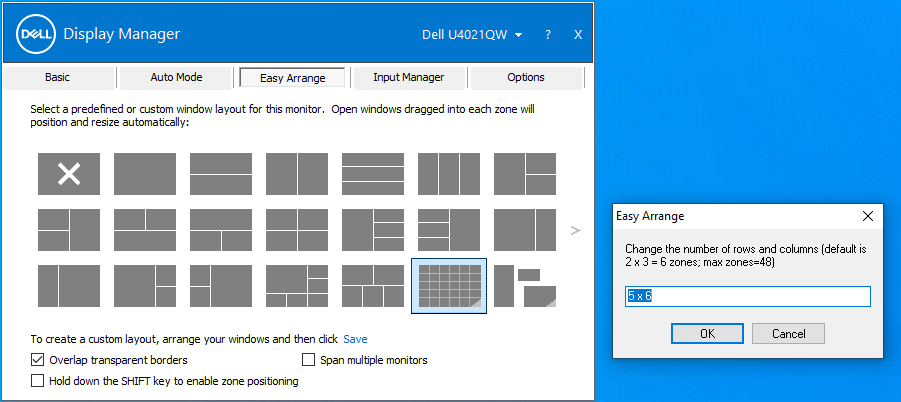
Şekil 28: Dell Display Manager'da Bölge özelleştirme ekranının ekran görüntüsü

Şekil 29: Dell Display Manager'da ekran düzeninizi adlandırma işleminin ekran görüntüsü
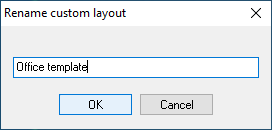
Şekil 30: Yeniden adlandırma özel düzen kutusunun ekran görüntüsü
Dell Display Manager (DDM) artık dikey modda görüntülenip kullanılabilir. Dell Display Manager (DDM) Easy Arrange (Kolay Düzenleme) şablonları, monitör yönlendirmesi dikey olarak ayarlandığında otomatik olarak dikey moda geçer.
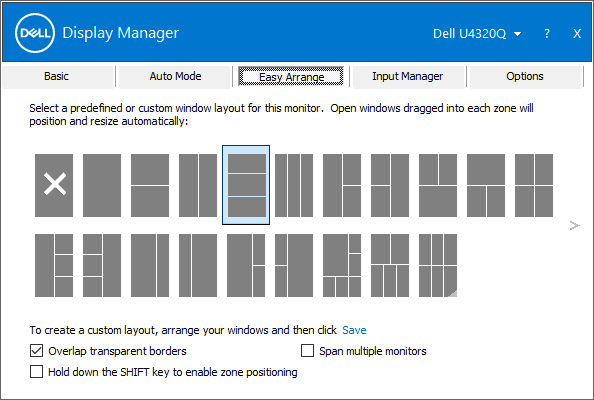
Şekil 31: Dell Display Manager'da Portre modu ekranının ekran görüntüsü
KVM kurulumunu basitleştirmek için KVM Sihirbazı. Dell Display Manager (DDM) kullanıcı arayüzündeki KVM Sihirbazı simgesine tıklayarak görüntülenen açılır penceredeki adım adım kılavuzu izleyin. (Yalnızca KVM özelliği olan belirli Dell monitörlerinde kullanılabilir.)
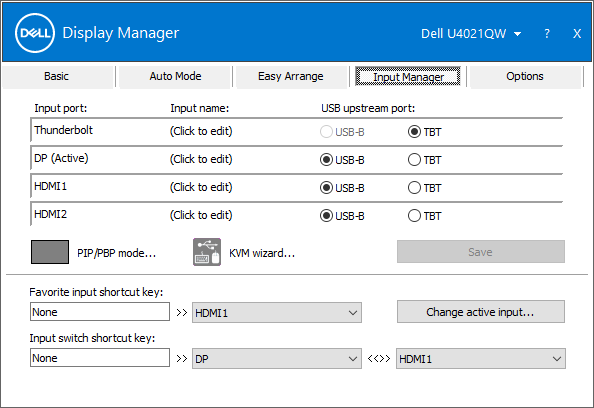
Şekil 32 Dell Display Manage'daki Giriş yöneticisinin ekran görüntüsü
Uzaktan Yönetim ve Denetim (yalnızca BT yöneticileri için)
- BT yöneticileri, Dell Display Manager'a (DDM) gönderilen komut satırlarını kullanarak belirli zamanlarda görevleri tek bir monitörde veya tüm filoda gerçekleştirmek üzere özel talimatlar verebilir
- Remote Control (Uzaktan Denetim) özellikleri (Güç açma ve kapatma, fabrika varsayılanlarını geri yükleme, monitör ekran ayarlarını değiştirme, optimum çözünürlük, ekran modları, OSD menüsü erişimini devre dışı bırakma ve giriş değiştirmeyi içerir).
- Asset Management (Varlık Yönetimi) özellikleri (monitör varlık envanterini izleme ve kullanım saatlerine ilişkin tanılama raporları oluşturmayı kapsar).
Çoklu görev yürütmenin daha fazla yolu
38 adede kadar düzen: Dell Display Manager Kolay Düzenleme özelliği sayesinde ekranınızda birden çok uygulamayı organize edebilirsiniz. Bu uygulamaları seçtiğiniz bir şablona tutturarak çoklu görevi zahmetsiz hale getirebilirsiniz.
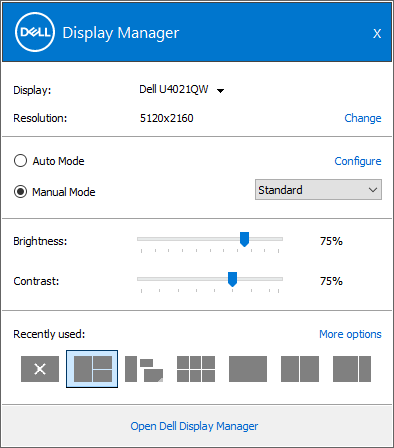
Şekil 33: Dell Display Manager'da son kullanılan şablonların ekran görüntüsü
Easy Arrange (Kolay Düzenleme), yan yana çift monitör ile ekranı kişiselleştirmek veya görüntüyü iki monitöre yayarak masaüstü alanınızı genişletmek için de kullanılabilir.
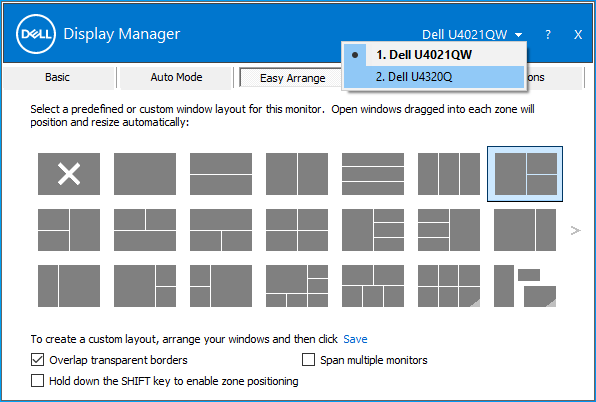
Şekil 34: Dell Display Manager'da Çift Monitör ekran görüntüsü
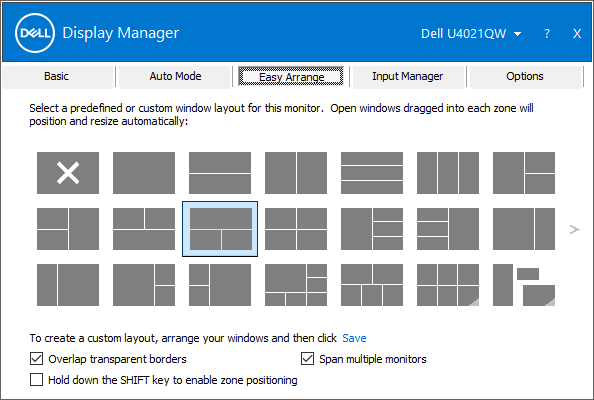
Şekil 35: Dell Display Manager'da çift monitör görünümü düzenleme ekran görüntüsü.
Sorunsuz geçişler: Nerede kaldığınızı hatırlayan bir özellik olan Otomatik Geri Yükleme ile yeniden bağlanırken önceki uygulama pencerelerini hızla geri yükleyin.
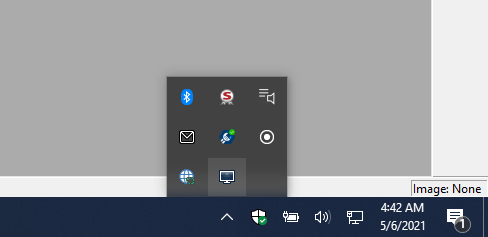
Şekil 36: Sistem tepsisindeki geri yükleme simgesinin ekran görüntüsü

Şekil 37: Sistem tepsisi menüsündeki Otomatik geri yükleme penceresi düzeninin ekran görüntüsü
Input Manager (Giriş Yöneticisi):
- Birden fazla giriş arasında geçiş sağlar.
- Her bir girişi adlandırabilir ve bağlı birden çok aygıta hızlı erişim için bir kısayol tuşu tanımlayabilirsiniz. Bu özellik, programcılar ve oyun severler için kullanışlıdır.
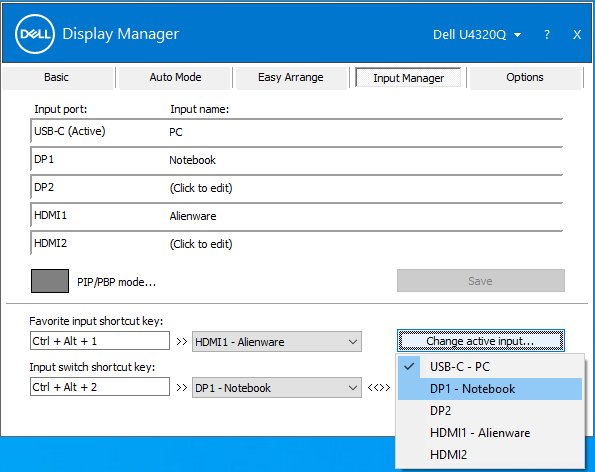
Şekil 38: Dell Display Manager'da birden fazla giriş kullanma işleminin ekran görüntüsü
Optimum ekran deneyimi
En iyi çalışmalarınızı yaratın: Optimum ekran deneyimi için parlaklığı, kontrastı ve çözünürlüğü doğrudan yazılım üzerinden ayarlayın.
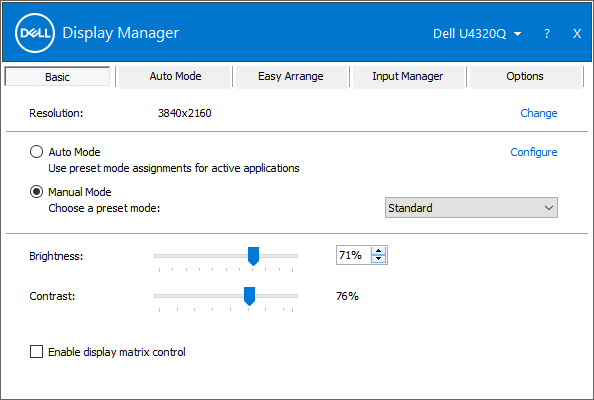
Şekil 39: Dell Display Manager'da ideal ekran çözünürlüğü
Görünümünüzü optimize etme: Otomatik Mod, çoklu görevlerinizi yürütmeniz sırasında önceden ayarladığınız ekran ayarlarına göre yapılandırılır.
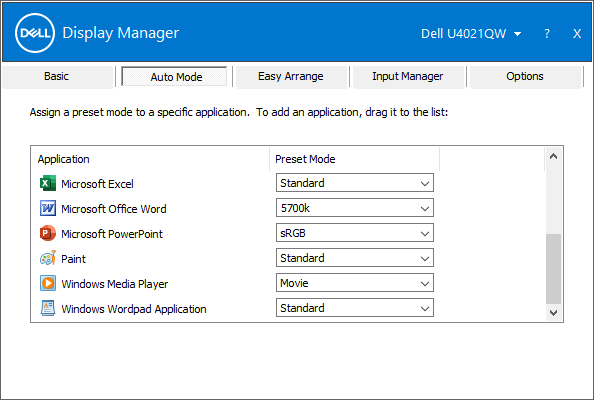
Şekil 40: Dell Display Manager'da uygulamaya göre ön ayar
Verimli yönetilebilirlik
Varlık Raporu Oluşturma: BT yöneticileri, monitör varlık bilgilerini kaydedebilir ve belgelendirebilir.
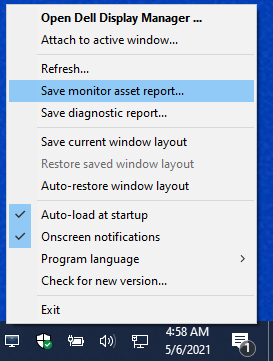
Şekil 41: Varlık raporu oluşturma
Monitör varlık raporu oluşturmak için:
-
Shift tuşunu basılı tutun ve Görev Çubuğu'ndaki Dell Display Manager simgesine sağ tıklayın.
-
Monitör varlık raporunu kaydet'i seçin ve . MIF dosyası.
-
Dosyayı kaydettikten sonra Notepad uygulamasını kullanarak açabilirsiniz.
Örneğin, C2722DE günlüğünde aşağıdaki bilgiler yer alır:
Name = "ModelName" - "Dell C2722DE"
Name = "SerialNumber" - "Service Tag-xxxxxxxxxx"
Name = "UsageTime" - Value = "xxx hours"
Name = "OptimalResolution" - Value = "2560x1440 at 60 Hz"
PowerNap: Manage energy consumption using power management settings.
Dell Display Manager Uzaktan Yönetimi İçin Komut Satırı Arayüzü
BT yöneticileri, Dell monitörleri uzaktan yönetmek için bu bölümdeki Komut Satırı Arayüzü (CLI) komutlarını kullanabilir.
- Dell Display Manager sürüm 2.1 veya üzeri bir sürüm, CLI komutları kullanılarak tüm bilgisayarlara kurulmalıdır. Toplu kurulum için CLI komutları kullanılabilir.
- Bellenim güncelleştirmelerini filo geneline uzaktan gönderme gibi gelişmiş yönetim özellikleri yalnızca belirli modellerde mevcuttur (Dell UltraSharp ve Dell C Serisi monitörler bu modeller arasındadır).
Varlık Yönetimi İçin Kullanışlı Komut Satırı Komutları
Varlık yönetimi, monitörlerin genel kapsamlı yönetimini desteklemek için bir komut listesi içerir.
Çeşitli komutlar ve komutların kullanım örneğini de içeren açıklamalar için aşağıdaki tabloya bakın. (Örnekte /Number kullanılmıştır: Burada "Number", 1, 2, 3 vb. olabilir.) Değer, hedeflenen istemcilerin numaralandırılmış görüntüleme numarasıyla değiştirilir. Tüm bu komutların çıktısını tek bir günlüğe ekleyebilirsiniz.
| Komut | Açıklama |
|---|---|
Log [filename] |
Okuma/Yazma komutlarının sonuçlarını mevcut bir dizindeki belirli bir dosyaya yazdırır. Example:
|
Inventory [filename] |
Envanter raporu oluşturur ve çıktıyı belirli bir dosya biçiminde yazar. (ör .txt gibi.) Example:
|
SaveDiagnosticReport [filename] |
DDM tanılama günlüğünü yolda belirtilen ilgili bir metin dosyasına yazar. Example:
|
ReadFirmwareVersion |
Bellenim sürümünü bir dize olarak sunar (ör. "M2T109"). Bağlı birden fazla monitör varsa her bir monitörü sorgulamak için ön ek kullanabilirsiniz. Example: (İki monitör bağlı)
Beklenen Çıktılar
|
ReadMonitorActiveHours |
VCPC0 aracılığıyla bu komut, monitörün açık olduğu etkin saatlerin sayısını verir. Example:
|
ReadAssetAttributes |
Virgülle ayrılmış bir dize sunar. PID, model dizesi, ASCII seri numarası, ISO haftası, üretim yılı ve VCPC0 değerini (bellenim bunu destekliyorsa) veya saat cinsinden yaşı içerir. Monitör 1'den okuma yapılan bir örnek:
|
CountMonitorsCI |
Bu komut, DDM'nin desteklediği monitör sayısını döndürür. Example:
|
ReadCapabilities |
Bir MCCS özellik dizesi sağlayın. Example:
|
RestoreFactoryDefaults |
Varsayılan fabrika ayarlarını geri yükler. Example:
|
AutoSetup |
Otomatik kurulum çalıştırır (yalnızca analog)*. Otomatik kurulum işlevini gerçekleştirir (Y/D konumu, saat, saat fazı, A/D dönüştürücü vb.) Example:
|
RestoreLevelDefaults |
Varsayılan seviyeleri geri yükler*. Parlaklık ve kontrast ayarları için fabrika varsayılan değerlerini geri yükler. Example:
|
RestoreColorDefaults |
Varsayılan renk ayarlarını geri yükler*. Example:
|
ReadPossible [opcode] |
Bellenim tarafından desteklenen virgülle ayrılmış VCP işlem kodu değerlerini sunar. D6, VCP işlem kodudur. Example:
|
ReadMax [opcode] |
VCP sürekli işlem kodu (12) tarafından desteklenen maksimum değeri sunar. Example:
|
ReadControl [opcode] |
VCP işlem kodunun geçerli onaltılık değerini sağlar. Example:
|
WriteControl [opcode] [value] |
VCP işlem kodunu onaltılık bir değere ayarlar. Example:
|
IncreaseControl [opcode] [value] |
VCP kontrolünün değerini komutta belirtilen şekilde artırır. Example:
|
DecreaseControl [opcode] [value] |
VCP kontrolünün değerini komutta belirtilen şekilde azaltır. Example:
|
WriteBrightnessLevel [x] |
Parlaklığı %X (0-100)* olarak ayarlar.
NOT: Parlaklık ayarlı UP serisinde parlaklık seviyesi, yüzde yerine değerdir.
Example:
|
ReadBrightnessLevel |
Mevcut parlaklık seviyesini sunar.
NOT: Parlaklık ayarlı UP serisinde, parlaklık seviyesi yüzde yerine değer olarak bildirilir.
Example:
|
WriteContrastLevel [x] |
Kontrast seviyesini %X (0-100)* olarak ayarlar. Example:
|
ReadContrastLevel |
Mevcut kontrast seviyesini sunar. Example:
|
ReadColorPreset |
Kolay İngilizce ad ön ayarını sağlar. Example:
|
WriteColorPreset [Movie/CAL1,etc] |
Monitörlerin desteklediği Ön Ayar modunu değiştirir. "Auto Color Preset" (Otomatik Renk Ön Ayarı) özelliğini açtıysanız manuel renk ön ayarını değiştirmek için bu komutu çalıştırmadan önce söz konusu özelliği kapatmanız gerekir. Example:
|
AutoColorPreset [on/off] |
Otomatik renk ön ayarı özelliğini açar veya kapatır. Example:
|
WritePower [on/standby/off] |
NOT: WritePower özelliği kapatıldıktan sonra monitör açık durumuna yanıt vermeyebilir (çünkü monitör DDC/CI isteklerine yanıt vermeyebilir). Merkezi kontrol, özelliği açmak için Bekleme durumunu kullanmalıdır.
Example:
|
WriteActiveInput [DVI2/HDMI/DP2,etc] |
Etkin girişler arasında geçiş yapar. Example:
|
ReadActiveInput |
Etkin olan girişi sağlayın. Example:
|
SwapVideo |
Ana ve (birincil) alt girişleri değiştirir. Example:
|
SwapUSB |
Ana alt girişler üzerindeki USB girişlerini değiştirir.
NOT: Bu komut yalnızca iki PBP modunda çalışır.
Example:
|
WriteSubInput [DP1, DP2, HDMI1… etc] |
Alt girişler atar. Example:
|
WritePxP [mode] |
Monitörü PIP veya PBP modlarına ayarlar (kullanılabilir modlar monitör modeline göre değişir). Olası ayarlar: (Örneğin: Off, pip, pip-small, pip-large, pip-2h, pbp, split, pbp-2h, pbp-2h-fill, pbp-3a, pbp-3b, pbp-3c, pbp-3d, pbp-3e, pbp-4a, quad, pbp-4b, pbp-2h-37, pbp-2h-73, pbp-2h-28, pbp-2h-82, pbp-2h-2575, pbp-2h-7525, pbp-2h-2674, pbp-2h-7426, pbp-2h-3367, pbp-2h-6733 veya pbp-2v.) Example:
|
WritePxpMode [mode main sub1 sub2] |
Monitörü PIP veya PBP modlarına ve ilgili giriş kaynaklarına ayarlar (kullanılabilir modlar monitör modeline göre değişir). Ayarlar şunlardır: (off, pip, pip-small, pip-large, pip-2h, pbp, split, pbp-2h, pbp-2h-fill, pbp-3a, pbp-3b, pbp-3c, pbp-3d, pbp-3e, pbp-4a, quad, pbp-4b, pbp-2h-37, pbp-2h-73, pbp-2h-28, pbp-2h-82, pbp-2h-2575, pbp-2h-7525, pbp-2h-2674, pbp-2h-7426, pbp-2h-3367, pbp-2h-6733, pbp-2v.) Example:
|
Zoom |
PxP ve tam ekran modu arasında geçiş yapar. Example:
|
WriteOSDLanguage [language] |
OSD (Ekran Görüntüsü) dilini ayarlar. Dell bellenimi İngilizce, Fransızca, Almanca, Japonca, Portekizce, Rusça, İspanyolca ve Basitleştirilmiş Çince'yi destekler. Example:
|
OSD [lock/unlock] |
OSD menüsüne erişimi kilitler veya erişimin kilidini açar. Example:
|
Rescan |
DDM veya DDPM uygulaması algılayamıyorsa monitörleri yeniden tarar ve bulur. Example:
|
WriteOptimalResolution |
Ekranın optimum çözünürlüğünü ayarlar. Example:
|
WriteEALayout [x] |
Kolay Düzenleme ızgara türünü X (X = 0-48) değerine ayarlar; burada 0, EA (Kolay Düzenleme) düzenini kapatma anlamına gelir. Example:
|
Exit |
Uygulamayı veya programı kapatır. Example:
|
ExportSettings |
ExportSettings komutu, her etkin monitöre ait tüm DDM ayarlarını belirtilen dosyaya yazar. Dışa aktarma için birden çok monitör varsa ayarları dışa aktarmak için monitör numarasını sıralama özelliğini kullanın. (Örneğin: Example:
|
ImportSettings |
ImportSettings komutu, belirtilen dosya adı içinde kayıtlı tüm ayarları okur ve bunları aynı modeldeki diğer monitörlere atar. Yapılandırılan modeldeki bir monitör bağlandığında ayarları içe aktarmanız istenir. Example:
|
ScreenNotification [off, on] |
Bir ekran bildirimini etkinleştirme veya devre dışı bırakma. Example:
|
AutoStartup [off, on] |
Başlatma sırasında otomatik yüklemeyi etkinleştirir veya devre dışı bırakır. Example:
|
PowerNap [off, ReduceBrightness, Sleep] |
Power Nap özelliğini etkinleştirir veya devre dışı bırakır. Example:
|
ColorManagement [off, bymonitor, byhost] |
Renk yönetimini etkinleştirir veya devre dışı bırakır. Example:
|
AutoBrightness [off, on] |
Otomatik Parlaklığı etkinleştirmeyi veya devre dışı bırakmayı sağlar. Example:
|
AutoColorTemp [off, on] |
Otomatik Renk Sıcaklığını etkinleştirmeyi veya devre dışı bırakmayı sağlar. Example:
|
PrimaryMonitorforSync [off, on] |
Senkronizasyon amacıyla Birincil Monitörü etkinleştirmeyi veya devre dışı bırakmayı sağlar. Example:
|
AutoBrightnessRangeLevel [Low, Mid, High] |
Otomatik Parlaklık Aralığı Düzeyini Düşük, Orta, Yüksek olarak ayarlamayı sağlar. Example:
|
ReadCurrentResolutionRefreshRate |
Geçerli ekran zamanına geri dönmeyi sağlar. Example:
|
ReadAllResolutionRefreshRate |
Ekranı tüm modları destekleyecek şekilde (Çözünürlük, Yenileme Hızı) döndürmek için önerilen çözünürlüğü gösterir. Example:
|
WriteResolution |
Ekran Çözünürlüğünü ayarlamayı sağlar. Example:
|
WriteRefreshRate |
Desteklenen Yenileme Hızını İşletim sisteminde listelendiği şekilde ayarlamayı sağlar. Example:
|
Monitör Ekran Görüntüsü (OSD) Ayarlarını Dışa Aktarma
DDM uygulama ayarlarının dışında bir komut bulunur. Bu komutun kullanılması, aynı modelin monitörleri arasında Ekran Görüntüsü (OSD) ayarlarını dışa ve içe aktarır. (seçilen FY24 ve üzeri monitörler Multi-Monitor Sync* işlevini destekliyorsa.)
Sözdizimi/ExportOSDSettings [filename]
Example:ddm.exe /1:ExportOSDSettings C:\temp\model1.json
ddm.exe /1:ExportOSDSettings C:\temp\model1.json
OSD menü ayarları şunları içerir:
- Parlaklık ya da Kontrast
- Giriş Kaynağı
- Renk (Renk Ön Ayarı, Ton, Doygunluk)
- Ekran (Örneğin: Tepki süresi, keskinlik, ALS, MST, MMS, USB-C Önceliklendirme ve Uyumluluk Telafisi)
- PBP ve/veya PIP
- Menü
- Kişiselleştir
Monitör Ekran Görüntüsü (OSD) Ayarlarını İçe Aktarma
ImportOSDSettings komutu, belirtilen dosya adı içinde kayıtlı tüm ayarları ve bunları aynı modeldeki ilgili monitörlere bulunan yapılandırmayı. Yapılandırılan modeldeki bir monitör bağlandığında kullanıcının içe aktarma yapması istenir. OSD ayarlarını içe aktarmak için bilgisayar ile monitörler arasındaki USB yukarı akış bağlantı noktasını bağlamak gerekir. Aynı model monitörler zincirleme bağlantı ile bağlıysa ilk monitörden diğer monitörlere ayarlar da kopyalanır.
Sözdizimi/ImportOSDSettings [filename]
Kullanıcı müdahalesi olmadan içe aktarma yapmak istiyorsanız istemi kapatabilirsiniz./writeimportpermission off /ImportOSDSettings [filename]
Servis Etiketi isteğe bağlıdır. Monitör OSD menüsünün Others (Diğer) sekmesinde bulunabilir.
Dell Display Manager İçin Uzaktan Bellenim Güncelleştirmesi
Bellenim Güncelleştirmesi İçin Ön Koşullar
Monitör ve bilgisayarınızı bir USB Type-C veya USB yukarı akış kablosu ile bağlayın. (Tercihen bilgisayarınız ile monitör arasında doğrudan bağlantı olmalıdır.) Birden çok monitör için Multi Stream Transport (MST) özelliği açıkken bilgisayarı monitör 1'e ve ardından USB kablolarıyla monitörler arasına bağlayabilirsiniz.
Aşağıdaki kurulum yapılandırmalarına bakın:
Yapılandırma A (Bilgisayar monitör 1'e bağlıdır ve monitör 1, monitör 2'ye bir USB bağlantısı kullanılarak zincirleme bağlanmıştır.)
- Bellenim güncelleştirmesine izin vermek için monitör ile bilgisayar arasında bir USB A - B kablosu kullanılması zorunludur (Kırmızı renkle gösterilmiştir).
- Bilgisayar bir DP veya mDP kablosu kullanılarak monitör 1'e bağlandıysa bilgisayar ile monitör 1 arasında bir USB A - B kablosu olması gerekir (Kırmızı renkle gösterilmiştir.)

Şekil 41 Yapılandırma A
Yapılandırma B (Bilgisayar doğrudan monitör 1 ve monitör 2'ye bağlıdır).
- Bilgisayar ile monitör 1 arasında bir DP, mDP veya HDMI kablosu kullanılır. Bilgisayar ayrıca bir USB yukarı akış kablosu kullanılarak monitör 1 ve monitör 2'ye bağlanmalıdır.
- Monitör 1 ile monitör 2 arasında bir USB C ve/veya Thunderbolt kablosu varsa başka bir kablonun kullanılması gerekmez.
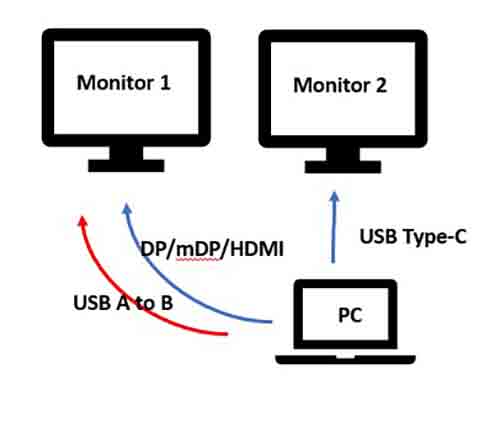
Şekil 42 Yapılandırma B
Windows işletim sistemindeki komut satırı komutlarını kullanarak monitörleriniz için bellenimi toplu dağıtma
Bellenim (FW) güncelleştirmelerini uzaktan dağıtmanıza izin veren iki yöntem vardır:
-
Bellenim güncelleştirmesini Microsoft EndPoint Manager, SCCM veya Intune aracılığıyla PowerShell komut dosyalarını kullanarak dağıtma (Daha fazla ayrıntı için özet bölümüne bakın.)
-
Bellenimi güncelleştirmek için Dell Display Manager Komut Satırını kullanarak bir komut gönderme: (
ddm.exe /fwupdate deferveyaddm.exe /fwupdate force)
Yazılım ve bellenim güncelleştirmelerini gerçekleştirme komutları şunlardır:
| Komut | Açıklama |
|---|---|
LiveUpdate |
Güncelleştirme mevcut olduğunda yazılımı sessizce (bildirim/istem görüntülemeden) güncelleştirmek için bu komutu verin. Yükleme işlemi için yönetici hakları gerekir ve güncelleştirme yalnızca monitör bağlandıktan sonra gerçekleşir.
|
NoUpdate [on/off] |
SW, FW veya Otomatik Güncelleştirme Bildirimini açar ya da kapatır. Varsayılan olarak DDM, mevcut olan SW veya FW güncelleştirmesi hakkında sizi bilgilendirmek için bildirim gönderir.
|
LockUpdate |
BT yöneticisinin güncelleştirmeleri merkezi olarak yönetmesi için kullanıcı arayüzünde SW ve FW güncelleştirmesini devre dışı bırakır. Devre dışı bırakıldığında BT yöneticisinin
|
İlerleme ve güncelleştirme durumu hakkında sizi bilgilendiren çeşitli Windows bildirimleri şunlardır:
| Koşul | Mesaj | Örnek |
|---|---|---|
| FW güncelleştirmesi mevcut. | <monitör modeli> için bir güncelleştirme mevcut. Monitörü bir USB kablosu kullanarak doğrudan bilgisayara bağlayarak monitörünüzü güncelleştirin. <Şimdi> <Daha Sonra Hatırlat> | Ertele Zorla  |
| FW güncelleştiriliyor. | <monitör modeli> için bellenim güncelleştiriliyor. Uygulama, güncelleştirme tamamlandıktan sonra kaldığı yerden devam eder. |  |
| FW başarıyla güncelleştirildi. | Monitör model><_<service tag> için bellenim başarıyla güncellendi |  |
| FW başarıyla güncelleştirilemedi. | <monitör modeli>_<Servis Etiketi> için bellenim güncelleştirilemedi. |  |
Bellenimi güncelleştirmeye yönelik Komut Satırı komutları şunlardır:
|
|
Bu mod, bellenim güncelleştirmesini ertelemenizi ve dilediğiniz zaman gerçekleştirmenizi sağlar. Mevcut işlemlerinizin kesintiye uğramaması için bellenim güncelleştirmesini erteleyebilirsiniz. Ertesi gün monitör tekrar bağlandığında güncelleştirme tekrar size hatırlatılır. |
|
|
Bu mod, bellenimi hemen güncelleştirmenizi sağlar. Bellenim güncelleştirmelerinden önce mevcut işlemler hakkında bilgilendirilirsiniz. |
| EndPoint Manager, SCCM veya Intune aracılığıyla dağıtım |
|
Dell Display Manager tarafından desteklenen Dell Ekran (Monitör) Modelleri
Dell Display Manager tarafından desteklenen Dell Ekran (Monitör) Modelleri (Windows İşletim Sistemi)
Dell Display Manager 2.x, Windows 11'i veya Windows 10 derleme 17763 ya da daha yeni bir sürümü gerektirir.
| Model | DDM 2.x'i destekler | Yalnızca DDM 1.x'i destekler |
|---|---|---|
| Alienware Monitörler |
|
|
| Dell Oyun Monitörleri |
|
|
| Dell C Serisi Ekranlar |
|
|
| Dell SE Serisi Monitörler |
|
|
| Dell P Serisi Monitörler |
|
|
| Dell S Serisi Monitörler |
|
|
| Dell E Serisi Monitörler |
|
|
| Dell UltraSharp (U) Serisi Monitörler |
|
|
| Dell UltraSharp Premier Color (UP) Serisi Monitörler |
|
|
Dell Display and Peripheral Manager tarafından desteklenen Dell Ekran (Monitör) Modelleri (macOS için)
macOS kullanıcıları, belirli modellerde Dell Display and Peripheral Manager üzerinden desteklenir. Daha fazla bilgi için bkz: macOS için Dell Display and Peripheral Manager
Ytterligare information
Sık sorulan sorular
- DDM 2.x, aşağıdaki Microsoft Windows işletim sistemleri ile çalışır: Windows 11, Windows 10 (derleme 17763) ve üzeri
- DDM 1.x, aşağıdaki Microsoft Windows İşletim Sistemleri ile çalışır: Windows 11, Windows 10, Windows 8.1 veya 8 ve Windows 7
macOS için şunları indirin: Dell Display ve Peripheral Manager Daha fazla bilgi için bkz. macOS için Dell Display and Peripheral Manager
Dell Display Manager (DDM), yalnızca belirli Dell monitörlerle çalışır. Ayrıntılar için aşağıdaki listeye bakın.
Hayır. DDM 1.x ve 2.x tüm modellerde aynıdır. Ancak sunulan özellikler modelden modele değişiklik gösterebilir.
Evet, en fazla 16 monitörü destekleyebilir. (Bazı üst düzey grafik kartları dörde kadar harici monitör destekleyebilir ve Dell Display Manager (DDM), bu kartlardan dördüyle 16 adede kadar monitör destekleyebilir.)
Evet, Dell ekranınızın Mac için Dell Display and Peripheral Manager (DDPM) ile düzgün şekilde çalışabilmesi amacıyla en son bellenim sürümüne güncelleştirilmesi gerekir. Ekran bellenimini güncelleştirmek için:
- Dell Drivers and Downloads (Dell Sürücüler ve İndirmeler) sayfasına gidin.
- Dell monitörünüzü tanımlayın.
- Dell monitörün Servis Etiketini veya Model numarasını girip Search (Ara) öğesine tıklayın.
- Alternatif olarak, Browse all products (Tüm ürünlere göz at) öğesine tıklayıp Dell monitörü, katalogdan manuel olarak da seçebilirsiniz.
- İşletim Sistemini Apple macOS olarak seçin (Şekil 24'te [Yalnızca İngilizce] gösterildiği gibi) ve bellenim paketini indirin.
- USB-C veya Thunderbolt kablonuzu monitörünüze bağlayın, bellenim paketini çalıştırın ve monitörünüzde bellenim güncelleştirmesini tamamlamak için ekrandaki talimatları uygulayın.
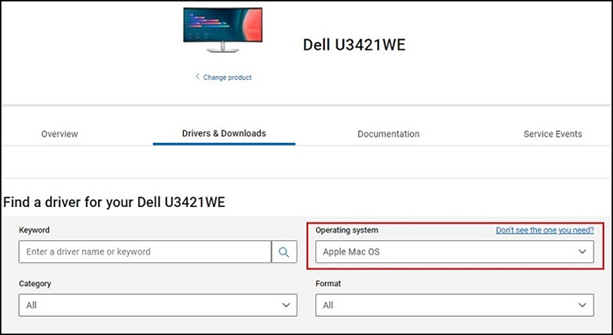
Şekil 37: Dell sürücüler sayfasındaki açılır menüden Apple'ınızı seçme
Dell Display Manager (DDM), VDI Masaüstü veya diğer sanallaştırılmış ortamları desteklemez.
Dell Display Manager (DDM); NVIDIA, AMD ve Intel gibi başlıca grafik kartı satıcılarının tüm grafik kartlarıyla uyumludur.
- Birden fazla giriş arasında geçiş sağlar.
- Her bir girişi adlandırabilir ve bağlı birden çok aygıta hızlı erişim için bir kısayol tuşu tanımlayabilirsiniz. Bu özellik programcılar ve oyun severler için kullanışlıdır.
Programların nasıl kaldırılacağı hakkında bilgi için Microsoft Bilgi Bankası makalesine bakın: Windows'da uygulama ve programları kaldırma
Hayır, bilgisayarlarda çalışan farklı Dell Display Manager sürümleri olabilir. Ancak Dell; güncel düzeltmeleri, geliştirmeleri ve yeni aygıt etkinleştirmelerini alabilmeniz için Dell Display Manager'ın en son sürümünü çalıştırmanızı önemle tavsiye eder.
Hayır, Dell Display Manager'da yapılandırabileceğiniz çeşitli ayarlar vardır. Aynı ayarlar olması gerekmez ve hangi ayarları kullanacağınıza siz karar verebilirsiniz.
â, ê, î, ô ve û gibi aksan tuşlarının kullanılması, bunun yerine ^^a, ^^e, ^^i, ^^o ve ^^u'nun görülmesine neden oldu.
Bu sorun düzeltildi. En son DDM sürümünü (Sürüm 2.1.0.45 veya daha yeni) indirip yükleyin.
Evet, bellenim paketi Dell Display Manager olmadan iletilebilir.
Uzaktan bellenim güncelleştirmesi şu anda yalnızca Windows için mümkündür.
Hayır, bellenim güncelleştirmesi boyunca monitörün bilgisayara bağlı olması gerekir. Bellenim güncelleştirmesi sırasında kabloyu çıkarırsanız Dell Display Manager size bellenim güncelleştirmesinin başarısız olduğunu bildirir.
Bellenim başarılı bir şekilde güncelleştirilemez ve Dell Display Manager size bellenim güncelleştirmesinin başarısız olduğunu bildirir. ITDM tekrar güncelleştirme yapmak isterse komutu yeniden çalıştırmalısınız. Bellenim güncelleştirme işlemi sırasında ekran bağlantısının kesilmesi önerilmez. Bellenim güncelleştirmesini gerçekleştirmeye hazır değilseniz hazır olana kadar işlemi erteleyebilirsiniz.
Bellenim sürümünü edinmek ve sunucudaki bellenim sürümünü kontrol etmek için CLI komutunu dağıtın. Bu komut, geçerli sürümün ve güncellenmiş bellenim sürümünün oluşturulmasına yardımcı olur. (Makalede verilen komutlara bakın.)
Filodaki bellenim sürümüyle ilgili varlık raporları oluşturmak için CLI komutunu dağıtın.
Bellenim güncelleştirmesi, bağlantı istasyonu üzerinden yapılabilir. Ancak bunun ön koşulu, bilgisayar ve monitörler arasında veri yolu olmasıdır. Böylece monitör, bağlantı istasyonu ile monitör arasına bağlanan bir USB-C, USB yukarı akış veya Thunderbolt kablosuyla bağlantı istasyonuna bağlı kalabilir. DP veya HDMI kablosu kullanılamaz.
Önerilen Makaleler
Bu konuyla ilgili ilginizi çekebilecek bazı önerilen makaleleri burada bulabilirsiniz.
Artikelegenskaper
Berörd produkt
Alienware and Dell Gaming Monitors, C Series, E Series, P Series, S Series, SE Series, UltraSharp Premier (UP) Series, UltraSharp (U) Series, Dell Display Manager 2.x, Dell Webcam WB7022
Senaste publiceringsdatum
19 apr. 2024
Version
56
Artikeltyp
How To
