Article Number: 000112190
Skylake yonga setli sistemlere Windows 7 yükleme
Summary: NVMe sürücülerinin yüklü olduğu Intel Skylake Sistemleri için Windows 7 Görüntüsü oluşturma ve kullanma.
Article Content
Instructions
Intel Skylake İşlemcilere sahip Sistemlere Windows 7 yüklemek için Windows 7 Görüntü Dosyası üzerinde değişiklik yapmanız gerekir. Windows 7 Görüntü Dosyanızı NVME Sürücüleri ve USB 3.0 için nasıl hazır hale getireceğiniz ve bu görüntü dosyasıyla nasıl yükleme ortamı oluşturacağınız burada açıklanmıştır.
İçindekiler:
1. Hazırlıklar
Görüntü dosyası üzerinde değişiklik yapmadan önce değişikliği hazırlamamız ve gereken bazı dosyaları edinmemiz gerekir.
- C sürücüsünde temp adlı bir klasör oluşturun. Ardından şu alt klasörleri oluşturun:
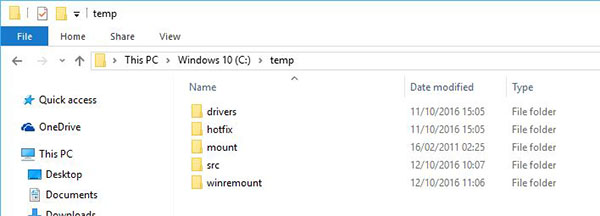
1. Resim: temp klasörünün alt klasörleri- C:\temp\src
- C:\temp\mount
- C:\temp\winremount
- C:\temp\hotfix
- C:\temp\drivers
- Gereken Intel RST ve USB 3.0 sürücülerini bu bağlantıya tıklayarak indirin: Bağlantı (Drivers.zip).
 Windows'un dahili sıkıştırma motoru hata vereceğinden lütfen bu dosyanın sıkıştırmasını açmak için harici bir Zip Yazılımı (WinZip, 7Zip veya Winrar gibi) kullanın.
Windows'un dahili sıkıştırma motoru hata vereceğinden lütfen bu dosyanın sıkıştırmasını açmak için harici bir Zip Yazılımı (WinZip, 7Zip veya Winrar gibi) kullanın.
- Dosyanın sıkıştırmasını açın ve içindeki klasörleri C:\temp\drivers yoluna kopyalayın
- Aşağıdaki Microsoft Windows Düzeltmelerini indirin ve sıkıştırmalarını açın:
- Sıkıştırması açılan düzeltmelerin içinden .msu dosyalarını C:\temp\hotfix yoluna kopyalayın
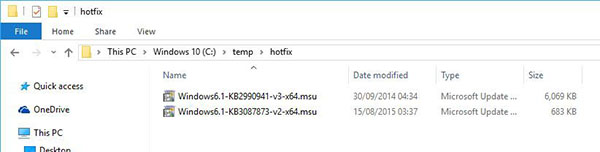
2. Resim: Sıkıştırması açılmış ve kopyalanmış Düzeltme dosyaları - Windows 7 DVD'nizdeki ya da Görüntü Dosyanızdaki tüm dosyaları ve klasörleri C:\temp\src yoluna kopyalayın
Artık sonraki adıma ilerleyebilir ve Windows 7 Görüntü Dosyasında değişiklik yapabilirsiniz.
2. Görüntülerde Değişiklik Yapma
Yönetici hakları ile komut istemini açın. Başlat'ı açın ve CMD yazın. Komut İstemi'ne sağ tıklayın ve Yönetici olarak çalıştır'ı seçin.
Ardından aşağıdaki komutları birer birer yazın ve tuşuyla doğrulayın:
- dism /Mount-Wim /WimFile:c:\temp\src\sources\boot.wim /Index:1 /MountDir:c:\temp\mount
- dism /Image:C:\temp\mount /Add-Package /PackagePath:c:\temp\hotfix
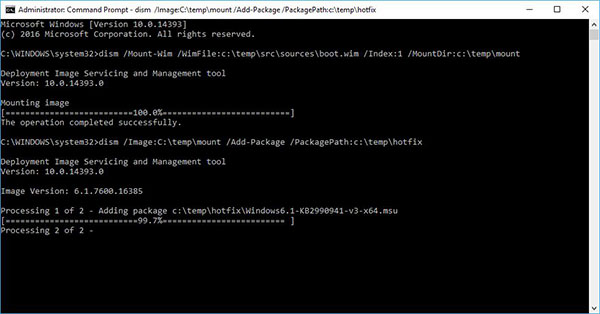
3. Resim: Komut İstemi Düzeltme Komutu - dism /Image:C:\temp\mount /Add-Driver /Driver:c:\temp\drivers /Recurse
- dism /Unmount-Wim /MountDir:C:\temp\mount /Commit
- dism /Mount-Wim /WimFile:c:\temp\src\sources\boot.wim /Index:2 /MountDir:c:\temp\mount
- dism /Image:C:\temp\mount /Add-Package /PackagePath:c:\temp\hotfix
- dism /Image:C:\temp\mount /Add-Driver /Driver:c:\temp\drivers /Recurse
Windows Explorer'ı açın ve C:\temp\mount\sources yoluna gidin. Burada dosyaları Değiştirilme tarihine göre sıralayın.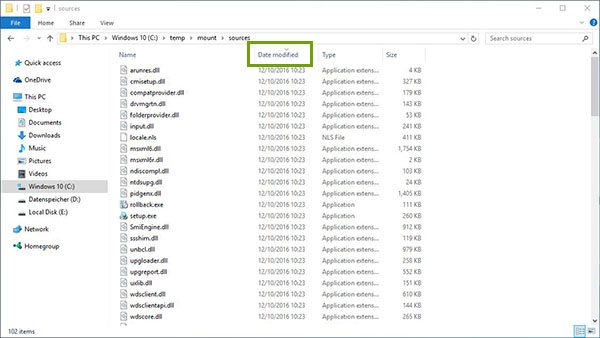
4. Resim: Sıralanmış Kaynaklar klasörü
Üzerinde değişiklik yaptığınız dosyaların tümünü C:\temp\src\sources yoluna kopyalayın
Komut istemine aşağıdaki komutu yazın ve tuşuyla doğrulayın
- dism /Unmount-Wim /MountDir:C:\temp\mount /commit
Şimdi hangi install.wim Endekside değişiklik yapacağımızı belirlememiz gerekiyor. Endeks, değiştirmek istediğiniz belirli Windows Sürümü anlamına gelir. Mevcut Endekslerin listesini almak için aşağıdaki komutu yazın:
- dism /Get-WimInfo /WimFile:c:\temp\src\sources\install.wim
Şimdi aşağıdaki komutta ilgili Windows Sürümünün Endeks Numarasını kullanın:
- dism /Mount-Wim /WimFile:c:\temp\src\sources\install.wim /Index:[ENDEKS NUMARASI] /MountDir:c:\temp\mount
- dism /Image:C:\temp\mount /Add-Package /PackagePath:c:\temp\hotfix
- dism /Image:C:\temp\mount /Add-Driver /Driver:c:\temp\drivers /Recurse
Kurtarma Endeksi her zaman 1'dir. Kurtarmayı değiştirmek için aşağıdaki komutu kullanın:
- dism /Mount-Wim /WimFile:c:\temp\mount\windows\system32\recovery\winre.wim /Index:1 /MountDir:c:\temp\winremount
- dism /Image:C:\temp\winremount /Add-Package /PackagePath:c:\temp\hotfix
- dism /Image:C:\temp\winremount /Add-Driver /Driver:c:\temp\drivers /Recurse
Bu komutlarla değiştirme işlemini tamamlayın:
- dism /Unmount-Wim /MountDir:C:\temp\winremount /Commit
- dism /Unmount-Wim /MountDir:C:\temp\mount /Commit
3. Yükleme Ortamı Oluşturma
Windows 7'nin üzerinde değişiklik yaptığınız halini yüklemeden önce değiştirilmiş dosyalarınızla yükleme ortamı oluşturmanız gerekir. Bu dosyalar, şu anda normal klasörde olduğu için bu klasörden ISO dosyası oluşturmamız gerekir. Bunun için bu konumdan (harici site: www.sevenforums.com) indirebileceğiniz oscdimg Microsoft Aracını kullanabilirsiniz.
indirebileceğiniz oscdimg Microsoft Aracını kullanabilirsiniz.
Dosyanın sıkıştırmasını açın ve oscdmig.exe dosyasını C:\Windows\System32\ klasörüne kopyalayın. Şimdi aşağıdaki adımları izleyin:
- Yönetici hakları ile komut istemini açın. Başlat'ı açın ve CMD yazın. Komut İstemi'ne sağ tıklayın ve Yönetici olarak çalıştır'ı seçin.
- Aşağıdaki komutu girin ve tuşunu kullanarak onaylayın:
oscdimg.exe -b[Şu dosyanın yolu:]efisys.bin -u2 -udfver102 [Dosyaların yolu] [Görüntünün oluşturulacağı yol]Win7_image.iso
Bu komutları doğru yolları girerek düzenleyin. Örneğin: oscdimg.exe -bC:\temp\src\efi\microsoft\boot\efisys.bin -u2 -udfver102 C:\temp\src\ C:\temp\Win7_image.iso 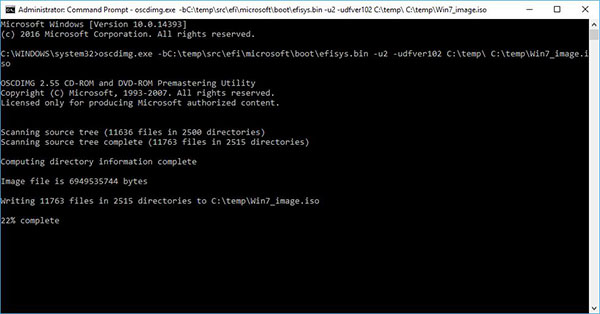
5. Resim: oscdimg ile ISO oluşturma
Bu ISO'yu, yükleme ortamınızı oluşturmak için kullanabilirsiniz. Ortamı oluşturmak için Microsoft Medya Oluşturma Aracı 'nı kullanın.
'nı kullanın.
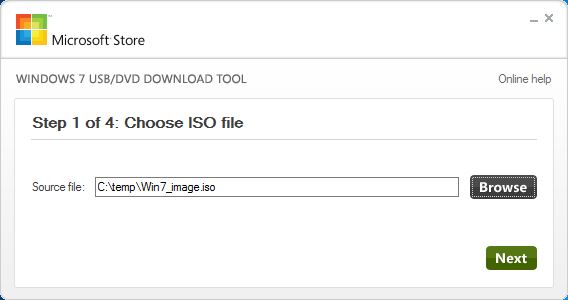
6. Resim: Medya Oluşturma Aracı
4. Windows 7'yi Yükleme
Şimdi Windows 7'yi normal şekilde yükleyebilirsiniz. Windows 7'yi baştan yüklemeyle ilgili öğreticileri sln291879 Knowledge Base makalesinde bulabilirsiniz.
Article Properties
Last Published Date
10 Ağu 2023
Version
3
Article Type
How To

