文章编号: 000128900
Bruk og feilsøking av Dell Peripheral Manager
摘要: Dell Peripheral Manager gjør det mulig å konfigurere funksjonene til et tastatur, en mus eller et eksternt webkamera fra Dell.
文章内容
说明
Velg en utvidelsesdel hvis du vil ha informasjon om hvordan du laster ned, bruker og konfigurerer Dell Peripheral Manager. Denne applikasjonen gjelder eksterne enheter som tastatur og mus fra Dell, Dell Active-pennen, Dell-webkamera WB7022, Dell Pro-webkamera WB5023 og høyttalere eller hodetelefoner.
Innholdsfortegnelse
- Last ned og installer Dell Peripheral Manager-programvaren
- Oppsett av webkameraet
- Brukergrensesnitt for Peripheral Manager-programvare
- Hurtigtilgangsmeny mens du bruker zoom
- Programvare- og fastvareoppdateringer for Dell Peripheral Manager
- Flere ressurser, vanlige spørsmål og feilsøkingstrinn
- Parkoble andre enheter i Dell Peripheral Manager
- Oppheve parkobling av en enhet i Dell Peripheral Manager
1. Last ned og installer Dell Peripheral Manager-programvaren
-
Sett webkamerakabelen inn i en USB 3.0-port på datamaskinen, og sjekk at den andre enden er ordentlig koblet til webkameraet.
-
Den nyeste versjonen av DPM skal lastes ned og installeres automatisk (det tar opptil 20 minutter).
-
Når DPM ikke installeres automatisk, utfører du ett av følgende trinn:
-
Kontroller at du har de nyeste Windows- og driveroppdateringene:
-
Se Microsoft Knowledge Base-artikkelen: Windows Update: FAQ
for informasjon om hvordan du får den nyeste versjonen av Windows og oppdateringer.
-
Bruk SupportAssist-applikasjonen til å oppdatere drivere. Gå til siden for SupportAssist for PC-er og nettbrett for mer informasjon.
-
-
Installer Dell Peripheral Manager-programvaren manuelt:
-
Gå til nedlastingssiden for Dell Peripheral Manager.
-
Trykk eller klikk på Last ned.
MERK: Dell Peripheral Manager-programvaren er bare kompatibel med Windows 11 og 64-biters Windows 10. -
Du får ulike alternativer, avhengig av hvilken nettleser du bruker. Følgende trinn er basert på bruk av Chrome-nettleseren .
-
Når Dell Peripheral Manager er lastet ned, klikker du på filen som vises nederst på skjermen for å starte installasjonen, og deretter følger du instruksjonene.
-
-
2. Konfigurere Dell-webkameraet
-
Dell Peripheral Manager skal starte etter installasjonen:
MERK: Du kan starte Dell Peripheral Manager manuelt på følgende måte.-
Hold inne Windows-tasten (
 ) og trykk på q-tasten.
) og trykk på q-tasten. -
Skriv inn Peripheral Manager i søkeboksen på Start-menyen.
-
Trykk på eller klikk på Dell Peripheral Manager (App) i listen over søkeresultater.
-
-
Klikk på Kom i gang.
-
På siden Forhåndsinnstilling kan du velge hvordan du vil se ut på kameraet (se figur 1).

Figure.1: Preset-side i Peripheral Manager (bare på engelsk)
| Nummerert referansefigur ovenfor: | |
|---|---|
 |
Standard: Nøytraliser kamerabildet og gjenopprett de opprinnelige kamerainnstillingene. |
 |
Warm (varm): Gir bildet varmere toner. |
 |
Smooth (jevn): Korrigerer ujevnheter og glatter ut utseendet ditt. |
 |
Vibrant (levende): Forsterker fargene og gjør bildet mer levende. |
-
Når du har valgt en innstilling, klikker du på Next (Neste).
-
Velg om du vil at AI Auto Framing (Automatisk innramming med kunstig intelligens) På eller av (se figur 2).
MERK: Automatisk innramming med kunstig intelligens gir intelligent sceneanalyse, ansiktsgjenkjenning og ansiktssporing for å zoome og panorere visningen når du beveger deg.
Figure.2: AI Auto Framing-side i Peripheral Manager (bare på engelsk) -
Når du har valgt en innstilling, klikker du på Next (Neste).
-
Bestem om du vil ha High Dynamic Range (HDR): På eller ikke (se figur 3).
MERK: HDR gir automatisk korrigering for optimal bildekvalitet under ulike lysforhold.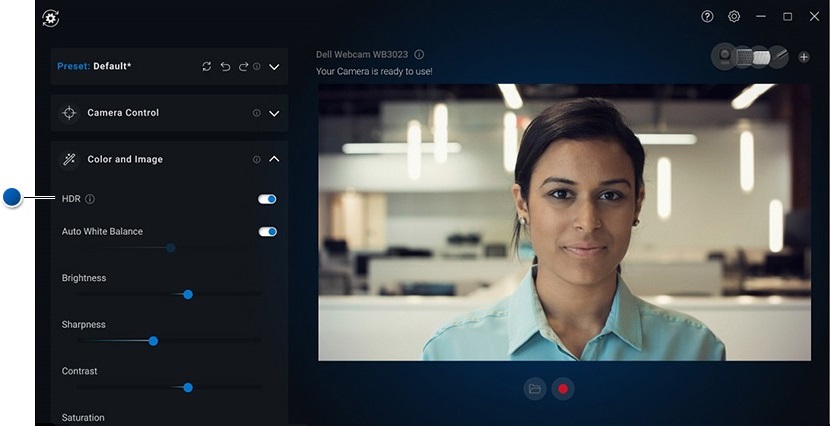
Figure.3: High Dynamic Range-side i Peripheral Manager (bare på engelsk) -
Når du har valgt en innstilling, klikker du på Next (Neste).
-
På siden Tilstedeværelsesregistrering kan du velge hvordan kameraet reagerer når du forlater eller nærmer deg webkameraet (se figur 4).
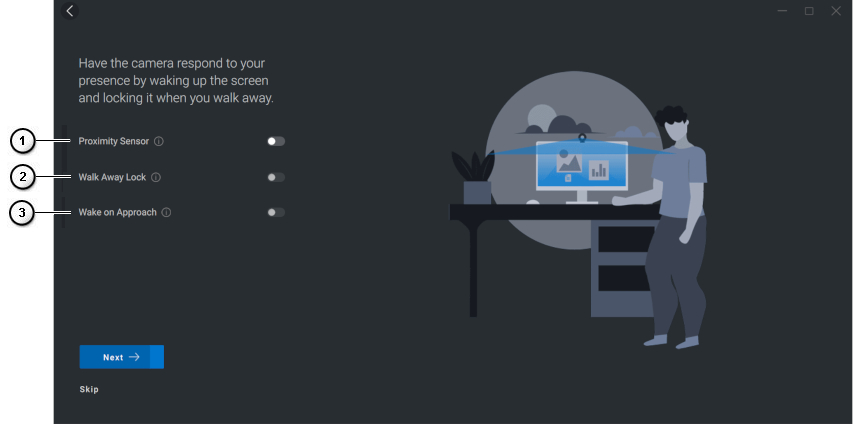
Figure.4: Presence Detection-side i Peripheral Manager (bare på engelsk)
| Nummerert referansefigur ovenfor: | |
|---|---|
 |
Proximity Sensor (Nærhetssensor): Webkameraet registrerer at du er til stede når du er i synsfeltet. |
 |
Walk Away Lock (Låser når du går): Låser PC-en og slår av skjermen når du går. |
 |
Wake on Approach (Aktiverer når du kommer): Aktiverer PC-en når du nærmer deg. |
-
Når du har valgt en innstilling, klikker du på Next (Neste).
-
Klikk på More Settings (Flere innstillinger).
-
På siden Hjelp oss med å forbedre Dell Peripheral Manager trykker eller klikker du på Jeg samtykker ikke eller Jeg samtykker. Du blir ført til User Interface-skjermbildet (brukergrensesnittet).
3. Brukergrensesnitt for Dell Peripheral Manager-programvare
Utfør følgende trinn for å starte Dell Peripheral Manager.
-
Trykk på og hold nede Windows (
 ) -tasten, og trykk deretter på Q-tasten .
) -tasten, og trykk deretter på Q-tasten . -
Skriv inn Peripheral Manager i søkeboksen på startmenyen.
-
Trykk på eller klikk på Dell Peripheral Manager (App) i listen over søkeresultater.

Figure.5: Dell Peripheral Manager-brukergrensesnittet støtter det mørke temaet (kun på engelsk)
Trykk eller klikk på koblingen i tabellen for å lære mer om hver funksjon:
| Nummerert referansefigur ovenfor: | |
|---|---|
 |
Preset (Forhåndsinnstilling) |
 |
Camera Control (Kamerakontroll) |
 |
Color and Image (Farge og bilde) |
 |
Tilstedeværelsesregistrering |
 |
Registrere |
 |
Open Media Folder (Åpne mediemappen): Velg hvor du vil lagre eller åpne videoopptak. |
 |
Start and Stop Recording (Start og stopp opptak): Starter eller stopper videoopptak. |
 |
Oppdatering tilgjengelig Når den vises, er en oppdatert versjon av programvaren eller maskinvarefastvaren tilgjengelig. |
 |
Hjelp Applikasjonsprogramvaren og driverversjonene følger med. |
 |
Innstillinger De generelle: Du kan slå låsenøkkelvarsler og varsler om lavt batterinivå av typen på eller av. Oppdateringer: Her kan du se etter oppdaterte fastvareversjoner for programvaren og maskinvaren. Analytics (Analyse): Meld deg på eller av for å sende diagnostikk til Dell. |
 |
Bytt enheter Endre enheten du vil konfigurere. |
 |
Legg til ny enhet Tar deg til skjermen Legg til ny enhet, slik at du kan legge til trådløse tastaturer og mus fra Dell. |
Preset (Forhåndsinnstilling)
Velg mellom modusene Default (standard), Warm (varm), Smooth (jevn) eller Vibrant (levende). I tillegg lager du tilpassede oppsett (se figur 6).
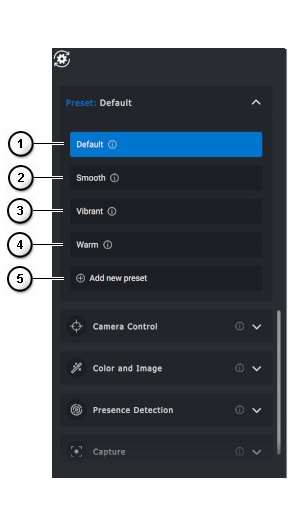
Figure.6: Preset-side i Peripheral Manager (bare på engelsk)
| Nummerert referansefigur ovenfor: | |
|---|---|
 |
Standard: Nøytraliser kamerabildet og gjenopprett de opprinnelige kamerainnstillingene. |
 |
Smooth (jevn): Korrigerer ujevnheter og glatter ut utseendet ditt. |
 |
Vibrant (levende): Forsterker fargene og gjør bildet mer levende. |
 |
Warm (varm): Gir bildet varmere toner. |
 |
Add new preset (Legg til ny forhåndsinnstilling): Lag din egen forhåndsinnstilling. |
Camera Control (Kamerakontroll)
Juster kamerabryter, synsfelt, AI automatisk innramming, zoom, autofokus og prioritetsinnstillinger (se figur 7).
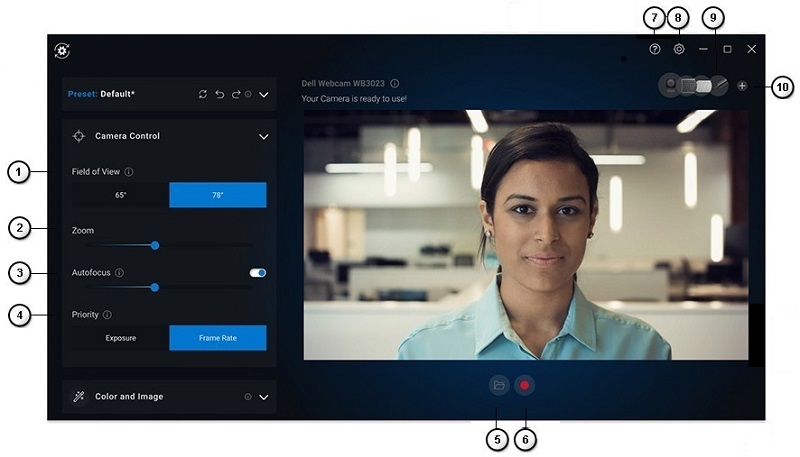
Figur.7: Camera Control-side i Peripheral Manager (bare på engelsk)
| Nummerert referansefigur ovenfor: | |||
|---|---|---|---|
| - | AI Auto Framing (Automatisk innramming): Automatisk innramming med kunstig intelligens gir intelligent sceneanalyse, ansiktsgjenkjenning og ansiktssporing for å zoome og panorere visningen når du beveger deg.
|
||
| - | Kameraovergang: Endrer måten kameraet beveger rammen på, slik at du holder deg midtstilt. Når den er slått av, hopper rammen og er ikke en kontinuerlig jevn bevegelse. |
||
| - | Sporingsfølsomhet: Alternativene er Normal og Rask. |
||
| - | Ramme størrelse: Alternativene er Smal og Standard. |
||
 |
Field of view (Synsfelt): Vinkelvalg for kameraets synsfelt (velg 65, 78 eller 90 grader). |
||
 |
Zoom: Flytt glidebryteren for å zoome inn eller ut. |
||
 |
Autofocus (Autofokus): Intelligent justering av kameralinsen for å opprettholde fokus og skarphet. |
||
 |
Priority (Prioritet): Prioritering av bilder per sekund for jevn video, eller prioritering av eksponering for å opprettholde et ideelt lysnivå. |
||
| - | Prioriter eksternt webkamera på eller av: Når det eksterne Dell-webkameraet er angitt til på, er det eneste webkameraet som er tilgjengelig for bruk, alle andre webkameraer er deaktivert.
MERK:
|
||
| - | Windows Hello: Du er logget på med Microsoft Windows Hello-applikasjonen for ansiktsgjenkjenning. Denne koblingen (pilen) leder deg til Windows-innstillinger. |
||
 |
Open Media Folder (Åpne mediemappen): Velg hvor du vil lagre eller åpne videoopptak. |
||
 |
Start and Stop Recording (Start og stopp opptak): Starter eller stopper videoopptak. |
||
| - | Oppdatering tilgjengelig Når den vises, er en oppdatert versjon av programvaren eller maskinvarefastvaren tilgjengelig. |
||
 |
Hjelp Programvare- og driverversjoner av applikasjonen leveres. |
||
 |
Innstillinger De generelle: Du kan slå låsenøkkelvarsler og varsler om lavt batterinivå av typen på eller av. Oppdateringer: Her kan du se etter oppdaterte fastvareversjoner for programvaren og maskinvaren. Analytics (Analyse): Meld deg på eller av for å sende diagnostikk til Dell. |
||
 |
Bytt enheter Endre enheten du vil konfigurere. |
||
 |
Legg til ny enhet Tar deg til skjermen Legg til ny enhet, slik at du kan legge til trådløse tastaturer og mus fra Dell. |
||
Color and Image (Farge og bilde)
Du kan justere den automatiske korrigeringen for optimal bildekvalitet i ulike lysforhold ved hjelp av HDR (Høy dynamisk rekkevidde). (Andre innstillinger som: Innstillingene for automatisk hvitbalanse, lysstyrke, skarphet, kontrast, metning og antiflimmer for Dell-webkameraet gjør det enklere å få et bilde du ønsker.) (Se figur 8)

Figur.8: Color and Image-side i Peripheral Manager (bare på engelsk)
| Nummerert referansefigur ovenfor: | |
|---|---|
 |
High Dynamic Range (HDR) (Høy dynamisk rekkevidde): Den korrigerer automatisk for optimal bildekvalitet under ulike lysforhold. |
 |
Auto White Balance (Automatisk hvitbalanse) On (På) eller Off (Av) og Adjustment (Justering): Flytt glidebryteren for å øke eller redusere balansen. |
 |
Lysstyrke: Flytt glidebryteren for å øke eller redusere lysstyrken. |
 |
Sharpness (Skarphet): Flytt glidebryteren for å øke eller redusere skarpheten. |
 |
Kontrast: Flytt glidebryteren for å øke eller redusere kontrasten. |
 |
Saturation (Metning): Flytt glidebryteren for å øke eller redusere metningen. |
| - | Anti-Flicker (Antiflimmer): Reduserer flimmer ved opptak i kunstig belysning (velg mellom 50 og 60 Hz). |
 |
Open Media Folder (Åpne mediemappen): Velg hvor du vil lagre eller åpne videoopptak. |
 |
Start and Stop Recording (Start og stopp opptak): Starter eller stopper videoopptak. |
| - | Oppdatering tilgjengelig Når den vises, er en oppdatert versjon av programvaren eller maskinvarefastvaren tilgjengelig. |
 |
Hjelp Applikasjonsprogramvaren og driverversjonene følger med. |
 |
Innstillinger De generelle: Du kan slå låsenøkkelvarsler og varsler om lavt batterinivå av typen på eller av. Oppdateringer: Her kan du se etter oppdaterte fastvareversjoner for programvaren og maskinvaren. Analytics (Analyse): Meld deg på eller av for å sende diagnostikk til Dell. |
 |
Bytt enheter Endre enheten du vil konfigurere. |
 |
Legg til ny enhet Tar deg til skjermen Legg til ny enhet, slik at du kan legge til trådløse tastaturer og mus fra Dell. |
Tilstedeværelsesregistrering
Få kameraet til å reagere på tilstedeværelsen din når du er i synsfeltet til nærhetssensoren. Du kan endre innstillingene for Walk Away Lock (Låser når du går) og Wake on Approach (Aktiverer når du kommer). (Se figur 9.)

Figur.9: Presence Detection-side i Peripheral Manager (bare på engelsk)
| Nummerert referansefigur ovenfor: | |||||||
|---|---|---|---|---|---|---|---|
 |
Proximity Sensor (nærhetssensor) On (på) eller Off (av): Innstillingene Lås og vekk ved nærvær når man går bort er aktivert når nærhetssensoren er aktivert. Den registrerer når du er i synsfeltet. |
||||||
 |
Walk Away Lock (låser når du går) On (på) eller Off (av): Når denne funksjonen er aktivert, låses skjermen når du går. 
|
||||||
 |
Wake on Approach (aktiveres når du kommer): Denne funksjonen reagerer på tilstedeværelsen din ved å aktivere skjermen når du er i synsfeltet. |
||||||
 |
Windows Hello: Du er logget på med applikasjonen for ansiktsgjenkjenning. Klikk på pilen for å bli omdirigert til Innstillinger i Windows. |
||||||
Registrere
Dell-webkameraets opptaksinnstillinger kan endres for å oppnå den beste opptaksopplevelsen du ønsker. Juster innstillinger for Rammer per sekund, oppløsning og filplassering etter eget ønske. (Se figur 10.)

Figur.10: Capture-side i Peripheral Capture (bare på engelsk)
| Nummerert referansefigur ovenfor: | |
|---|---|
 |
Løsning: Avhengig av hvilket webkamera du har, får du forskjellige alternativer. |
 |
Frames Per Second (FPS) (Bilder per sekund): Avhengig av hvilket webkamera du har, får du forskjellige alternativer. |
 |
3-2-1 countdown (nedtelling): Denne funksjonen gir deg tid til å gjøre deg klar for opptak. |
 |
Framing grid (Rutenett): Denne funksjonen legger et rutenett på skjermbildet, slik at du kan sentrere deg selv eller objektene i bildet. |
 |
Media Files Location (Plassering av mediefiler): Velg hvor du vil lagre eller åpne videoopptak. |
 |
Open Media Folder (Åpne mediemappen): Velg hvor du vil lagre eller åpne videoopptak. |
 |
Start and Stop Recording (Start og stopp opptak): Starter eller stopper videoopptak. |
| - | Oppdatering tilgjengelig Når den vises, er en oppdatert versjon av programvaren eller maskinvarefastvaren tilgjengelig. |
 |
Hjelp Applikasjonsprogramvaren og driverversjonene følger med. |
 |
Innstillinger De generelle: Du kan slå låsenøkkelvarsler og varsler om lavt batterinivå av typen på eller av. Oppdateringer: Her kan du se etter oppdaterte fastvareversjoner for programvaren og maskinvaren. Analytics (Analyse): Meld deg på eller av for å sende diagnostikk til Dell. |
 |
Bytt enheter Endre enheten du vil konfigurere. |
 |
Legg til ny enhet Tar deg til skjermen Legg til ny enhet, slik at du kan legge til trådløse tastaturer og mus fra Dell. |
4. Hurtigtilgangsmeny mens du bruker zoom
Gå inn i en Zoom-konferansesamtale, få raskt tilgang til eller kontroller videoinnstillinger ved å klikke på det lille widgetikonet som vises til venstre på skjermen. (Eksempel: Automatisk innramming, zoom, forhåndsinnstillinger og visningsfelt.) (Se figur 11.)
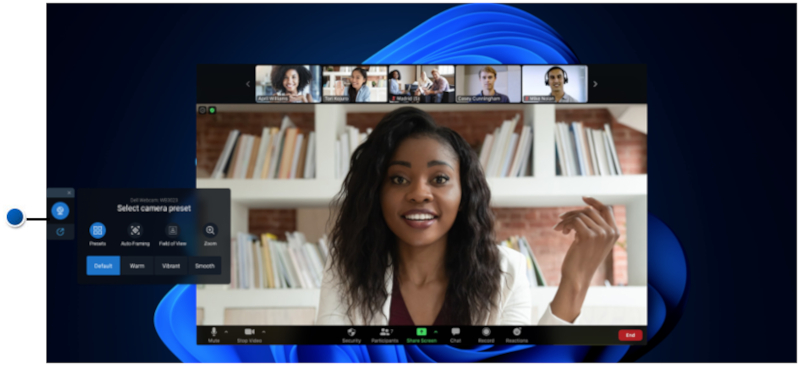
Figur.11: Hurtigtilgangsmeny (bare på engelsk)
Hvis du vil bytte det tilsvarende alternativet i innstillingene for Dell Peripheral Manager, utfører du følgende trinn:
- Velg Innstillinger.
- Velg Hurtiginnstillinger
- Velg glidebryteren til widgeten Aktive hurtiginnstillinger under Zoom-konferansesamtaler eller ikke.
5. Programvare- og fastvareoppdateringer for Dell Peripheral Manager
Når du får alternativet i brukergrensesnittet for Peripheral Manager-programvaren, trykker eller klikker du på Oppdater tilgjengelig for å vise en liste over tilgjengelige oppdateringer (se figur 12).
Software Update-funksjonen (Programvareoppdatering) brukes til å oppgradere følgende:
- Fastvaren på de sammenkoblede enhetene
- Selve Dell Peripheral Manager-applikasjonen
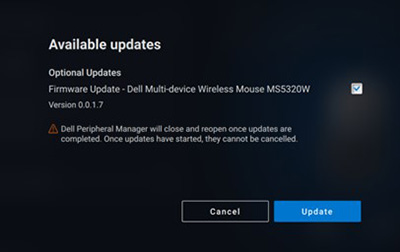
Figur.12: Programvare- eller fastvareoppdateringer for Peripheral Manager (bare på engelsk)

Figur.13: Peripheral Manager-programvareoppdateringer for RF-enheter (bare på engelsk)
Merknader om fastvareoppdatering
- Enheten og maskinvarelåsen må ikke kobles fra under en fastvareoppdatering.
- Ikke start datamaskinen på nytt, slå av, i hvilemodus eller dvalemodus under en fastvareoppdatering.
- Ikke koble til mer enn én dongle for fastvareoppdateringer.
- Ikke koble til mer enn én enhet av samme modell for fastvareoppdateringer. Det anbefales å oppdatere fastvaren på én enhet om gangen.
- Oppdater Windows til den nyeste versjonen for å få alle operativsystemrelaterte reparasjoner før du starter fastvareoppdateringen.
- Følg instruksjonene for å starte fastvareoppdateringen for RF-tilkoblingen.
- Fastvareoppdateringen kan ta opptil 10 minutter å fullføre. Koble til strømmen og hold enheten nær donglen under fastvareoppdateringen for å sikre en raskere fastvareoppdatering.
- Kontroller at datamaskinen er koblet til Internett for en fastvareoppdatering.
6. Flere ressurser, vanlige spørsmål og feilsøkingstrinn
Hvis du vil ha mer informasjon om generell bruk av webkamera og hvordan du får tak i programvare for videokonferanser, kan du se følgende artikkel i Dells kunnskapsbase: Bruke, feilsøke og løse driverproblemer på Dell-webkameraet.
Hvis du vil ha støtteartikler og brukerveiledninger, kan du se støttenettstedet for Dell webkamera WB7022 .
Hvis du vil ha støtteartikler og brukerveiledninger, kan du se støttenettstedet for Dell webkamera WB5023 .
Vanlige spørsmål
Hvis du opplever problemer med webkameraet, kan du se om det er ett av følgende, og prøve løsningen som er foreslått.
Spørsmål: Hvorfor vises ikke 4KUHD-alternativet i brukergrensesnittet for DPM?
Mulige årsaker: USB 3.0 er nødvendig for at webkameraet skal kunne levere 4K-oppløsning. Hvis det ikke oppdages en USB 3.0-tilkobling, og du kan oppleve dette problemet. Kontroller at USB-portene på datamaskinen eller skjermen eller huben som er koblet til webkameraet, er USB 3.0.
Spørsmål: Hvorfor registrerer ikke DPM et kamera når det er koblet til en dokkingstasjon?
Mulige årsaker: Det er mulig at dokkingstasjonen ikke leverer tilstrekkelig strøm via USB-enheten. Dokkfastvaren kan være utdatert. Kontroller at fastvaren for dokkingstasjonen er oppdatert til den nyeste versjonen, og at USB-porten kan støtte full USB 3.0-strøm.
Spørsmål: Hvorfor vises ikke funksjonene for tilstedeværelsesregistrering i DPM?
Mulige årsaker: Denne funksjonen støttes bare på Dell-datamaskiner. Sjekk at du har oppdatert system-BIOS og driverne til de nyeste versjonene fra Dell Support-nettstedet.
Spørsmål: Hvorfor er det interne webkameraet eller et annet webkamera koblet til datamaskinen min deaktivert?
Mulige årsaker: For å støtte ansiktsgjenkjenning i Windows Hello ved hjelp av det eksterne webkameraet kan det hende at Dell Peripheral Manager-programvaren har deaktivert det interne webkameraet eller andre webkameraer som ikke er fra Dell. Hvis du vil bruke andre webkameraer, fjerner du merket Prioriter eksternt webkamera
Alternativet under Camera Control (Kamerakontroll)
seksjonen i DPM.
Spørsmål: Hvorfor fungerer ikke Wake On Approach (WOA) på datamaskinen når jeg er i synsfeltet til nærhetssensoren?
Mulige årsaker: Dell Peripheral Manager-programvaren kan ha deaktivert det interne webkameraet eller andre webkameraer som ikke er fra Dell. Dette er for å støtte Windows Hello-ansiktsgjenkjenningsfunksjonen ved hjelp av det eksterne webkameraet. Hvis du vil bruke andre webkameraer, må du kontrollere funksjonen Prioriter eksternt webkamera
Under Camera Control (Kamerakontroll)
i DPM-applikasjonen for å deaktivere eller aktivere denne funksjonen.
Spørsmål: Hvorfor er det en nedtelling, og hvorfor låses datamaskinen rett etterpå?
Mulige årsaker: Webkameraet er utstyrt med en sensor for tilstedeværelsesregistrering som kalles en nærhetssensor. Hvis sensoren ikke oppdager mennesker i synsfeltet i løpet av en angitt tidsperiode, kan den låse datamaskinen. Denne funksjonen er Gå bort lås.
Det kan kontrolleres under Nærhetsregistrering
i Dell Peripheral Manager-applikasjonen. Hvis funksjonen for nærhetsregistrering er aktivert, må du ikke dekke til linsen på webkameraet, ellers kan ikke webkameraet oppdage menneskelig tilstedeværelse. Enkelte modeller av Dell-datamaskiner er utstyrt med en integrert nærhetssensor. Hvis du har en av disse datamaskinene, anbefaler vi at du deaktiverer denne funksjonen i Dell Peripheral Manager-applikasjonen for å unngå motstridende atferd.
Spørsmål: Hvorfor kan jeg ikke installere Dell Peripheral Manager-applikasjonen på datamaskinen min? For eksempel den ARM-baserte Microsoft Surface Pro?
Mulige årsaker: Dell Peripheral Manager-applikasjonen støttes bare i 64-biters Windows 10-operativsystem. Den støttes ikke på ARM-baserte PC-er på grunn av den underliggende teknologien som bruker Windows-drivere.
Spørsmål: Hvorfor vekker ikke datamaskinen min ved nærhet (WOA) selv når jeg er i synsfeltet til nærhetssensoren?
Mulige årsaker: Vekking ved nærhet utløses ikke hvis brukeren ikke har forlatt synsfeltet (FOV) i mer enn 20 sekunder før det vises i synsfeltet. (Aktiver ved nærvær fungerer ikke på S3-datamaskiner med batterimodus. Det fungerer ikke hvis BIOS ikke aktiverer USB-vekkesignal, eller hvis datamaskinen er i dvalemodus eller avslutningsmodus.)
Spørsmål: Hvorfor kan jeg ikke se webkamerastrømmen etter en rask varmplugg for kameraet? Må jeg koble fra og koble til webkameraet for å gjenopprette det?
Mulige årsaker: Når webkameraet kobles fra og kobles til igjen for raskt, bruker Windows-kameraserveren webkameraressursene og låser enheten. Når dette skjer, har ingen andre applikasjoner tilgang til webkameraet i 5 til 10 minutter. Vent minst ti sekunder etter at du har koblet fra webkameraet før du kobler det til datamaskinen på nytt.
7. Parkoble andre enheter i Dell Peripheral Manager
Ved hjelp av Dell Peripheral Manager kan du parkoble flere enheter, for eksempel en Dell Active Pen, trådløse Dell-tastaturer og mus eller høyttalere.
Trykk eller klikk på + -tegnet på visningspanelet. En dialogboks for tilkobling av en ny enhet vises. Velg ønsket enhet (se figur 14).
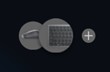
Figur.14: Parkoble en enhet i Dell Peripheral Manager (bare på engelsk)
8. Oppheve parkobling av en enhet i Dell Peripheral Manager
Dialogboksen Opphev paring av enhet vises når du klikker Opphev paring (se figur 15).
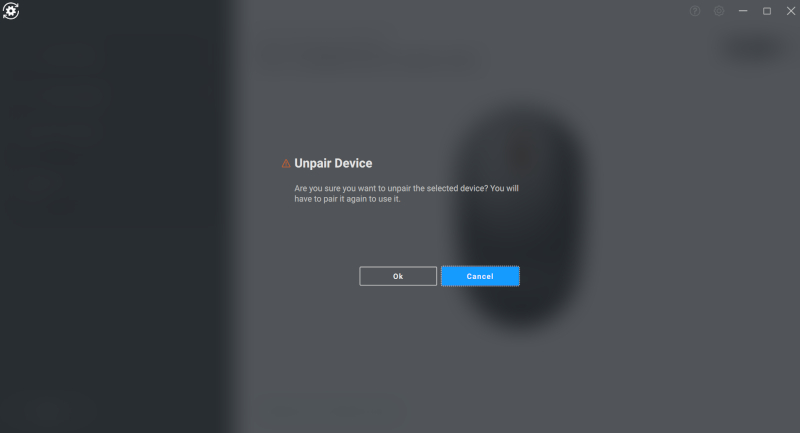
Figur.15: Oppheve parkobling av en enhet i Dell Peripheral Manager (bare på engelsk)
Når det ikke er noen Dell-enheter som er koblet til, vises Dell Peripheral Manager-vinduet som vist i figur 16.
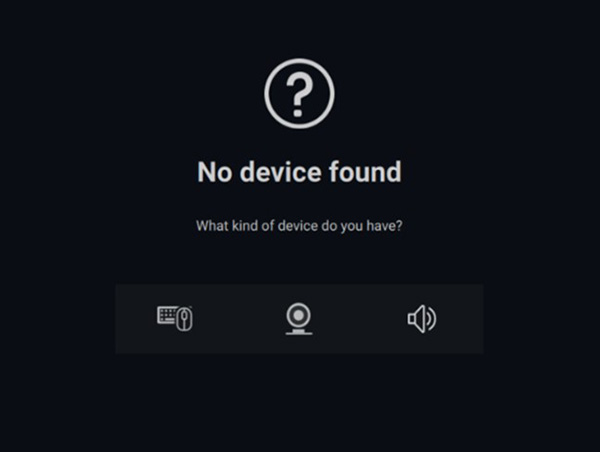
Figur.16: Fant ingen enhet i Dell Peripheral Manager (bare på engelsk)
Innholdsfortegnelse:
- Laste ned og installere Dell Peripheral Manager-programvaren
- Brukergrensesnitt for Peripheral Manager-programvare
- Parkoble andre enheter i Dell Peripheral Manager
- Oppheve parkobling av en enhet i Dell Peripheral Manager
- Programvare- og fastvareoppdateringer for Dell Peripheral Manager
- Vanlige spørsmål og feilsøkingstrinn
- Kontrollere enhetsstatus
1. Laste ned og installere Dell Peripheral Manager-programvaren
-
Sett inn maskinvarelåsen for tastatur og mus.
-
Den nyeste versjonen av DPM skal lastes ned og installeres automatisk (det tar opptil 20 minutter).
-
Hvis DPM ikke installeres automatisk, utfører du ett av følgende trinn.
-
Sjekk at du har de nyeste Windows- og driveroppdateringene.
-
Se Microsoft Knowledge Base-artikkelen: Windows Update: FAQ
for informasjon om hvordan du får den nyeste versjonen av Windows og oppdateringer.
-
Bruk SupportAssist-applikasjonen til å oppdatere drivere. Gå til siden for SupportAssist for PC-er og nettbrett for mer informasjon.
-
-
Installer Dell Peripheral Manager-programvaren manuelt.
-
Gå til nedlastingssiden for Dell Peripheral Manager.
-
Trykk eller klikk på Last ned.
MERK: Dell Peripheral Manager-programvaren er bare kompatibel med Windows 11 og 64-biters Windows 10. -
Du får ulike alternativer, avhengig av hvilken nettleser du bruker. Følgende trinn er basert på bruk av Chrome-nettleseren.
-
Når Dell Peripheral Manager er lastet ned, klikker du på filen som vises nederst på skjermen for å starte installasjonen, og deretter følger du instruksjonene.
-
-
2. Brukergrensesnitt for Dell Peripheral Manager-programvare
Utfør følgende trinn for å starte Dell Peripheral Manager.
-
Hold inne Windows-tasten (
 ) og trykk på q-tasten.
) og trykk på q-tasten. -
Skriv inn Peripheral Manager i søkeboksen på frontmenyen.
-
Trykk på eller klikk på Dell Peripheral Manager (App) i listen over søkeresultater.
Dell Universal-maskinvarelåsen som leveres med den trådløse enheten, er forhåndsparet med enheten. Du kan få tilgang til enheten i Dell Peripheral Manager-vinduet etter at du har koblet maskinvarelåsen til en aktiv USB-port på datamaskinen.
Brukergrensesnitt for tastatur
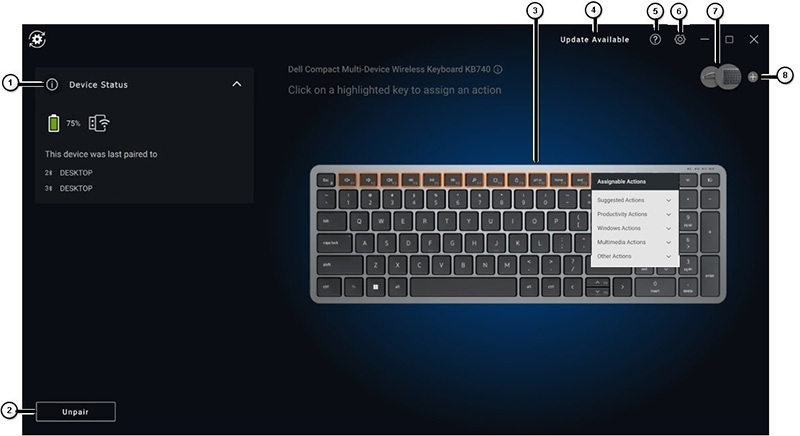
Figure.1: Brukergrensesnitt for tastatur i Dell Peripheral Manager (bare på engelsk)
| Nummerert referansefigur ovenfor: | |
|---|---|
 |
Enhetsstatus Gir batteristatus, siste enhet tastaturet ble koblet til og fastvareversjon. |
 |
Oppheve parkobling av en enhet |
 |
Tilordne handling på en uthevet tast. Klikk på en knapp med oransje eller blå kant for å tilordne en egendefinert programmerbar handling. Alternativene er følgende:
MERK: En oransje eller blå Flaggnederst til høyre på en knapp angir at en egendefinert handling er tilordnet. |
 |
Oppdatering tilgjengelig Når den vises, er en oppdatert versjon av programvaren eller maskinvarefastvaren tilgjengelig. |
 |
Hjelp Applikasjonsprogramvaren og driverversjonene følger med. |
 |
Innstillinger: Generelt: Du kan slå låsenøkkelvarsler og varsler om lavt batterinivå av typen på eller av. Oppdateringer: Her kan du se etter oppdaterte fastvareversjoner for programvaren og maskinvaren. Analytics (Analyse): Meld deg på eller av for å sende diagnostikk til Dell. |
 |
Bytt enheter Endre enheten du vil konfigurere. |
 |
Legg til ny enhet Tar deg til skjermen Legg til ny enhet, slik at du kan legge til trådløse tastaturer og mus fra Dell. |
Brukergrensesnitt for mus
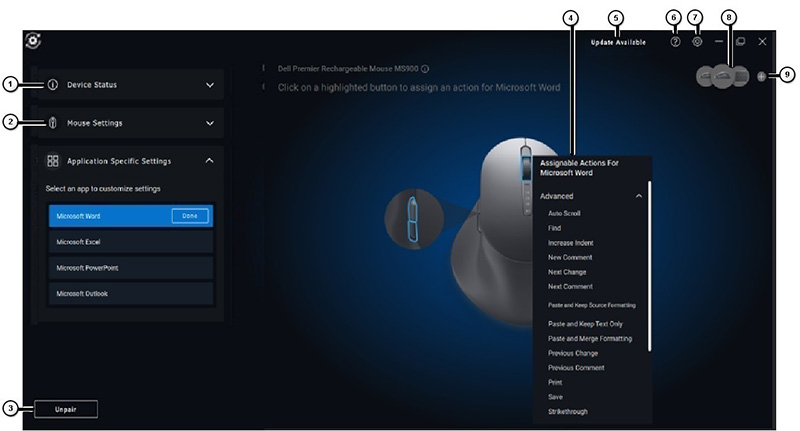
Figure.2: Brukergrensesnitt for mus i Dell Peripheral Manager (bare på engelsk)
| Nummerert referansefigur ovenfor: | |
|---|---|
 |
Enhetsstatus Gir batteristatus, siste enhet tastaturet ble koblet til og fastvareversjon. |
 |
Innstillinger for mus
|
 |
Oppheve parkobling av en enhet |
 |
Tilordne handling på en uthevet tast. Klikk på det oransje eller blå rullehjulet for å tilordne en egendefinert programmerbar handling. Alternativene er følgende:
MERK: En oransje eller blå Flaggnederst til høyre på en knapp angir at en egendefinert handling er tilordnet. |
 |
Oppdatering tilgjengelig Når den vises, er en oppdatert versjon av programvaren eller maskinvarefastvaren tilgjengelig. |
 |
Hjelp Applikasjonsprogramvaren og driverversjonene følger med. |
 |
Innstillinger: Generelt: Du kan slå låsenøkkelvarsler og varsler om lavt batterinivå av typen på eller av. Oppdateringer: Her kan du se etter oppdaterte fastvareversjoner for programvaren og maskinvaren. Analytics (Analyse): Meld deg på eller av for å sende diagnostikk til Dell. |
 |
Bytt enheter Endre enheten du vil konfigurere. |
 |
Legg til ny enhet Tar deg til skjermen Legg til ny enhet, slik at du kan legge til trådløse tastaturer og mus fra Dell. |
Programspesifikke innstillinger
Du kan utvide Applikasjonsspesifikke innstillinger i enhetspanelet for å velge et program for å konfigurere innstillingene. Du kan tilordne egendefinerte handlinger til disse programmene basert på den valgte knappen i musen, når de er valgt her. (Eksempel: Microsoft Word, Microsoft Excel eller Microsoft PowerPoint.)

Figure.3: Tilpass applikasjonsinnstilling for musen (bare på engelsk)
- Enkelte avanserte Dell-tastaturer har spesielle styreplatetaster for samarbeid for å styre Zoom og Teams-møter. Spesialtastene lyser når møtet startes, og samarbeidsikonene er aktivert i programmet. (For eksempel: Du kan slå video av og på, lyd av og på, vise et chattevindu og dele skjermen i et aktivt møte. Du kan aktivere eller deaktivere de enkelte funksjonene i programmet for å få detaljert kontroll. Hvis du aktiverer dobbelttrykket, må du dobbelttrykke på samarbeidsstyreplaten for å kontrollere den individuelle zoomfunksjonen.)
- Denne funksjonen fungerer med Windows-skrivebordsprogrammet for Teams for jobb eller skole – versjon 1.6.00.24078 og nyere. Alternativer for berøringskontroll for samarbeid er ikke tilgjengelige i Teams for hjemmebruk, Teams på nettet, tynncore-versjon, Teams personlig konto eller gratisversjon.
- I Zoom-samtale fungerer alternativene for berøringskontroll for samarbeid med Zoom MSI-installasjonsprogrammet og Zoom-skrivebordet versjon 5.9.3 og nyere. Alternativer for berøringskontroll er ikke tilgjengelige i Zoom-nettversjonen.
3. Parkoble andre enheter i Dell Peripheral Manager
Ved hjelp av Dell Peripheral Manager kan du parkoble flere enheter, for eksempel en Dell Active Pen, trådløse Dell-tastaturer og mus eller høyttalere.
Avhengig av konfigurasjonen din, trykk eller klikk på + -tegnet på visningspanelet. En dialogboks for tilkobling av en ny enhet vises. Velg ønsket enhet (se figur 4).
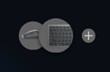
Figure.4: Parkoble en enhet i Dell Peripheral Manager (bare på engelsk)
4. Oppheve parkobling av en enhet i Dell Peripheral Manager
Dialogboksen Opphev paring av enhet vises når du klikker på Opphev paring (se figur 5).

Figure.5: Oppheve parkobling av en enhet i Dell Peripheral Manager (bare på engelsk)
Når det ikke er noen Dell-enheter som er koblet til, vises Dell Peripheral Manager-vinduet som vist i figur 7.

Figur.7: Fant ingen enhet i Dell Peripheral Manager (bare på engelsk)
5. Programvare- og fastvareoppdateringer for Dell Peripheral Manager
Software Update-funksjonen (Programvareoppdatering) brukes til å oppgradere følgende:
- Fastvaren på de sammenkoblede enhetene
- Selve Dell Peripheral Manager-applikasjonen
Når du får muligheten, trykker eller klikker du på Oppdater tilgjengelig for å se en liste over tilgjengelige oppdateringer (se figur 8).

Figur.8: Programvare- eller fastvareoppdateringer for Peripheral Manager (bare på engelsk)
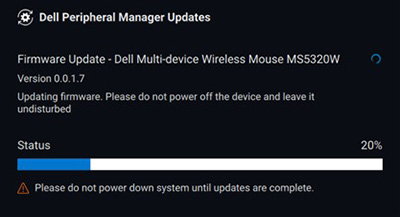
Figur.9: Peripheral Manager-programvareoppdateringer for RF-enheter (bare på engelsk)
Merknader om fastvareoppdatering
- Enheten og maskinvarelåsen må ikke kobles fra under en fastvareoppdatering.
- Ikke start datamaskinen på nytt, slå av, i hvilemodus eller dvalemodus under en fastvareoppdatering.
- Ikke koble til mer enn én dongle for fastvareoppdateringer.
- Ikke koble til mer enn én enhet av samme modell for fastvareoppdateringer. Det anbefales å oppdatere fastvaren på én enhet om gangen.
- Oppdater Windows til den nyeste versjonen for å få alle operativsystemrelaterte reparasjoner før du starter fastvareoppdateringen.
- Følg instruksjonene for å starte fastvareoppdateringen for RF-tilkoblingen.
- Fastvareoppdateringen kan ta opptil 10 minutter å fullføre. Koble til strømmen og hold enheten nær donglen under fastvareoppdateringen for å sikre en raskere fastvareoppdatering.
- Kontroller at datamaskinen er koblet til Internett for en fastvareoppdatering.
6. Vanlige spørsmål og feilsøkingstrinn
Generell bruk og feilsøking av trådløs mus
Symptom: Museknappen fungerer ikke.
Noen mulige årsaker er:
- Kanalen kan ha blitt endret ved en feil (for eksempel fra RF til Bluetooth). Kontroller at tilkoblingskanalen er riktig.
- Hvis enheten kobles fra når du trykker på knappen, kan ikke operativsystemet slippe knappen/tasten. I Bluetooth slippes knappen heller aldri når enheten kobles til på nytt.
- Kontroller at musen er slått på.
Hvis du vil ha mer informasjon om mus og feilsøking, kan du se følgende artikkel i Dells kunnskapsbase: Veiledning for bruk og feilsøking for mus.
Generell bruk av trådløst tastatur og feilsøking
- Kanalen kan ha blitt endret ved en feil (for eksempel fra RF til Bluetooth). Kontroller at tilkoblingskanalen er riktig.
- Hvis enheten kobles fra når du trykker på knappen, kan ikke operativsystemet slippe knappen/tasten. I Bluetooth slippes knappen heller aldri når enheten kobles til på nytt.
- Kontroller at tastaturet er slått på.
Du finner mer informasjon om tastatur og feilsøking i følgende kunnskapsartikkel fra Dell: Bruks- og feilsøkingsveiledning for tastatur.
7. Kontrollere enhetsstatus
Du kan se følgende detaljer om enhetsstatusen.
På siden Dell Peripheral Manager Software User Interface velger du Enhetsstatus ( se figur 10).

Figur.10: Kontrollere enhetsstatus (bare på engelsk)
| Nummerert referansefigur ovenfor: | |
|---|---|
 |
Indikator for batterilevetid og tilkobling |
 |
Historikk for Bluetooth-paring |
Innholdsfortegnelse:
- Laste ned og installere Dell Peripheral Manager-programvaren
- Starte opp og parkoble Dell Peripheral Manager med Dell Active Pen for første gang
- Brukergrensesnitt for Peripheral Manager-programvare
- Parkoble andre enheter i Dell Peripheral Manager
- Oppheve parkobling av en enhet i Dell Peripheral Manager
- Programvare- og fastvareoppdateringer for Dell Peripheral Manager
1. Laste ned og installere Dell Peripheral Manager-programvaren
-
Hvis du vil laste ned og installere Dell Peripheral Manager-programvaren manuelt, utfører du følgende trinn.
-
Gå til nedlastingssiden for Dell Peripheral Manager.
-
Trykk eller klikk på Last ned.
MERK: Dell Peripheral Manager-programvaren er bare kompatibel med Windows 11 og 64-biters Windows 10. -
Du får ulike alternativer, avhengig av hvilken nettleser du bruker. Følgende trinn er basert på bruk av Chrome-nettleseren .
-
Når Dell Peripheral Manager er lastet ned, klikker du på filen som vises nederst på skjermen for å starte installasjonen, og deretter følger du instruksjonene.
-
2. Starte opp og parkoble Dell Peripheral Manager med Dell Active Pen for første gang
Utfør følgende trinn for å starte Dell Peripheral Manager.
-
Hold inne Windows-tasten (
 ) og trykk på q-tasten.
) og trykk på q-tasten. -
Skriv inn Peripheral Manager i søkeboksen på frontmenyen.
-
Trykk på eller klikk på Dell Peripheral Manager (App) i listen over søkeresultater.
-
Klikk på skjermpennikonet (se figur 1).
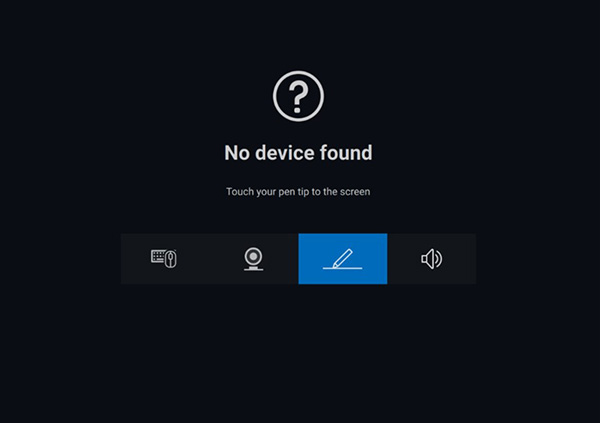
Figure.1: Skjermbilde for parkobling av skjermpenn (bare på engelsk)MERK: Når paringsskjermen ikke åpnes automatisk, trykker eller klikker du på + -tegnet eller Legg til en ny enhet på visningspanelet. -
Etter at du har valgt riktig ikon, aktiverer du et spesielt vindu når du trykker på pennespissen på skjermen, for å tillate sammenkobling av enheten og bekrefte sammenkoblingen (se figur 2).

Figure.2: Parkoble skjermpennen (bare på engelsk)
3. Brukergrensesnitt for Peripheral Manager-programvare
Følsomhet for spiss og vipp
Dell Active Pen har funksjoner for registrering av trykk (spiss) og vinkel (vipp). Disse innstillingene kan justeres ved hjelp av glidebryterne i det respektive Dell Peripheral Manager-panelet (se figur 3).
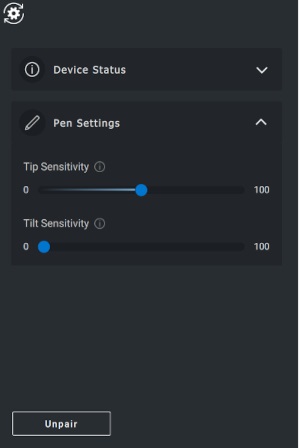
Figure.3: Brukergrensesnittskjerm i Peripheral Manager-programvaren (bare på engelsk)
Programmer som Microsoft Whiteboard støttes. (Følsomhetsinnstillingene varierer penselbredden basert på mengden trykk og vinkel på pennespissen som brukes på skjermen.) (Se figur 4)
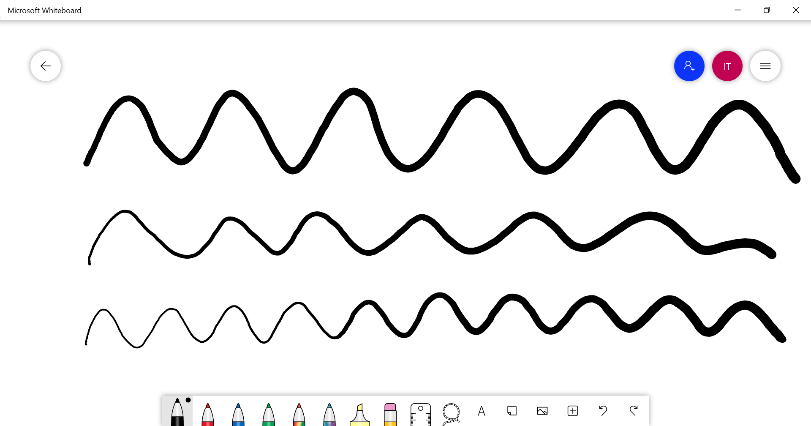
Figure.4: Eksempler på børstebredde i Peripheral Manager-programvaren
Penneknapper
Knappene langs den sylindriske kjernen i Dell aktiv penn kalles Sylinderknapper.
Handlinger kan tilordnes til disse knappene ved å klikke på de respektive områdene i forhåndsvisningen av pennen (se figur 5 som er markert med oransje).
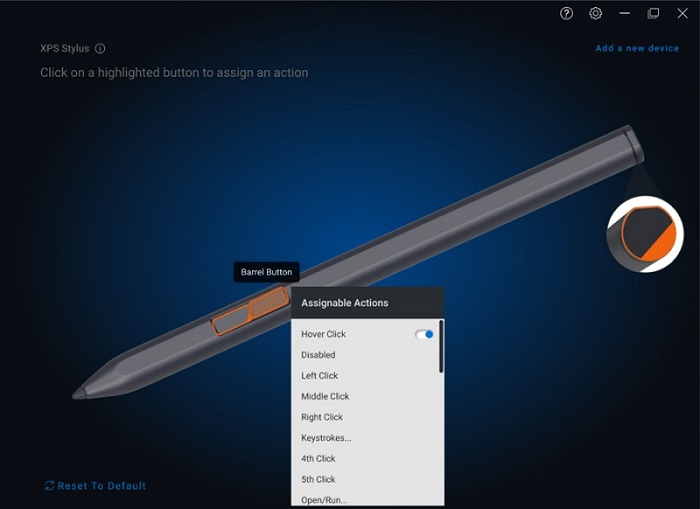
Figure.5: Plasseringer av penneknapper
Ved å klikke på en knapp vises menyen Tilordnede handlinger, se følgende liste over alternativer.
- Hover Click (pekeklikk)
- Deaktivert
- Left Click (venstreklikk)
- Middle Click (midtklikk)
- Right Click (høyreklikk)
- Keystrokes (tastetrykk)
- Fjerde klikk
- Femte
- Åpne eller kjøre
- Erase (slett)
- Penneknapp
- Go Back (gå tilbake)
- Gå til forordet
- Switch Application (bytt applikasjon)
- Radial Menu (sirkelmeny)
- Kopier
- Lim inn
- Undo (angre)
- Redo (gjør om)
- Side opp
- Side ned
- OneNote
- Nettleser
- E-post
- Spill av eller pause
- Neste spor
- Forrige spor
- Volum opp
- Volum ned
- Demp
- Windows Search (Windows-søk)
Hover Click (pekeklikk)-alternativet, som gjør at brukeren kan utføre den tilordnede handlingen med pennespissen svevende nær skjermen.
Radial Menu (sirkelmeny)
Radial Menu (sirkelmeny) er en spesiell handling som kan tilordnes begge penneknappene. Det gjør det mulig å konfigurere flere handlinger samtidig (se figur 6).
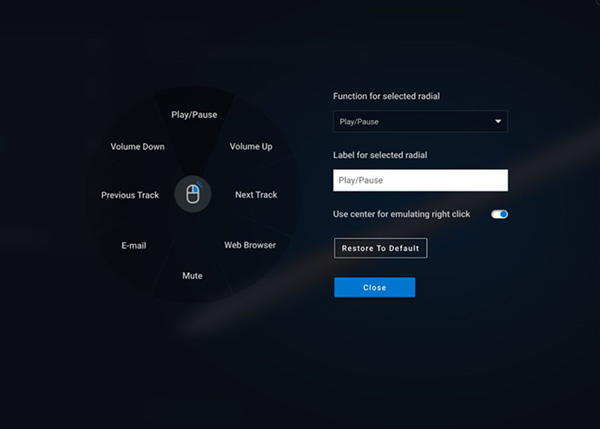
Figure.6: Skjermbilde av Radial Menu (sirkelmeny)
Ved å trykke på fatknappen vises knappenålshjulet slik det ble tilpasset. Alle områder som velges, utfører handlingen som merket (se figur 7).
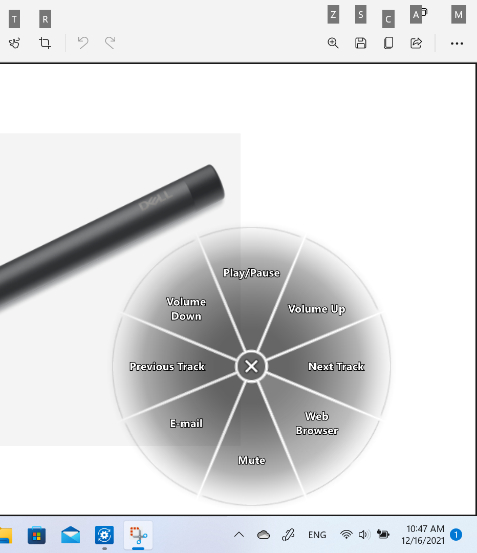
Figur.7: Eksempel på Radial Menu (sirkelmeny)
4. Parkoble andre enheter i Dell Peripheral Manager
Ved hjelp av Dell Peripheral Manager kan du parkoble flere enheter, for eksempel en Dell Active Pen, trådløse Dell-tastaturer og mus eller høyttalere.
Avhengig av konfigurasjonen din, trykk eller klikk på + -tegnet på visningspanelet. En dialogboks for tilkobling av en ny enhet vises. Velg ønsket enhet (se figur 8).
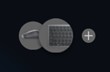
Figur.8: Parkoble en enhet i Dell Peripheral Manager (bare på engelsk)
5. Oppheve parkobling av en enhet i Dell Peripheral Manager
Dialogboksen Opphev paring av enhet vises når du klikker Opphev paring (se figur 9).
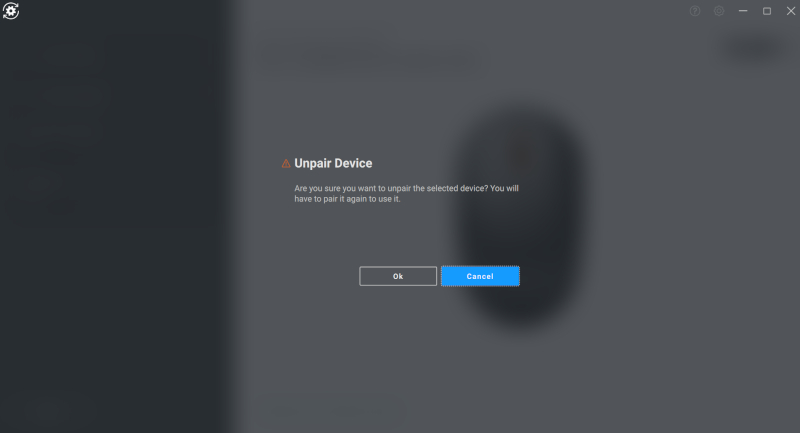
Figur.9: Oppheve parkobling av en enhet i Dell Peripheral Manager (bare på engelsk)
Når det ikke er noen Dell-enheter som er koblet til, vises vinduet Legg til en ny enhet fra Dell som vist i figur 10.

Figur.10: Parkoble en enhet i Dell Peripheral Manager (bare på engelsk)
6. Programvare- og fastvareoppdateringer for Dell Peripheral Manager
Software Update-funksjonen (Programvareoppdatering) brukes til å oppgradere følgende:
- Fastvaren på de sammenkoblede enhetene
- Selve Dell Peripheral Manager-applikasjonen
Når du får muligheten, trykker eller klikker du på Oppdater tilgjengelig for å se en liste over tilgjengelige oppdateringer (se figur 11).

Figur.11: Eksempel på programvare- eller fastvareoppdateringer for Peripheral Manager (bare på engelsk)
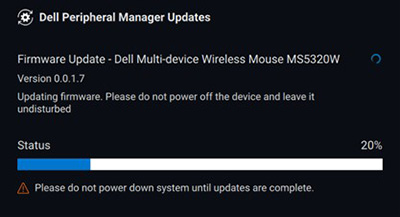
Figur.12: Eksempel på Peripheral Manager-programvareoppdateringer for RF-enheter (bare på engelsk)
Merknader om fastvareoppdatering
- Enheten og maskinvarelåsen må ikke kobles fra under en fastvareoppdatering.
- Ikke start datamaskinen på nytt, slå av, i hvilemodus eller dvalemodus under en fastvareoppdatering.
- Ikke koble til mer enn én dongle for fastvareoppdateringer.
- Ikke koble til mer enn én enhet av samme modell for fastvareoppdateringer. Det anbefales å oppdatere fastvaren på én enhet om gangen.
- Oppdater Windows til den nyeste versjonen for å få alle operativsystemrelaterte reparasjoner før du starter fastvareoppdateringen.
- Følg instruksjonene for å starte fastvareoppdateringen for RF-tilkoblingen.
- Fastvareoppdateringen kan ta opptil 10 minutter å fullføre. Koble til strømmen og hold enheten nær donglen under fastvareoppdateringen for å sikre en raskere fastvareoppdatering.
- Kontroller at datamaskinen er koblet til Internett for en fastvareoppdatering.
Innholdsfortegnelse:
- Laste ned og installere Dell Peripheral Manager-programvaren
- Starte opp og parkoble Dell Peripheral Manager med Dell-høyttalertelefonen eller Slim Conferencing-lydplanken for første gang
- Brukergrensesnitt for Peripheral Manager-programvare
- Parkoble andre enheter i Dell Peripheral Manager
- Oppheve parkobling av en enhet i Dell Peripheral Manager
- Programvare- og fastvareoppdateringer for Dell Peripheral Manager
1. Laste ned og installere Dell Peripheral Manager-programvaren
-
Hvis du vil laste ned og installere Dell Peripheral Manager-programvaren manuelt, utfører du følgende trinn.
-
Gå til nedlastingssiden for Dell Peripheral Manager.
-
Trykk eller klikk på Last ned.
MERK: Dell Peripheral Manager-programvaren er bare kompatibel med Windows 11 og 64-biters Windows 10. -
Du får ulike alternativer, avhengig av hvilken nettleser du bruker. Følgende trinn er basert på bruk av Chrome-nettleseren .
-
Når Dell Peripheral Manager er lastet ned, klikker du på filen som vises nederst på skjermen for å starte installasjonen, og deretter følger du instruksjonene.
-
2. Starte opp og parkoble Dell Peripheral Manager med Dell-høyttalertelefonen eller Slim Conferencing-lydplanken for første gang
Utfør følgende trinn for å starte Dell Peripheral Manager.
-
Hold inne Windows-tasten (
 ) og trykk på q-tasten.
) og trykk på q-tasten. -
Skriv inn Peripheral Manager i søkeboksen på frontmenyen.
-
Trykk på eller klikk på Dell Peripheral Manager (App) i listen over søkeresultater.
-
Klikk på høyttalerikonet (se figur 1).
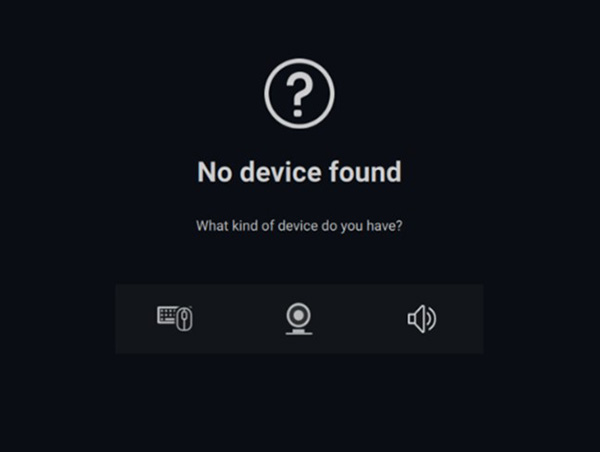
Figure.1: Skjermbilde for parkobling av høyttaler (bare på engelsk)MERK: Når paringsskjermen ikke åpnes automatisk, trykker eller klikker du på + -tegnet eller Legg til en ny enhet på visningspanelet. -
Når du har valgt det aktuelle ikonet, følger du instruksjonene.
3. Brukergrensesnitt for Peripheral Manager-programvare
Forhåndsinnstillinger for høyttaler
Du kan velge mellom de forhåndsinnstilte høyttalermodusene Standard, Tale, Treble Boost og Bassforsterkning. Det avhenger av om henholdsvis tale, bass eller diskant må forbedres i den Dell Peripheral Manager-støttede høyttalertelefonen eller lydplanken. (Se figur 2)
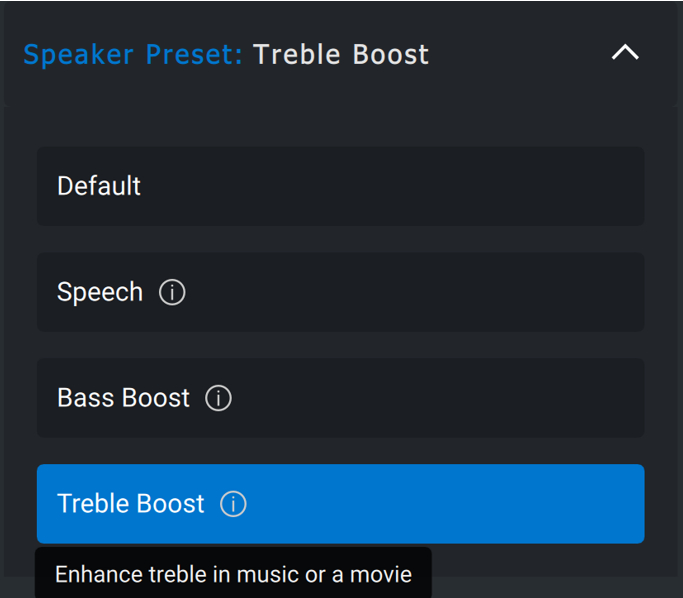
Figure.2: Forhåndsinnstillinger for høyttalere i Dell Peripheral Manager (bare på engelsk)
Lydinnstillinger
Du kan vise eller endre innstillingene for høyttalertelefonen eller lydplanken under delen Lydinnstillinger . Du kan endre bass-, mellomtone- og diskantnivåene ved å flytte glidebryteren for å oppnå ønsket lydområde under Audio Equalizer. Slå på den intelligente støyreduksjonsfunksjonen for mikrofonen for å fjerne bakgrunnsstøy og la stemmen din høres tydelig. (Se figur 3)
Lyd kan spilles av når volumet justeres for hvert nivå eller bare for minimums- og maksimumsnivåer under toneinnstillingen Volumjustering.

Figure.3: Lydinnstillinger i Dell Peripheral Manager (bare på engelsk)
| Nummerert referansefigur ovenfor: | |
|---|---|
 |
Audio Equalizer |
 |
Intelligent Mic Noise Cancellation |
 |
Volume Adjustment Tone |
Lyder og varsler
Slå på mikrofonen og demp lydvarsler under Lyder og varsler for å spille av en lyd når mikrofonen er dempet eller opphevet demping (se figur 4).

Figure.4: Demp mikrofonlyden (bare på engelsk)
| Blue Dot referanser figuren ovenfor: | |
|---|---|
 |
Demp lyden for mikrofonen |
Tilleggsinformasjon
Velg Tilbakestill til standard
i brukergrensesnittet til lydenheten og gjenopprette standardinnstillingene. Innstillingene som er relatert til equalizeren, intelligent mikrofonstøydemping og volumnivå.
Dell-lydenheten er også utstyrt med maskinvareknapper. Flytt markøren over knappen i enhetens brukergrensesnitt for å se hvilke programmer som er tilgjengelige for bruk med hver knapp. Noen vanlige applikasjoner som kan være tilgjengelige, er Microsoft Teams, Zoom og Google Meet (se figur 5).
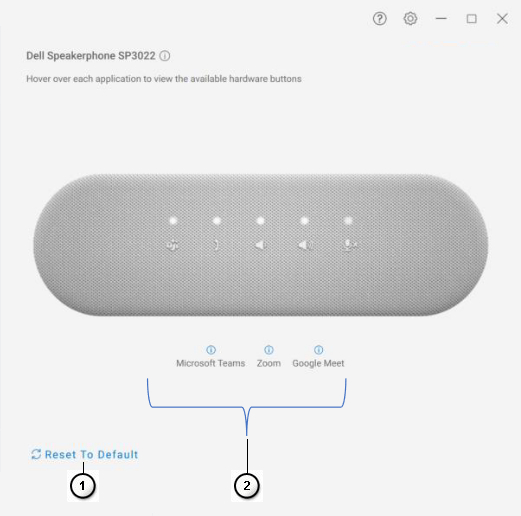
Figure.5: Telefonalternativer for høyttalere (bare på engelsk)
| Nummerert referansefigur ovenfor: | |
|---|---|
 |
Tilbakestill til standard |
 |
Programmer som er kompatible med maskinvareknappen (bevegelsesaktivert) |
4. Parkoble andre enheter i Dell Peripheral Manager
Ved hjelp av Dell Peripheral Manager kan du parkoble flere enheter, for eksempel en Dell Active Pen, trådløse Dell-tastaturer og mus eller høyttalere.
Avhengig av konfigurasjonen din, trykk eller klikk på + -tegnet på visningspanelet. En dialogboks for tilkobling av en ny enhet vises. Velg ønsket enhet (se figur 6).
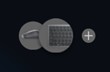
Figure.6: Parkoble en enhet i Dell Peripheral Manager (bare på engelsk)
5. Oppheve parkobling av en enhet i Dell Peripheral Manager
Dialogboksen Opphev paring av enhet vises når du klikker på Opphev paring (se figur 7).

Figur.7: Oppheve parkobling av en enhet i Dell Peripheral Manager (bare på engelsk)
Når det ikke er noen Dell-enheter som er koblet til, vises vinduet Dell Peripheral Manager som vist i figur 8.

Figur.8: Parkoble en enhet i Dell Peripheral Manager (bare på engelsk)
6. Programvare- og fastvareoppdateringer for Dell Peripheral Manager
Software Update-funksjonen (Programvareoppdatering) brukes til å oppgradere følgende:
- Fastvaren på de sammenkoblede enhetene
- Selve Dell Peripheral Manager-applikasjonen
Når du får muligheten, trykker eller klikker du på Oppdater tilgjengelig for å se en liste over tilgjengelige oppdateringer (se figur 9).
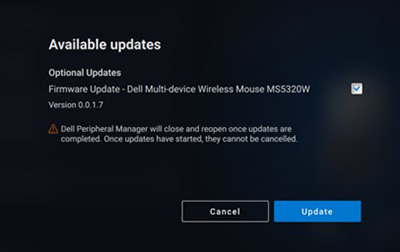
Figur.9: Eksempel på programvare- eller fastvareoppdateringer for Peripheral Manager (bare på engelsk)

Figur.10: Eksempel på Peripheral Manager-programvareoppdateringer for RF-enheter (bare på engelsk)
Merknader om fastvareoppdatering
- Enheten og maskinvarelåsen må ikke kobles fra under en fastvareoppdatering.
- Ikke start datamaskinen på nytt, slå av, i hvilemodus eller dvalemodus under en fastvareoppdatering.
- Ikke koble til mer enn én dongle for fastvareoppdateringer.
- Ikke koble til mer enn én enhet av samme modell for fastvareoppdateringer. Det anbefales å oppdatere fastvaren på én enhet om gangen.
- Oppdater Windows til den nyeste versjonen for å få alle operativsystemrelaterte reparasjoner før du starter fastvareoppdateringen.
- Følg instruksjonene for å starte fastvareoppdateringen for RF-tilkoblingen.
- Fastvareoppdateringen kan ta opptil 10 minutter å fullføre. Koble til strømmen og hold enheten nær donglen under fastvareoppdateringen for å sikre en raskere fastvareoppdatering.
- Kontroller at datamaskinen er koblet til Internett for en fastvareoppdatering.
Innholdsfortegnelse:
- Laste ned og installere Dell Peripheral Manager-programvaren
- Starte og pare Dell Peripheral Manager med hodetelefoner for første gang
- Brukergrensesnitt for Peripheral Manager-programvare
- Parkoble andre enheter i Dell Peripheral Manager
- Oppheve parkobling av en enhet i Dell Peripheral Manager
- Programvare- og fastvareoppdateringer for Dell Peripheral Manager
1. Laste ned og installere Dell Peripheral Manager-programvaren
-
Hvis du vil laste ned og installere Dell Peripheral Manager-programvaren manuelt, utfører du følgende trinn.
-
Gå til nedlastingssiden for Dell Peripheral Manager.
-
Trykk eller klikk på Last ned.
MERK: Dell Peripheral Manager-programvaren er bare kompatibel med Windows 11 og 64-biters Windows 10. -
Du får ulike alternativer, avhengig av hvilken nettleser du bruker. Følgende trinn er basert på bruk av Chrome-nettleseren .
-
Når Dell Peripheral Manager er lastet ned, klikker du på filen som vises nederst på skjermen for å starte installasjonen, og deretter følger du instruksjonene.
-
2. Starte og pare Dell Peripheral Manager med hodetelefoner for første gang
Utfør følgende trinn for å starte Dell Peripheral Manager.
-
Hold inne Windows-tasten (
 ) og trykk på q-tasten.
) og trykk på q-tasten. -
Skriv inn Peripheral Manager i søkeboksen på frontmenyen.
-
Trykk på eller klikk på Dell Peripheral Manager (App) i listen over søkeresultater.
-
Klikk på Headset-ikonet (se figur 1).

Figure.1: Hodesettpareringsskjerm (bare på engelsk)MERK: Når paringsskjermen ikke åpnes automatisk, trykker eller klikker du på + -tegnet eller Legg til en ny enhet på visningspanelet. -
Når du har valgt det aktuelle ikonet, følger du instruksjonene.
3. Brukergrensesnitt for Peripheral Manager-programvare
Lydinnstillinger
Du kan vise eller endre hodesettinnstillingene som er lagret som moduser, under Lydinnstillinger (se figur 2).
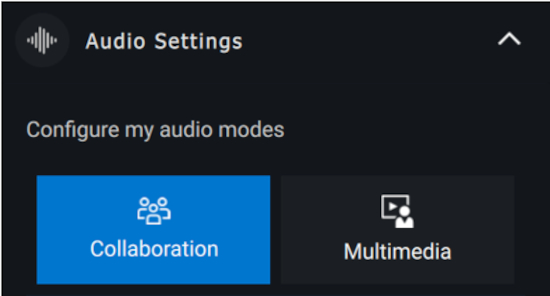
Figure.2: Lydinnstillinger for Dell Peripheral Manager-hodetelefoner (kun på engelsk)
Aktiv støyreduksjon
- Slå på funksjonen for aktiv støyreduksjon for å eliminere bakgrunns- og omgivende støy.
- Juster gjennomsiktigheten for å kontrollere nivået av omgivelseslyd som høres.
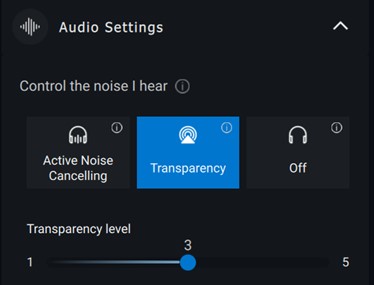
Figure.3: Lydinnstillinger
Samarbeid
Slå på den intelligente støyreduksjonsfunksjonen for mikrofoner for å fjerne bakgrunnsstøy, slik at du kan bli tydelig hørt (se figur 4).
Kontroller hvor mye du kan høre din egen stemme mens du er i en samtale, ved å justere glidebryteren for sidetoner (se figur 4).
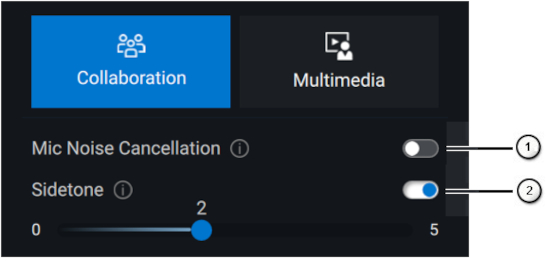
Figure.4: Samarbeidsinnstillinger for Dell Peripheral Manager (kun på engelsk)
Noen hodetelefoner har avanserte funksjoner for å tilpasse støyreduksjon.
- Slå på den intelligente mikrofonen for reduksjon av utgående lydstøy som begrenser nær-end mikrofonstøy for å skape en bedre lydopplevelse for andre.
- Slå på den intelligente mikrofonen Innkommende lydstøyreduksjonsfunksjon som begrenser fjerntliggende mikrofonstøy for å skape en bedre lydopplevelse for andre.
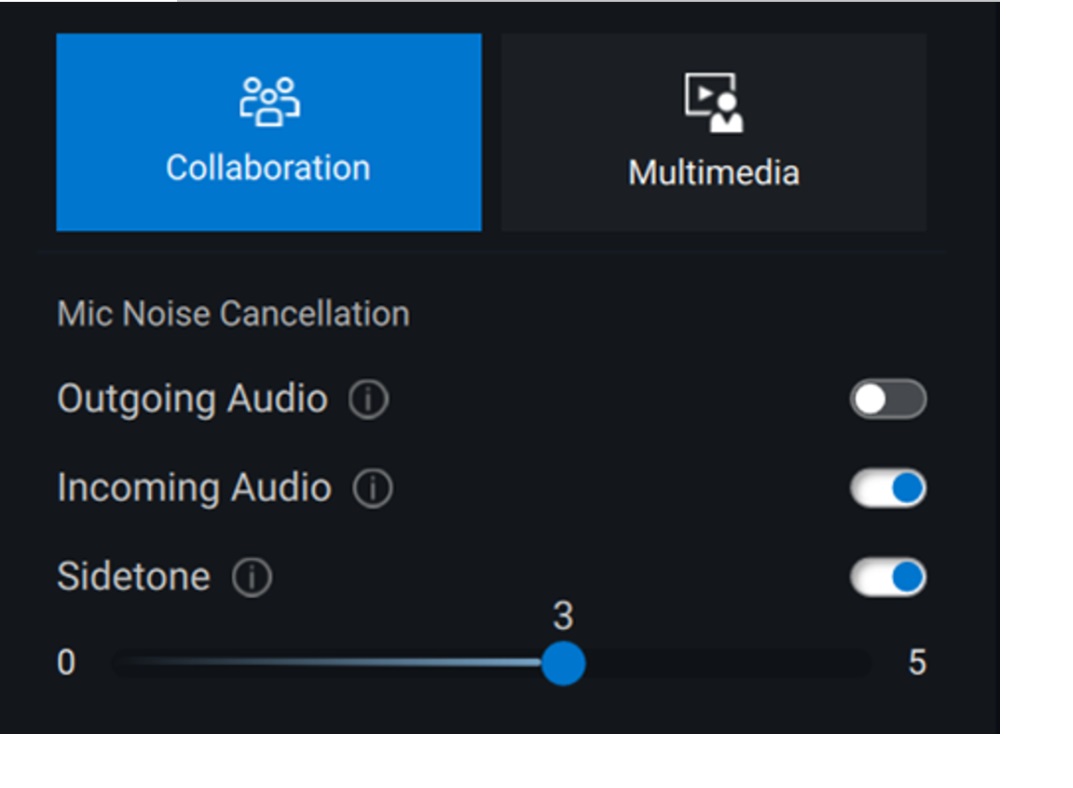
| Nummerert referansefigur ovenfor: | |
|---|---|
 |
Støydemping fra mikrofon |
 |
Sidetone |
Multimedia
Du kan velge mellom de forhåndsinnstilte høyttalermodusene Standard, Bassforsterkning, Taleforsterkning, Diskant forsterkning og Egendefinert, avhengig av ønsket lyd (se figur 5).
Du kan endre bass-, mellomtone- og diskantnivåene ved å flytte glidebryteren for å oppnå ønsket lydområde under Audio Equalizer (se figur 5).

Figure.5: Multimedieinnstillinger for Dell Peripheral Manager (bare på engelsk)
| Nummerert referansefigur ovenfor: | |
|---|---|
 |
Forhåndsinnstillinger for lydutgang |
 |
Audio Equalizer |
Automatiserte handlinger
Slitasjedeteksjon
Du kan slå på slitasjeregistrering for å aktivere automatiske handlinger når du tar av headsettet.
- Slå på pause musikk-funksjonen for automatisk å stanse musikkavspillingen automatisk når du tar dem av, og gjenoppta avspillingen når du setter dem på igjen.
- Slå på funksjonen demp mikrofonmusikken for å dempe mikrofonen automatisk når hodesettet tas ut.
- Du kan slå på rask pause for å aktivere automatisk pause av musikk når du flytter en øreklokke fra øret. Følsomheten for funksjonen kan settes til Normal eller Sensitiv.

Figur 6 Automatiserte handlinger
Enhetsinnstillinger
Slå på opptattlys-funksjonen for å aktivere indikatorlampen når du er i et anrop (se figur 7).
Slå på taleveiledningsfunksjonen for å høre lydmeldinger og kunngjøringer for enhetsfunksjoner (se figur 7):
- Full: Komplett sett med talemeldinger
- Minimal: Bare viktige talemeldinger

Figur.7: Enhetsinnstillinger for Dell Peripheral Manager (kun på engelsk)
| Nummerert referansefigur ovenfor: | |
|---|---|
 |
Travelt lys |
 |
Stemmestyring |
Tilleggsinformasjon
Ved å velge "Tilbakestill til standard" i lydenhetens brukergrensesnitt, er det mulig å gjenopprette standardinnstillingene knyttet til samarbeids- og multimediemodus.
4. Parkoble andre enheter i Dell Peripheral Manager
Ved hjelp av Dell Peripheral Manager kan du parkoble andre enheter, for eksempel en Dell Active Pen, trådløse Dell-tastaturer og mus, høyttalere eller hodetelefoner.
Avhengig av konfigurasjonen din, trykk eller klikk på + -tegnet på visningspanelet. En dialogboks for tilkobling av en ny enhet vises. Velg ønsket enhet (se figur 8).
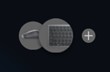
Figur.8: Parkoble en enhet i Dell Peripheral Manager (bare på engelsk)
5. Oppheve parkobling av en enhet i Dell Peripheral Manager
Dialogboksen Opphev paring av enhet vises når du klikker Opphev paring (se figur 9).

Figur.9: Oppheve parkobling av en enhet i Dell Peripheral Manager (bare på engelsk)
Når det ikke er noen Dell-enheter som er koblet til, vises Dell Peripheral Manager-vinduet som vist i figur 10.

Figur.10: Parkoble en enhet i Dell Peripheral Manager (bare på engelsk)
6. Programvare- og fastvareoppdateringer for Dell Peripheral Manager
Software Update-funksjonen (Programvareoppdatering) brukes til å oppgradere følgende:
- Fastvaren på de sammenkoblede enhetene
- Selve Dell Peripheral Manager-applikasjonen
Når du får muligheten, trykker eller klikker du på Oppdater tilgjengelig for å se en liste over tilgjengelige oppdateringer (se figur 11).
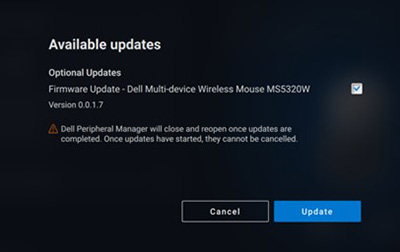
Figur.11: Eksempel på programvare- eller fastvareoppdateringer for Peripheral Manager (bare på engelsk)
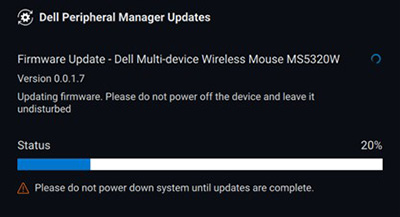
Figur.12: Eksempel på Peripheral Manager-programvareoppdateringer for RF-enheter (bare på engelsk)
Merknader om fastvareoppdatering
- Enheten og maskinvarelåsen må ikke kobles fra under en fastvareoppdatering.
- Ikke start datamaskinen på nytt, slå av, i hvilemodus eller dvalemodus under en fastvareoppdatering.
- Ikke koble til mer enn én dongle for fastvareoppdateringer.
- Ikke koble til mer enn én enhet av samme modell for fastvareoppdateringer. Det anbefales å oppdatere fastvaren på én enhet om gangen.
- Oppdater Windows til den nyeste versjonen for å få alle operativsystemrelaterte reparasjoner før du starter fastvareoppdateringen.
- Følg instruksjonene for å starte fastvareoppdateringen for RF-tilkoblingen.
- Fastvareoppdateringen kan ta opptil 10 minutter å fullføre. Koble til strømmen og hold enheten nær donglen under fastvareoppdateringen for å sikre en raskere fastvareoppdatering.
- Kontroller at datamaskinen er koblet til Internett for en fastvareoppdatering.
其他信息
Produkter fra nyere generasjoner (fullt ut støttede funksjoner)
Se koblingene hvis du vil ha mer informasjon om enheten din.
- Dell mobil trådløs mus – MS3320W
MS3320W Kunnskapsbaseartikler og håndbøker
Veiledning for bruk og feilsøking for Dell MS3320W mobil trådløs mus - Dell kablet lasermus – MS3220
MS3220 Artikler og håndbøker
i kunnskapsbasen Brukog veiledning for Dell MS3220 kablet lasermus - Dell Mobile Pro trådløs mus – MS5120W
MS5120W Kunnskapsbaseartikler og håndbøkerBruk og feilsøkingsveiledning
for mus - Dell trådløs mus for flere datamaskiner – MS5320W
MS5320W Kunnskapsbaseartikler og håndbøkerBruk og feilsøkingsveiledning
for mus - Dell-kombinasjon med trådløst tastatur og mus for flere datamaskiner – KM7120W (KB7120W, MS5320W)
KM7120W Artikler og håndbøker
i kunnskapsbasen Veiledning
for tastaturbruk og feilsøkingBruk og feilsøkingsveiledning for mus - Dell Premier trådløst tastatur og mus for flere datamaskiner – KM7321W (KB7221W + MS5320W)
KM7321W Artikler og håndbøker
i kunnskapsbasenKM7321W trådløst tastatur og trådløs mus – Shift, Control Key og Failure ved gjenopptakelse fra hvilemodus
Bruk og feilsøkingsveiledning for Dell KM7321W Premier trådløst tastatur og mus for flere datamaskiner - Dell Pro trådløst tastatur og trådløs mus – KM5221W (KB3121W + MS3121W)
KM5221W Artikler og håndbøker
i kunnskapsbasenVeiledning for bruk og feilsøking for Dell Pro trådløst tastatur og trådløs mus KM5221W - Dell Premier oppladbar, trådløs mus – MS7421W MS7421W
Artikler og håndbøker
i kunnskapsbasenBruk og veiledning for feilsøking for Dell MS7421W Premier oppladbar trådløs mus - Dell webkamera WB7022
WB7022 Kunnskapsbase Artikler og håndbøker
Veiledning for bruk og feilsøking for Dell WB7022 UltraSharp-webkamera - Dell profesjonelt webkamera WB5023
WB5023 Kunnskapsbaseartikler og håndbøker - Dell høyttalertelefon – SP3022
SP3022 kunnskapsbaseartikler og håndbøkerMERK: SB522A har ytterligere kompatibilitetskrav med Dell Peripheral Manager.Mikrofonen faller periodevis på eksterne Dell-enheter som er koblet til datamaskiner ved hjelp av TGL CPU
Se bruks- og feilsøkingsveiledning for Dell SP3022-høyttalertelefon
Dell SP3022-høyttalertelefon mangler fra lydenheter etter aktivering fra ventemodus eller dvalemodus
SP3022-høyttalertelefon og SB522A-lydplankelydkvalitet ved bruk av equalizer i DPeM-applikasjonen - Dell tynn konferanselydplanke – SB522ASB522A Artikler og håndbøker
i kunnskapsbasen
Bruks- og feilsøkingsveiledning for Dell SB522A Slim Conferencing-lydplanken
Mikrofonen faller periodevis på eksterne Dell-enheter som er koblet til datamaskiner ved hjelp av TGL CPU
SP3022-høyttalertelefon og SB522A-lydplanke Lydkvalitet ved bruk av equalizer i DPeM-applikasjon - Dell Aktiv penn – PN5122W
PN5122W kunnskapsbaseartikler og håndbøkerMERK: PN5122W har ytterligere kompatibilitetskrav med Dell Peripheral Manager.Identifisering av Dell Active-penn, installasjon av kontrollpanel og feilsøking
Se Dell Active-pennen PN5122W kundestøtte - Oppladbar Dell Premier Active-penn – PN7522W
PN7522W Artikler og håndbøker i kunnskapsbasenMERK: PN7522W har ytterligere kompatibilitetskrav med Dell Peripheral Manager.Identifisering av Dell Active-penn, installasjon av kontrollpanel og feilsøking
Se Dell Premier oppladbar aktiv penn PN7522W kundestøttesenter - Dell videokonferanseskjerm – U3223QZ U3223QZ
Kunnskapsbaseartikler og håndbøker
Slik feilsøker du skjerm- eller videoproblemer på en Dell-skjermMERK: Dell Peripheral Manager støtter bare webkamerafunksjonene på U3223QZ. Hvis du vil bruke de andre funksjonene, trenger du annen programvare. Hvis du vil ha mer informasjon, kan du se artiklene i Dells kunnskapsbase: Dell Display Manager-applikasjon (for Windows) eller: Dell Display and Peripheral Manager for macOS - Dell Bluetooth-mus til reisebruk – MS700
MS700 Kunnskapsbaseartikler og håndbøker - Dell Premier-samarbeidstastatur – KB900
KB900 Artikler og håndbøker
i kunnskapsbasenVeiledning for bruk og feilsøking for Dell Premier Collaboration-tastatur KB900 - Dell Premier oppladbar mus – MS900
MS900 Artikler og håndbøker
i kunnskapsbasenVeiledning for bruk og feilsøking for Dell Premier oppladbar trådløs mus MS900 - Dell Premier Colloboration-tastatur og -mus – KM900
KM900 Artikler og håndbøker for kunnskapsbaseBruks- og feilsøkingsveiledning for Dell Premier Collaboration-tastatur KB900 Veiledning
for bruk og feilsøking for Dell Premier oppladbar trådløs mus MS900
- Dell webkamera WB3023
WB3023 Kunnskapsbaseartikler og håndbøker - Dell U3224KB-skjerm Artikler
og håndbøker i kunnskapsbasen fra Dell U3224KB - Dell U3224KBA-skjerm Artikler
og håndbøker i kunnskapsbasen fra Dell U3224KBA - Dell WL3024 Dell trådløse hodetelefoner
Dell WL3024 kunnskapsbase: Artikler og håndbøker - Dell P3424WEB Dell-skjerm
Artikler og håndbøker i kunnskapsbasen for Dell P3424WEB - Dell P2424HEB Dell-skjerm Artikler
og håndbøker i kunnskapsbasen for Dell P2424HEB - Dell P2724DEB Dell-skjerm
Artikler og håndbøker i kunnskapsbasen for Dell P2724DEB
Produkter fra forrige generasjon
(støttes bare 2,4 GHz-paring)
- Trådløst kombinasjon av Dell-tastatur og -mus – KM714
- Trådløst kombinasjon av Dell-tastatur og -mus – KM636
- Trådløs Dell-lasermus – WM514
- Trådløs Dell-mus – WM326
- Trådløs Dell-mus – WM126
- Trådløs kombinasjon av Dell Premier-tastatur -mus – KM717
- Trådløs Dell Premier-mus – WM527
- Dell Premier trådløse ANC-hodetelefoner WL7024
- Dell Pro trådløse ANC-hodetelefoner – WL5024
- Dell Pro kablede ANC-hodetelefoner – WH5024
- Dell kablede hodetelefoner – WH3024
Sjekk hvilken type teknologi du har ved å se på logoen på USB-mottakeren og på undersiden av tastaturet eller musen.
| Enhet |
Dell Universal-programvare for parkobling |
Dell Peripheral Manager-programvare |
|---|---|---|
| Dell Secure Link USB (Donglefargen er svart med en oransje lenke) |
Ikke kompatibel |
Anbefalt |
| Dells eksterne enheter (Fargen på maskinvarelåsen er grå) |
Anbefales ikke (se MERK:) |
Anbefalt |
| Dell Universal (Fargen på maskinvarelåsen er svart) |
Anbefalt |
Vil ikke fungere |
Fra listen blar du til siden med riktig produktdokumentasjon. I delen Håndbøker og dokumenter trykker du på eller klikker på Vis PDF til høyre for ønsket dokumentasjon.
- Dell Peripheral Manager
- Trådløs Dell Mobile-mus – MS3320W
- Kablet Dell-lasermus – MS3220
- Trådløs Dell Travel-mus – MS5120W
- Trådløs Dell Multi-Device-mus – MS5320W
- Trådløs kombinasjon av Multi-Device-tastatur og -mus – KM7120W (KB7120W + MS5320W)
- Dell Premier trådløst tastatur og trådløs mus for flere datamaskiner – KM7321W (KB7221W + MS5320W)
- Trådløs kombinasjon av Dell Pro-tastatur og -mus – KM5221W (KB3121W + MS3121W)
- Oppladbar trådløs Dell Premier-mus – MS7421W
- Dell webkamera WB7022
- Dell profesjonelt webkamera WB5023
- Dell Active Pen – PN5122W
- Dell Premier oppladbar aktiv penn – PN7522W
- Trådløs kombinasjon av Premier-tastatur -mus – KM717
- Trådløs Dell Premier-mus – WM527
- Trådløst kombinasjon av Dell-tastatur og -mus – KM714
- Trådløst kombinasjon av Dell-tastatur og -mus – KM636 (svart)
- Trådløs Dell-lasermus – WM514
- Trådløs Dell-mus – WM126
- Trådløs Dell-mus – WM326
- Dell videokonferanseskjerm – U3223QZ
- Dell Bluetooth-mus til reisebruk – MS700
- Dell Premier Colloboration-tastatur – KB900
- Dell Premier oppladbar mus – MS900
- Dell Premier Colloboration-tastatur og -mus – KM900
- Dell webkamera WB3023
- Dell U3224KB-skjerm
- Dell U3224KBA-skjerm
- Dell WL3024 Dell trådløse hodetelefoner
- Dell P3424WEB-skjerm
- Dell P2424HEB-skjerm
- Dell P2724DEB-skjerm
 .
.
Den enkleste måten å sjekke hvilken teknologi du har er å se på logoen på USB-mottakeren.
| Enhet |
Dell Peripheral Manager-programvare |
Kompatibel informasjon |
|---|---|---|
| Dell Secure Link USB-mottaker WR3 (Dell Secure Link-logo) |
Anbefalt |
Kompatibel med bare KB900, MS900 og KM900 |
| Dell universell paringmottaker WR221 (Dell universell parkoblingslogo) |
Anbefalt |
For fullstendig kompatibel liste, se tabell 17. |
| Enhet |
Hurtigstart og brukerveiledning |
|---|---|
| Dell Premier trådløst tastatur og mus for flere datamaskiner – KM7321W |
Dell Premier trådløst tastatur og mus for flere datamaskiner – KM7321W |
| Oppladbar trådløs Dell Premier-mus – MS7421W |
|
| Dell Pro trådløst tastatur og trådløs mus – KM5221W |
|
| Trådløs Dell Mobile-mus – MS3320W |
|
| Trådløs Dell Mobile Pro-mus – MS5120W |
|
| Trådløs Dell Multi-Device-mus – MS5320W |
|
| Dell-kombinasjon med trådløst tastatur og mus for flere datamaskiner – KM7120W |
Kombinasjon med trådløst tastatur og mus for flere enheter – KM7120W |
| Dell trådløst tastatur og trådløs mus – KM636 |
|
| Dell trådløs mus – WM126 |
|
| Dell Premier trådløst tastatur og trådløs mus – KM717 |
|
| Dell Premier trådløs mus – WM527 |
|
| Dell trådløs lasermus – WM514 |
|
| Dell trådløs mus – WM326 |
|
| Dell Premier trådløst tastatur – WK717 |
|
| Dell trådløst tastatur og trådløs mus – KM714 |
Du kan oppleve en situasjon under installasjon eller bruk av Dell Peripheral Manager der det oppstår en feilmelding (se figur 1 som et eksempel).

Figure.1: Eksempel på feilmelding i Dell Peripheral Manager
Finn feilen i tabellene nedenfor, og utfør trinnene som er oppført øverst i tabellen der feilen er oppført.
Feilkoder for Dell Peripheral Manager
Hvis du får en feilmelding under installasjon eller bruk av Dell Peripheral Manager, utfører du følgende trinn:
-
Kontroller at datamaskinen har nok ressurser. (Eksempel: Minnet, harddiskplassen og så videre.)
MERK: Dell Peripheral Manager krever ~250 MB minneplass. -
Kontroller at eventuell antivirusprogramvare ikke blokkerer Dell Peripheral Manager-komponentene.
-
Start datamaskinen på nytt.
-
Hvis du avinstallerer og installerer Dell Peripheral Manager-programvaren på nytt, eliminerer dette muligheten for at enkelte filer blir ødelagt.
| Feilkode |
Navn |
Beskrivelse |
Mulig årsak |
|---|---|---|---|
| 256 |
ErrorSecurity |
Sikkerhetsfeil |
Kontrollen av den digitale signaturen mislyktes. Filene er skadet eller usignert. |
| 257 |
ErrorDeviceManagerInstance |
Kan ikke starte enhetsbehandling |
Filene er skadet. Installasjonen ble ikke fullført. |
| 258 |
ErrorDeviceManagerStart |
Kunne ikke starte DPeM-enhetsbehandling |
Filene er skadet. Installasjonen ble ikke fullført. |
| 259 |
ErrorMetaDataManagerInstance |
Failed to instantiate metadata manager |
Filene er skadet. Installasjonen ble ikke fullført. |
| 260 |
ErrorMetaDataManagerStart |
Kunne ikke starte metadatabehandling |
Metadata er skadet eller finnes ikke. |
| 261 |
ErrorPluginManagerInstance |
Failed to instantiate plug-in manager |
Filer er skadet eller mangler. |
| 262 |
ErrorPluginManagerStart |
Plugin-administratoren kunne ikke starte |
Filer er skadet eller mangler. |
| 263 |
ErrorProfileManagerInstance |
Kunne ikke starte profilbehandling |
Filer er skadet eller mangler. |
| 264 |
ErrorProfileManagerStart |
Kunne ikke starte profilbehandling |
Filer er skadet eller mangler. |
| 265 |
ErrorSessionManagerInstance |
Kunne ikke starte Session Manager |
Filer er skadet eller mangler. |
| 266 |
ErrorSessionManagerStart |
Kunne ikke starte øktbehandling |
Filer er skadet eller mangler. |
| 267 |
ErrorDriverNotInstalled |
DPeM-driveren er ikke installert. |
Installasjonen mislyktes i å installere DPeM-driveren |
| 268 |
ErrorUpdateManagerInstance |
Kunne ikke starte oppdateringsbehandling |
Filer er skadet eller mangler. |
| 269 |
ErrorUpdateManagerStart |
Kunne ikke starte oppdateringen av lederen |
Filer er skadet eller mangler. |
| 270 |
ErrorVirtualCompositeDeviceStart |
Kan ikke starte den virtuelle sammensatte enheten |
Driveren er ikke riktig installert eller ødelagt. |
| 271 |
ErrorAppSettingsManagerInstance |
Kunne ikke starte innstillingsbehandling |
Filer er skadet eller mangler. |
| 272 |
ErrorAppSettingsManagerStart |
Kunne ikke starte innstillingsbehandling |
Filer er skadet eller mangler. |
| 273 |
ErrorAnalyticManagerInstance |
Kan ikke starte Analytics Manager |
Telemetrirelaterte filer er manglende eller ødelagt. |
| 274 |
ErrorAnalyticManagerStart |
Kunne ikke starte Analytics Manager |
Telemetrirelaterte filer er manglende eller ødelagt. |
Relaterte feilkoder for Dell Peripheral Manager Update
Hvis du får en feilmelding under en oppdatering av Dell Peripheral Manager eller enhetsfastvaren, utfører du følgende trinn:
-
Bla gjennom til https://dpmupdates.indilogic.com/updates/v2/MetaData.json
for å kontrollere om datamaskinen kan nå test-URL-en.
-
Kjør Optimize Network i SupportAssist-applikasjonen som er installert på datamaskinen. Hvis SupportAssist ikke er tilgjengelig på datamaskinen, går du videre til neste trinn.
| Feilkode |
Feilbeskrivelse |
|---|---|
| 1 |
ErrorUrl |
| 2 |
ErrorDestination |
| 3 |
ErrorNetwork |
| 4 |
ErrorTimeOut |
| 21 |
ConnectionRefusedError |
| 22 |
RemoteHostClosedError |
| 23 |
HostNotFoundError |
| 24 |
TimeoutError |
| 25 |
OperationCanceledError |
| 26 |
SslHandshakeFailedError |
| 27 |
TemporaryNetworkFailureError |
| 28 |
NetworkSessionFailedError |
| 29 |
BackgroundRequestNotAllowedError |
| 30 |
TooManyRedirectsError |
| 31 |
InsecureRedirectError |
| 121 |
ProxyConnectionRefusedError |
| 122 |
EProxyConnectionClosedError |
| 123 |
ProxyNotFoundError |
| 124 |
ProxyTimeoutError |
| 125 |
ProxyAuthenticationRequiredError |
| 221 |
ContentAccessDenied |
| 222 |
ContentOperationNotPermittedError |
| 223 |
ContentNotFoundError |
| 224 |
AuthenticationRequiredError |
| 225 |
ContentReSendError |
| 226 |
ContentConflictError |
| 227 |
ContentGoneError |
| 321 |
ProtocolUnknownError |
| 322 |
ProtocolInvalidOperationError |
| 419 |
ProtocolFailure |
| 421 |
InternalServerError |
| 422 |
OperationNotImplementedError |
| 423 |
ServiceUnavailableError |
Relaterte feilkoder (ukjente årsaker) for Dell Peripheral Manager Update
Hvis du får en feilmelding under en oppdatering av Dell Peripheral Manager eller enhetsfastvaren, utfører du følgende trinn:
-
Bla gjennom til https://dpmupdates.indilogic.com/updates/v2/MetaData.json
for å kontrollere om datamaskinen kan nå test-URL-en.
-
Kjør Optimize Network i SupportAssist-applikasjonen som er installert på datamaskinen. Hvis SupportAssist ikke er tilgjengelig på datamaskinen, går du videre til neste trinn.
-
Trykk og hold nede CTRL- og ALT-tasten , og trykk deretter DEL-tasten .
-
Velg Oppgavebehandling.
-
Velg Flere detaljer (hvis du ikke allerede er valgt).
-
Velg kategorien Tjenester .
-
Høyreklikk på DPMService (Dell Peripheral Manager Service), og velg Start på nytt.
-
Lukk Oppgavebehandling-vinduet, og prøv oppdateringen på nytt.
| Feilkode |
Feilbeskrivelse |
|---|---|
| 119 |
UnknownNetworkError |
| 219 |
UnknownProxyError |
| 319 |
UnknownContentError |
| 519 |
UnknownServerError |
Anbefalte artikler
Her er noen anbefalte artikler relatert til dette emnet som kan være av interesse for deg.
- Veiledning for sammenkobling og feilsøking av Bluetooth-tastatur og -mus fra Dell
- Dell trådløst tastatur og mus for flere enheter Bluetooth-tilkobling og parkobling med en datamaskin
- Bruks- og feilsøkingsveiledning for mus
- Bruks- og feilsøkingsveiledning for Dell KM5221W Dell Pro Wireless-tastatur og -mus
- Feilsøking og bruk av tastatur: Den definitive guiden
文章属性
受影响的产品
产品
Dell U3224KB
上次发布日期
02 4月 2024
版本
60
文章类型
How To








