文章编号: 000131655
Dell 컴퓨터에서 Ubuntu Linux를 설치하는 방법
摘要: 이 문서에서는 Dell 컴퓨터에서 Ubuntu Linux 운영 체제를 새로 설치하는 방법에 대해 설명합니다.
文章内容
症状
목차:
Dell 컴퓨터에 Ubuntu를 설치합니까?
Dell 컴퓨터에 Ubuntu를 설치합니까? 아래 가이드를 진행하기 전에 결정하고 얻어야 할 몇 가지 항목이 있습니다.
필요한 모든 드라이버는 운영 체제 설치 미디어에 번들로 제공되므로 Dell은 대부분의 Ubuntu용 드라이버를 제공하지 않습니다. 따라서 컴퓨터가 Canonical에서 제공하는 설치 버전과 호환되는지 확인하는 것이 좋습니다.
Canonical에서 해당 컴퓨터가 Ubuntu 유형이라고 인증했는지 확인했습니까?
-
그렇지 않은 경우 Canonical 사이트
로 이동하여 Canonical에서 사용자의 모델을 테스트하고 인증했는지 확인합니다.
-
컴퓨터가 지원되는지 확인한 경우 다음 단계로 이동합니다.
Canonical의 최신 DVD 또는 USB 설치 미디어 복사본이 있습니까? 이러한 복사본에는 이 운영 체제에 대한 최신 업데이트 및 수정 사항이 포함됩니다.
Canonical 
Ubuntu가 이미 설치된 컴퓨터를 Dell에서 구매한 경우 컴퓨터에 복구 이미지가 있습니다. 다음 Dell 기술 자료 문서를 참조하십시오. 자세한 내용을 보려면 Dell 컴퓨터에서 Dell Ubuntu 이미지를 복구하는 방법
설치 전에 확인해야 할 사항
Ubuntu 설치를 시작하기 전에 다음과 같은 세 가지를 고려해야 합니다.
설치하려는 하드웨어의 유형은 무엇이며, 이 유형이 설치에 영향을 줍니까?
스토리지 미디어의 유형이나 형식은 PC에서 Ubuntu를 설치하는 방법에 영향을 줄 수 있습니다. 새로운 M2 카드에 설치하는지 여부가 중요합니다. 표준 SATA 하드 디스크 드라이브에 설치합니다. 인텔 매트릭스 RAID 구성에서 동일한 SATA 하드 디스크 드라이브에 설치합니다. 컴퓨터 하드웨어를 통해 필요한 설치 종류를 수행할 수 있는지 확인합니다. 또는 아래 문서를 읽고 컴퓨터 하드웨어에 적합한 설치 방법을 선택하는 방법에 대해 알아봅니다.
- PCIe M2 드라이브를 사용하여 시스템에서 Ubuntu 로드
- RAID를 사용하여 Dell OptiPlex PC에 Ubuntu 운영 체제를 설치하는 방법
- Dell 컴퓨터에서 Ubuntu와 Windows 8~11을 듀얼 부팅으로 설치하는 방법
컴퓨터에 설정된 BIOS 유형은 무엇이며, 이 유형이 설치에 영향을 줍니까?
레거시 및 UEFI(Unified Extensible Firmware Interface) BIOS 구성 간의 차이는 설치의 성공 및 실패 간의 차이일 수 있습니다. 이 주제에 대한 자세한 내용은 아래의 연결된 문서를 참조하십시오.
- UEFI(Unified Extensible Firmware Interface) BIOS용으로 구성된 Dell PC에 Ubuntu Developer Edition 14.04를 설치하는 방법
- Linux 및 Ubuntu 환경에서 Dell BIOS 업데이트
F2 키를 눌러 BIOS 설치 화면으로 들어갑니다. BIOS가 UEFI로 설정되어 있는지 확인하고, Legacy option ROMS를 비활성화하고 secure boot를 비활성화합니다.

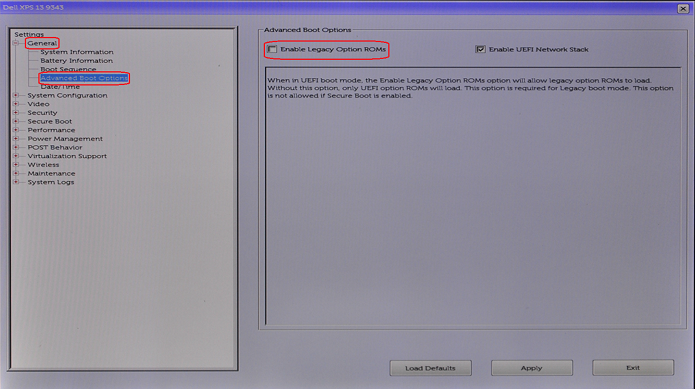
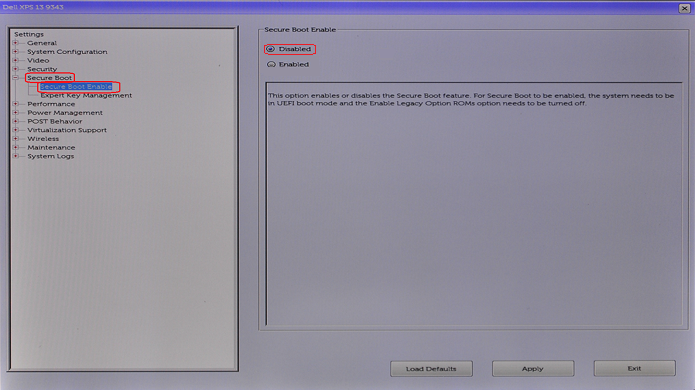
어떤 버전의 Ubuntu를 설치하려고 합니까?
다른 운영 체제와 마찬가지로 Ubuntu는 사용법과 성능을 지속적으로 개선하기 위해 계속 노력하고 있습니다. Ubuntu와의 차이점은 언제든지 두 가지 업데이트 옵션을 사용할 수 있다는 것입니다.
- 첫 번째는 최신 LTS(Long Term Support) 릴리스입니다.
-
이 업데이트는 2년마다 제공되며, 5년 동안 Canonical에서 업데이트를 완벽하게 지원합니다. 테스트가 완료된 안정적인 빌드로 평가됩니다.
- 두 번째는 최신 Normal 릴리스입니다.
-
이 업데이트는 6개월마다 제공되며, Canonical은 9개월 동안만 업데이트를 지원합니다. 이러한 릴리스는 최신으로 평가되지만 문제가 발생할 수 있습니다. 일반적으로 테스터와 개발자는 이러한 업데이트를 사용합니다.
새 버전의 Ubuntu로 업그레이드하려는 경우 Ubuntu 운영 체제를 최신 버전으로 업그레이드하는 방법 문서를 확인하십시오.
Ubuntu 설치 설정
-
Ubuntu 디스크를 DVD 드라이브에 넣거나 부팅 가능한 USB를 컴퓨터의 포트에 연결합니다.
-
시작할 때 Dell 로고가 표시되면 F12 키를 빠르게 누릅니다. 이렇게 하면 1회 부팅 메뉴로 이동합니다.
-
커서 또는 화살표 키를 사용하여 메뉴를 탐색하고 원하는 항목을 선택할 수 있습니다. Boot from USB 또는 Boot from CD/DVD Drive를 선택할 수 있습니다. 원하는 항목이 선택되면 ENTER 키를 누릅니다.
-
컴퓨터가 재부팅되면 Try Ubuntu 옵션을 선택합니다. 이 옵션은 Ubuntu가 해당 하드웨어를 인식할 수 있는지 여부를 확인합니다.
-
계속 진행할 준비가 되면 Install Ubuntu 버튼을 클릭하십시오. 설치 마법사가 나타나고 몇 가지 항목을 선택하라는 메시지가 표시됩니다.
-
설치 언어를 선택한 뒤 Continue를 클릭합니다.

-
키보드 배열 창이 나타납니다. 컴퓨터에 적절한 키보드 배열을 선택하고 Continue를 클릭합니다.

-
Ubuntu 설치 준비 중(Preparing to install Ubuntu) 창이 나타납니다. 해당하는 옵션을 선택하고 Continue를 클릭합니다.

原因
원인 정보는 해당되지 않습니다.
解决方案
컴퓨터에 Ubuntu 설치
-
유선 연결이 없는 경우 설치를 통해 무선 Wi-Fi 연결을 설정해야 합니다.
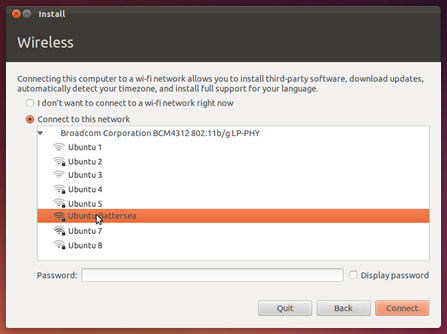
-
설치 유형(Installation Type) 창이 나타납니다. 여러 가지 옵션을 사용할 수 있습니다.
-
Ubuntu를 다른 운영 체제와 함께 듀얼 부팅으로 설치하려는 경우 Something Else 옵션을 선택하기 전에 아래의 가이드를 읽으십시오.
-
하드 드라이브 전체에 Ubuntu를 설치하려는 경우 디스크 지우기 및 Ubuntu 설치(Erase disk and install Ubuntu)를 클릭합니다. 그런 다음에 Ubuntu를 설치하려는 하드 드라이브를 선택하고 3단계로 이동합니다.
참고: 이 작업을 수행하면 디스크에 있는 모든 데이터와 운영 체제가 지워집니다. -
하드 드라이브에 다양한 맞춤형 파티션을 수동으로 설치하려는 경우 Something Else 옵션을 선택하기 전에 아래의 가이드를 참조하십시오.
-

- Install Now를 클릭합니다. 이 시점부터는 설치를 취소할 수 없습니다.
Ubuntu 설치 구성
-
다음으로, Where are you? 창에서부터 몇 가지 구성 설정을 설정해야 합니다.
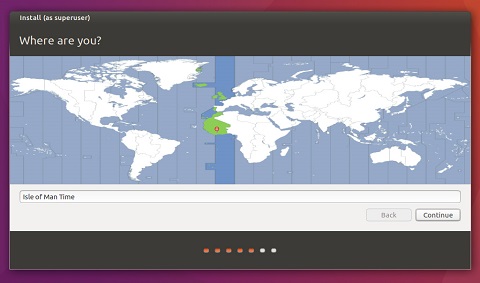
-
지도의 옵션에서 현재 위치를 선택하거나 텍스트 상자에 입력한 후 Continue를 클릭합니다.
-
Who are you? 창에 개인 정보를 입력합니다.
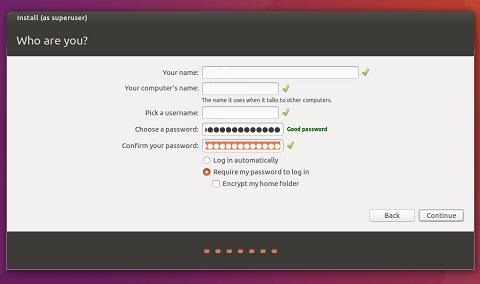
-
운영 체제를 설치하는 동안 화면에 Ubuntu에 대한 추가 정보를 제공하는 스크린샷이 스크롤됩니다.
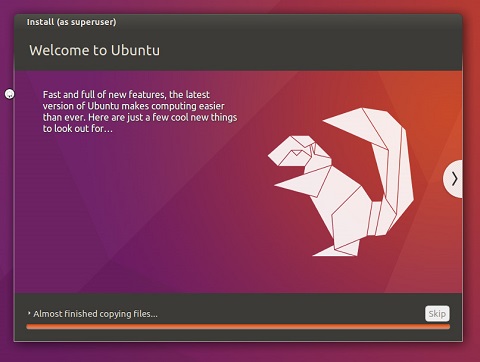
설치 완료
설치 마법사가 완료되면 Installation complete 메시지 창이 나타납니다. Restart Now를 클릭하여 컴퓨터를 재시작합니다.
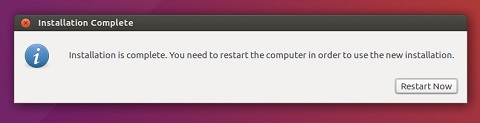
Ubuntu 설치가 완료되었습니다. 다음 Dell 기술 자료 문서를 참조하십시오. 초기 설정 조언을 위해 Dell PC에 Ubuntu Linux를 처음 설치한 후 구성하는 방법
其他信息
권장 문서
다음은 사용자가 관심 있을 만한, 이 주제와 관련된 몇 가지 권장 문서입니다.
- Dell PC에서 Ubuntu Linux를 처음으로 설치한 후 구성하는 방법
- Linux 및 Ubuntu 환경에서 Dell BIOS 업데이트
- Ubuntu 또는 Linux에서 Dell 운영 체제 복구 이미지를 다운로드하고 사용하는 방법
- Dell 컴퓨터에서 Ubuntu와 Windows 8~11을 듀얼 부팅으로 설치하는 방법
- UEFI(Unified Extensible Firmware Interface) BIOS용으로 구성된 Dell PC에 Ubuntu Developer Edition 14.04를 설치하는 방법
추가 정보:
Dell은 다음 링크를 통해 기술 지원을 제공합니다.
文章属性
受影响的产品
Desktops & All-in-Ones, Chromebox, Laptops, Inspiron, Latitude, Vostro, XPS
上次发布日期
02 11月 2023
版本
10
文章类型
Solution