文章编号: 000131655
如何在戴尔计算机上安装 Ubuntu Linux
摘要: 本文提供了有关如何在 Dell 计算机上执行 Ubuntu Linux 操作系统全新安装的信息。
文章内容
症状
目录:
想在您的戴尔计算机上安装 Ubuntu?
您想在戴尔计算机上安装 Ubuntu 吗?在继续执行下面的指南之前,您必须先决定并获取一些东西。
戴尔不提供大部分 Ubuntu 驱动程序,因为所有必需的驱动程序都捆绑到操作系统安装介质中。因此,我们建议验证您的计算机与 Canonical 的安装版本是否兼容。
您是否已检查 Canonical 是否已对 Ubuntu 证明计算机类型?
您是否获得 Canonical 提供的最新 DVD 或 USB 安装介质的副本?其中将包括此操作系统的最新更新和修复。
您可从 Canonical 
如果您从戴尔购买了装有 Ubuntu 的计算机,则您的计算机上有恢复映像。请参阅戴尔知识文库文章:如何在戴尔计算机上恢复 Dell Ubuntu 映像 ,了解更多信息。
开始安装前需要了解并检查的事项
在开始安装 Ubuntu 之前,请考虑以下三个因素:
您要安装到哪种类型的硬件,是否会影响您的安装?
存储介质的类型或格式可能影响您要在计算机上安装 Ubuntu 的方式。您是否要安装在新 M2 卡上十分重要。在标准 SATA 硬盘驱动器上安装。在 Intel Matrix RAID 配置中的同一个 SATA 硬盘驱动器上安装。检查计算机的硬件是否允许您进行所需的安装。或者,阅读下面的文章,了解如何为您的计算机硬件选择正确的安装方法:
- 在使用PCIe M2驱动器的系统上加载Ubuntu
- 如何在具有 RAID 的 Dell OptiPlex PC 上安装 Ubuntu 操作系统
- 如何在戴尔计算机上作为双启动安装 Ubuntu 以及 Windows 8 至 Windows 11 中的某个操作系统
计算机上设置了哪种类型的 BIOS,它是否会影响您的安装?
传统与统一可扩展固件接口 (UEFI) BIOS 配置之间的差异可能是成功安装与失败之间的差异。有关主题的详细信息,请参阅下面的链接文章:
启动时按 F2 键进入 BIOS 设置屏幕。确保 BIOS 设为 UEFI,禁用 Legacy option ROMS 和 secure boot。



您要安装哪个版本的Ubuntu?
与任何其他操作系统一样,Ubuntu 不断寻找改进其使用和性能。与 Ubuntu 的区别在于您随时都有两个更新选项:
- 第一个是最新的长期支持 (LTS) 版本。
-
此更新每两年提供一次,受具有五年更新的 Canonical 完全支持。它被视为经过测试且稳定的内部版本。
- 第二个是最新的正常版本。
-
此更新每六个月提供一次,仅受具有九个月更新的 Canonical 支持。这些版本被视为一流版本,但也可能有问题。测试人员和开发人员通常会利用这些更新。
如果您想要升级到新版本的Ubuntu,请查看文章 How to Upgrade your Ubuntu Operating System to the Latest Version (如何将Ubuntu操作系统升级到最新版本)
设置 Ubuntu 安装
-
将 Ubuntu 磁盘插入 DVD 驱动器或将可引导 USB 插入计算机上的端口。
-
启动过程中出现戴尔徽标时,快速按 F12 键。这将使您转至 Boot Once 菜单。
-
您可以使用光标或箭头键导航菜单并进行选择。您可以选择从 USB 引导或从 CD/DVD 驱动器引导。进行选择后,按 ENTER 键。
-
计算机重新启动时,选择 Try Ubuntu 选项。此选项检查 Ubuntu 是否可以看到您的硬件。
-
准备继续操作时,单击 Install Ubuntu 按钮。安装向导应显示,提示您完成一些选择。
-
选择install language(安装语言)并单击Continue(继续)。
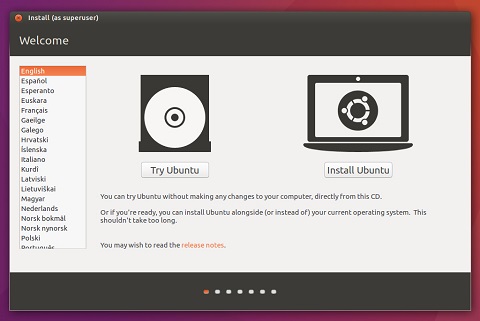
-
将出现键盘布局窗口。选择用于您计算机的正确键盘布局,然后单击 Continue。
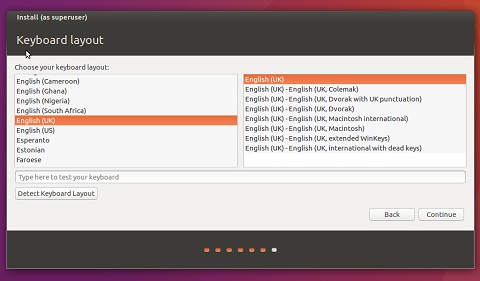
-
此时出现Preparing to install Ubuntu(准备安装Ubuntu)窗口。选择正确的选项并单击Continue(继续)。

原因
原因信息不适用。
解决方案
在您的计算机上安装 Ubuntu
-
如果未插入有线连接,安装过程将引导您设置无线 Wi-Fi 连接。
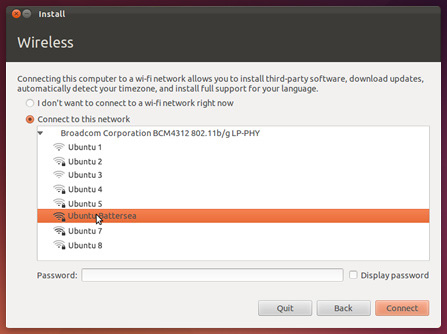
-
出现Installation type(安装类型)窗口。有几个选项可用。
-
如果您要和其他操作系统一起对 Ubuntu 进行双引导安装,则先阅读下面的指南,再选择 Something Else 选项:
-
如果要在整个硬盘上安装Ubuntu,则单击Erase disk and install Ubuntu(擦除磁盘并安装Ubuntu)。然后选择要在其中安装 Ubuntu 的硬盘,并转至步骤 3。
注:此操作将擦除磁盘上的所有数据和操作系统。 -
如果您要在硬盘上手动设置各个自定义分区,请参阅下面的指南,然后再选择 Something Else 选项:
-

- 单击Install Now(立即安装)。从此时起,您将无法取消安装。
配置Ubuntu安装
-
接下来,您必须设置一些配置设置,从 Where are you? 窗口开始。

-
从地图上的选项中选择您的位置,或将其键入文本框并单击 Continue。
-
请将您的个人信息输入到 Who are you? 窗口中。
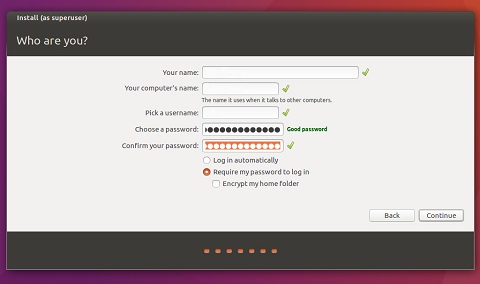
-
安装操作系统时,屏幕将滚动为您提供有关 Ubuntu 信息的屏幕截图。

安装完成
安装向导完成后,将显示 Installation complete 消息窗口。单击Restart Now(立即重新启动),重新启动计算机。
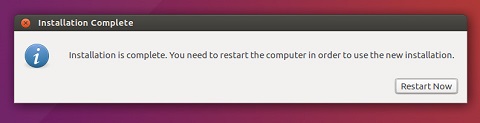
Ubuntu现已安装完毕。请参阅戴尔知识文库文章:如何在戴尔PC上首次安装Ubuntu Linux后 对其进行配置,以获得初始设置建议。
其他信息
推荐的文章
以下是您可能会感兴趣的与此主题相关的一些推荐文章。
- 在戴尔 PC 上首次安装 Ubuntu Linux 后如何对其进行配置
- 在 Linux 或 Ubuntu 环境中更新戴尔 BIOS
- 如何在 Ubuntu 或 Linux 中下载和使用戴尔操作系统恢复映像
- 如何在戴尔计算机上作为双启动安装 Ubuntu 以及 Windows 8 至 Windows 11 中的某个操作系统
- 如何在为统一可扩展固件接口 (UEFI) BIOS 配置的戴尔 PC 上安装 Ubuntu Developer Edition 14.04
其它信息:
戴尔通过以下链接提供技术支持:
文章属性
受影响的产品
Desktops & All-in-Ones, Chromebox, Laptops, Inspiron, Latitude, Vostro, XPS
上次发布日期
02 11月 2023
版本
10
文章类型
Solution